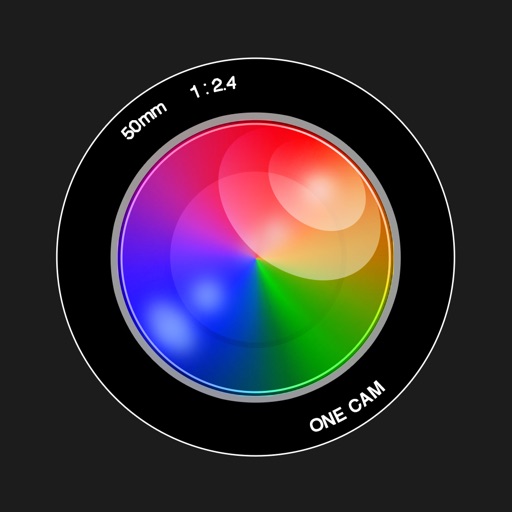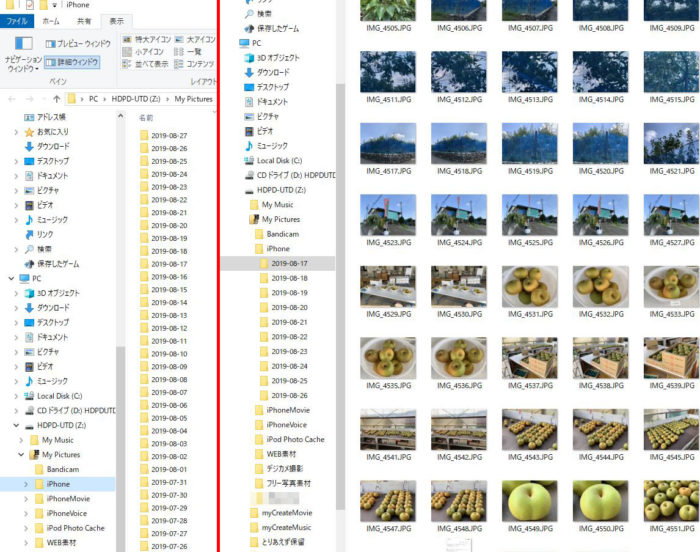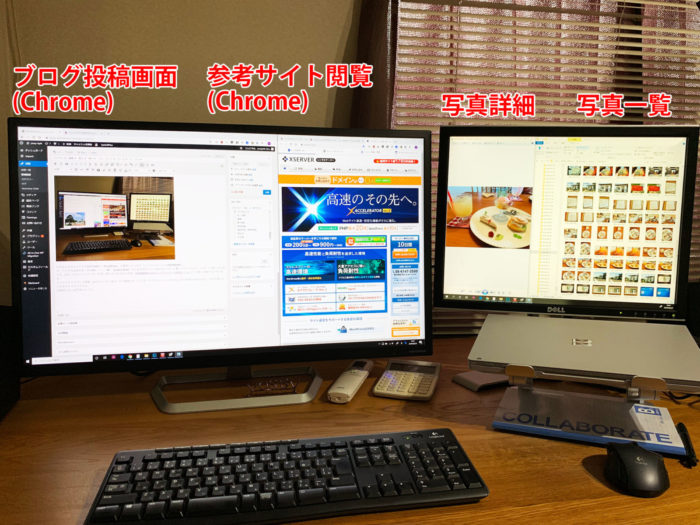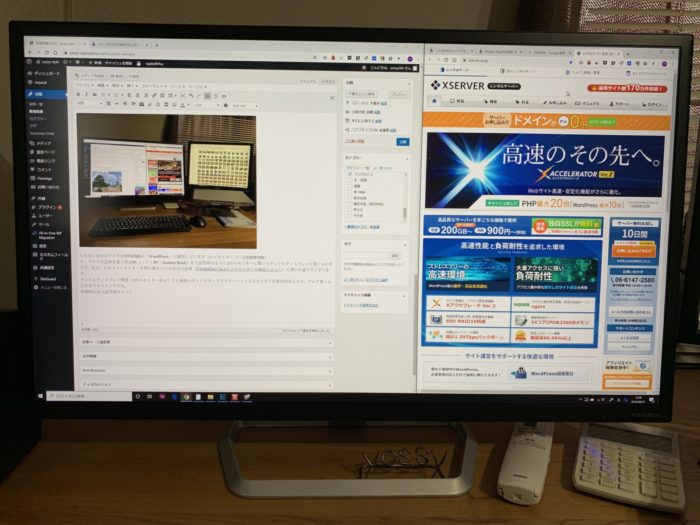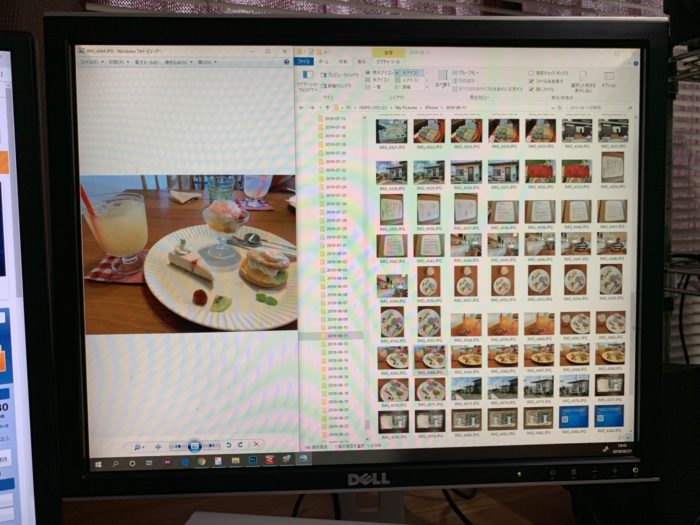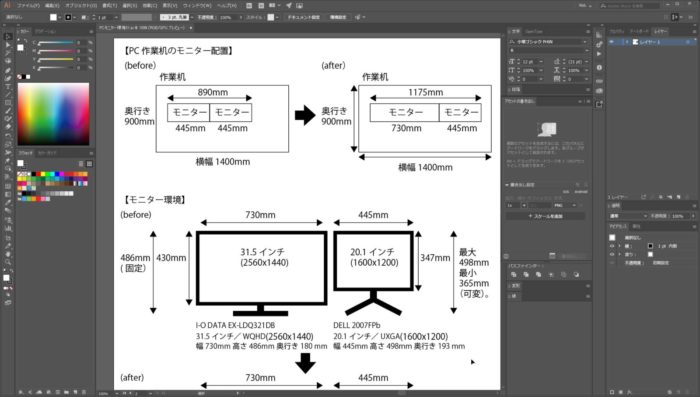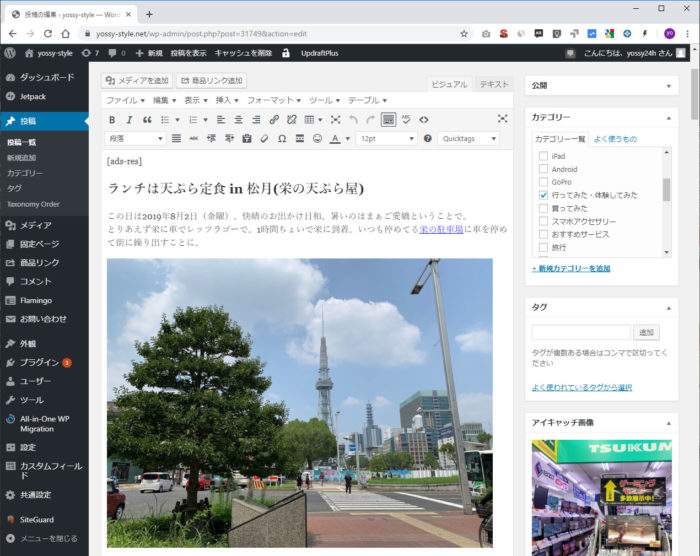たまにというか稀に、ブログを書くことに興味を持っている人から、ブログの書き方について尋ねられることがあるので、今回は私ヨッシーのブログの書き方・手順についてざっくりご紹介したいと思います。
ブログを書くことに興味を持っている人やブログ書いてる人の参考になれば幸いです(^^)
ブログに使う写真はスマホで撮った写真で十分!
このブログでは割と写真をいっぱい使ってる記事が多いと思うんですけど、それらの写真は基本的には手持ちのiPhone(スマホ)で撮影したものばかりです。いつでもどこでも気軽に撮影できるスマホのカメラが最強なので。
それに最近のスマホはめちゃくちゃ画質がいいので、ブログで写真を使うぶんには全然問題ないレベルだと思います。
そんななわけで、デジカメや一眼レフは一切使っていません。
標準カメラアプリ
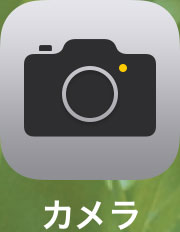
iPhoneで写真を撮影するのに使っているカメラアプリは何かというと、もともとiPhoneに入っている「標準カメラアプリ」ですね。写真も綺麗に撮れるしシンプルで使い勝手がいいので、これをずっと愛用してます。
OneCam
上述のiPhoneの標準カメラアプリは非常に有能なんですが、唯一の難点はシャッター音を消せないことです。
で、お店などの場所によってはカメラのシャッター音で周囲に迷惑をかけたくないケースもあるわけでして。
そんなときは、自分は「OneCam」というマナーカメラアプリ(有料240円)を使っています。
このアプリならシャッター音を鳴らさずに無音でiPhoneで写真撮影を行うことができるので、周囲にシャッター音で迷惑をかけなくて済むので非常に助かります。
iPhoneで撮った写真は全てPCに転送する(日付別フォルダーで管理)
ブログはPCで書くので、上記で紹介した2つのカメラアプリで撮ったiPhone内の写真は全てPCに転送します。
iPhoneの写真をPCに転送する際の重要なポイントは、撮影した日付別のフォルダーに自動的に写真が振り分けられるように初期設定をしておくことです。後からブログの記事を書く際にiPhoneで撮影した写真が日付フォルダーで分かれていると、後から写真の管理・整理がしやすくて便利なのでオススメです。
手順は以下の記事にまとめていますのでご参考までに。
【参考記事】
iPhone・iPad内の写真・動画データをPCに移動する方法・手順[Windows編]
ブログ記事作成のPC環境(デュアルディスプレイ)
ちなみに自分のブログは無料CMSの「WordPress」で運用していいて、レンタルサーバーはエックスサーバー![]() のX10プラン(月額1,000円)を使っています。
のX10プラン(月額1,000円)を使っています。
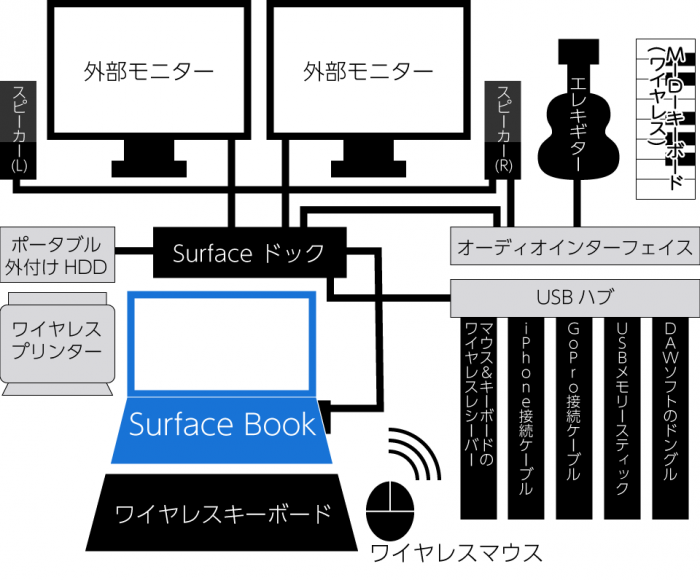
そして、自分は家でも外出時でも使っているPCはノートPC(Surface Book)の1台だけなんですが、自宅でノートPCを使うときには上記接続図のようにノートPCを2台のモニターに繋いでデュアルディスプレイ(2台のモニター表示)にして、デスクトップPC的な環境で作業しています。
【参考記事】
Surface BookをデスクトップPCとして快適に使う方法
で、ブログの記事を書く時はどういう感じでデュアルディスプレイの画面を使っているかというと、上記の写真のような画面構成にして基本的に作業しています。
具体的には左のメインモニターにブログ投稿画面と参考サイト閲覧用にChromeを起動して、
右のサブモニターにはブログで使う題材の写真の一覧と写真の詳細(拡大画像)をエクスプローラーで開いて、ブログを書き進めていくスタイルです。
デュアルディスプレイ環境だと複数のウィンドウ・アプリケーションを同時に開いた状態で作業が出来るので、アプリケーションごとに画面をいちいち切り替える手間が省ける分、効率良くブログの記事を書き進めていけるので、個人的には非常にオススメです(^^)
ちなみに左のメインモニターを大画面の31.5メインモニターに買い替えたのは先日の記事に書いた通りです。
【参考記事】
I-O DATAの31.5インチモニター(解像度:WQHD、型番:EX-LDQ321DB)の商品レビューを書いてみた
PCの作業効率アップの必須アイテム『デュアルディスプレイ』
ブログ記事の素材作りに使うソフト
ブログ記事内で使う素材(写真・イラスト・図形など)の作成に使うPCのソフトは基本的に下記2つのソフトだけです。
Adobe Photoshop:写真の加工・編集
写真の一覧から使いたい写真を加工なしでそのまま使う場合は、ブログの投稿画面に写真をドラッグ&ドロップするだけで画像のアップロードして使ってます。
ただ、写真によっては何らかの加工や編集が必要な場合が多々あります。
そんなときはAdobeの画像編集ソフト「Photoshop」で写真の加工・編集を行います。
プライバシーへの配慮で、撮った写真に映っている人物や車のナンバーなどにぼかし処理をしたり、
写真の色味の補正を行ったりします。
上記写真では補正前後の違いが分かるように上下に分けてみましたが、同じ写真でも少し色味を補正してあげるだけでかなり写真のクオリティーが上がるので侮れません(笑)
料理系の写真とかは特にそれが顕著だと思います。
ブログの場合、記事の文章ももちろん大事ですけど、記事中に使う写真のクオリティーもとても重要です。そんなわけで、ブログで写真をいっぱい使う自分にとっては、Photoshopは自分にとっては必要不可欠の画像編集ソフトになっています。
ただこのPhotoshopのデメリットが1つあって、それはPhotoshopを使い続けるにはAdobe CCというサービスに加入して月額料金(or年間料金)を払い続ける必要があることです。ソフトを使うのに割と高い維持費がかかってしまい、お財布に結構なダメージがあります(*´Д`)
なので、もしPhotoshopを安く使いたい人はヒューマンアカデミー(たのまな)のような通信講座の学校で、Adobe CC付属の通信講座を毎年受講するのが料金的に非常に安く使えるのでオススメではあります。
というか、自分も最近は毎年その方法でAdobe CCを使ってます(^^)
【参考記事】
・Adobe CCを毎年安く買って使う方法
・Adobe CCを正規料金の約半額で利用するために、今年もヒューマンアカデミーのアドビオンライントレーニング通信講座を申し込んだ件
ただ、月額制ではなくて買い切り型で使いたい人は、Photoshopの廉価版の画像編集ソフト「Photoshop Elements」を買って使うのもありです。1万円ちょいで購入出来ます。
上記で紹介したような画像編集機能は全て兼ね備えていて、ブログの記事に使うような画像加工・編集ならほとんどこのソフトでまかなえると思います。
でも、写真の加工・編集にお金なんて払いたくない、無料でやりたいという人には、「Photopea」というオンライン画像編集ツールをオススメしますね。
「Photopea」の詳細は以下の参考記事で詳しく述べていますので、ご参考までに。
【参考記事】
Photopea~Photoshop的に使える無料のオンライン画像編集ツール~
Adobe Illustrator/図形・イラストの作成
あと、Photoshopの使用頻度と比べたらかなり少ないですが、図形などの作成にIllustratorを使うこともありますね。
こちらもPhotoshop同様にAdobe CCで使えるソフトの1つなので、Adobe CCを契約すれば利用可能です。
おすすめのフリー素材サイト(写真・イラスト)
基本的には自分のiPhoneで撮った自前の写真をブログの記事に使う頻度が圧倒的に多いのですが、場合によってはフリー素材サイトの写真・イラストをブログの記事で使わせてもらうもあります。
というわけで、自分的に使用頻度の高いおすすめのフリー素材サイトを3つほど以下に紹介しておきます。
ブログ記事を書いて公開するまでの流れ
あとは自分がその日に書こうと決めた記事のテーマについて、ブログの投稿画面を開いてひたすら書き進めるのみです。最後はもはや根性論みたいな(笑)
記事を書き始めたら基本的には時間を空けたり日にちをまたいだりせずに最後まで書き切るようにしています。
記事中に写真が必要と思う箇所には、写真一覧(エクスプローラー)からドラッグ&ドロップで画像をアップします。
ちなみに記事執筆にかかる時間は、記事にもよりますけど1つの記事を書くのに1~6時間ぐらいかなと思います。てか、時間の振れ幅大きすぎだろって感じですが、本当にこればかりは記事次第ですね。はい。
そして記事の原稿の下書きを一通り書き終えたら、一度自分で文章を最初から最後まで読み返してみます。
そして、誤字脱字だったり、文章の言い回しや文章構成が変だなと思う部分を修正します。
修正を終えたら再度最初から読み直してみて、「まぁこれで良いかな」と自分で次第点を出せたら、「公開」ボタンをクリックして、いよいよ記事を公開します。
全世界に発信。ポチっと。
記事を書き終えると、毎度なんか妙な達成感と脳みその疲労を感じます(笑)
ご褒美じゃないけど、甘いものを食べたり、ひといき休憩を入れます。
以上、自分がブログの記事を書く時の書き方・手順をざっくりとご紹介しました。
毎回、ブログの記事を投稿するときは基本的にこんな感じでやっています(^^)
(PS1)ブログを書くメリットとは?
ここまで読んで頂いた方ならお分かりだと思いますが、ブログは他のSNSツール(インスタやツイッター)みたいにお手軽簡単に投稿できるツールではないので、それらのツールと比べるとかなり時間と労力はかかるのは間違いないです。
1つの記事の題材を決めて、それについて文章をまとめあげるのには、それなりに文章の言い回しや文章構成や考えるし、記事に使う写真の選定や写真の編集作業も発生したりするので、かなり疲れます。てか、頭の悪い自分はさらに余計に疲れます(*´Д`)
たまに頭から湯気が出てるんじゃないかと思うくらいに頭がくらくらします(苦笑)
でも、そのしんどいぶんだけ、他のツールでは味わえないような達成感や満足度も感じられるのも事実です。
そして「ブログを書くのが楽しい、やりがいを感じる」という以外の実利的なブログを書くメリットもありますしね。
そういえば、「ブログを書くメリット」という記事をブログ始めて半年後に書いてたんですが、今その記事を読み返してもやはり同じことを思うので、一応以下に記事リンク貼っておきますね。ご参考までに。
【参考記事】
・ブログを書くメリット
(PS2)ブログを書くことに興味がある人にアドバイスするなら
まぁ今は別に情報発信する手段はブログにもいろいろありますよね~。インスタ、ツイッター、YouTube等々・・。
そんないろんなツールがあるなかで、ブログはやはり文章が主体・主役なので、やはり文章を書くのが好きな人や得意な人には向いているツールだとは思います。
まぁでもその「文章書いてみるのが好きとか得意」というのも実際に文章(=ブログの記事)を書いてみないとその判断は出来ないと思うので、とりあえずブログを書くことに興味があるなら、まずはどのブログツールでもいいので、ブログを気軽に始めて記事を書いてみたら良いんじゃないかなと思います(※自分的におすすめのブログツールは”はてなブログ”かWordPressブログです)。
てか、ブログの運営にかかる維持費は安く抑えれば、無料か月々数百円程度なのでそこまで気にする必要もありませんしね。
で、ブログで何記事・何十記事と書いてみると、「自分はブログを書くのが好きとか、得意かも」というのが自分でも判断できてくると思うので、それで続けられそうなら続ければいいし、そうでないなら止めて別の道を探すというスタンスで良いのではないかなと。
だから、とりあえずやってみて止めるというのも全然オッケーだと思います。
自分の場合はたまたま性に合ってたのかブログをここまで続けてこれてますが(ブログ開始時期:2015年2月~、ブログ歴:約4年半)、ブログ以外のことで興味を持って始めてみたもののやってみたら途中で自分に向かないなと思って途中で止めたコトやモノっていくつもありますし(笑)
そんなわけなので、ブログを途中で止める人は大勢いますが、そういう人たちを咎める気持ちには全くならないですし、多分その人にはブログは合わなかったんだろうな~と思うだけです。
結論としては「興味があるならあんまり考えすぎないでとりあえずやってみましょうと。just do it !!」で。そんなふうに岐阜県最弱ブロガーのヨッシーは思うのでありました(^^)
【参考記事】
・ブログスタート
てか、久しぶりに超長文の記事を書いてしまい5,000文字オーバーです。ふぇ~。
もう頭から湯気が出てるので今回はこのへんで。しゅぽぽぽ(*´Д`)