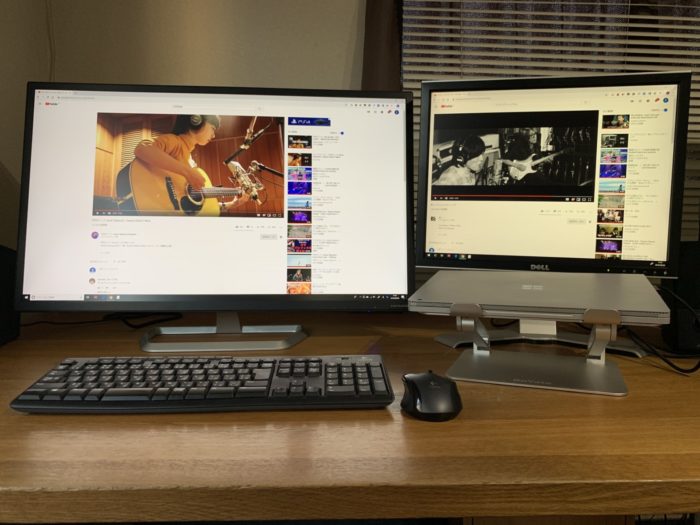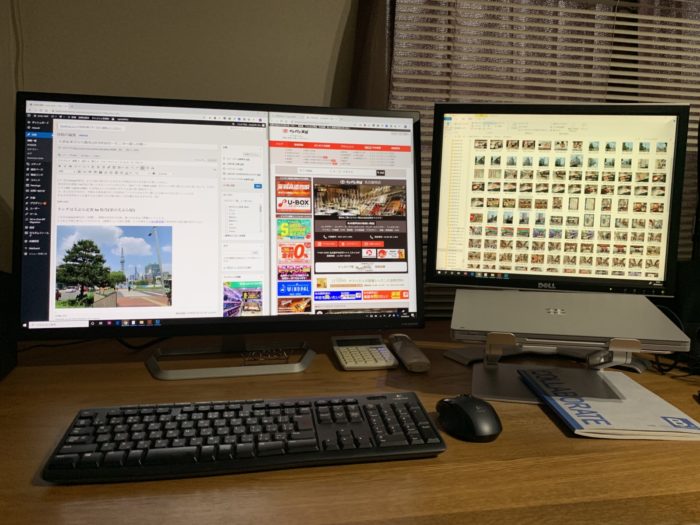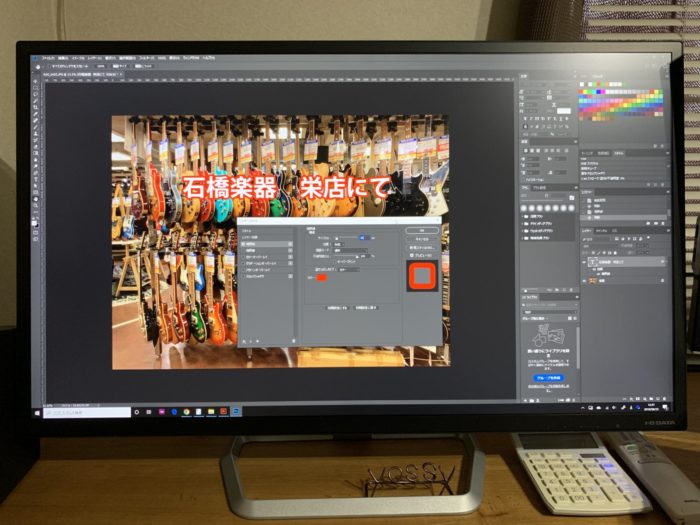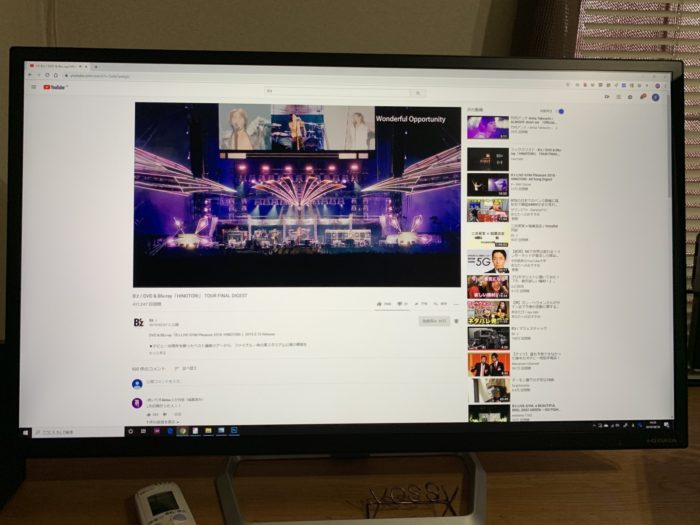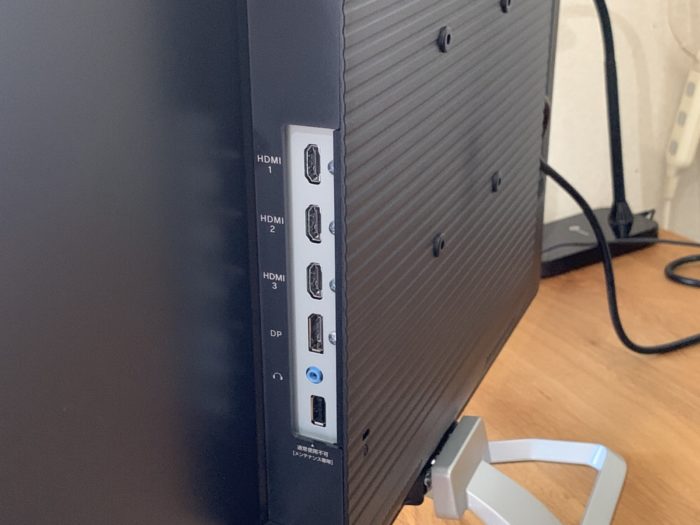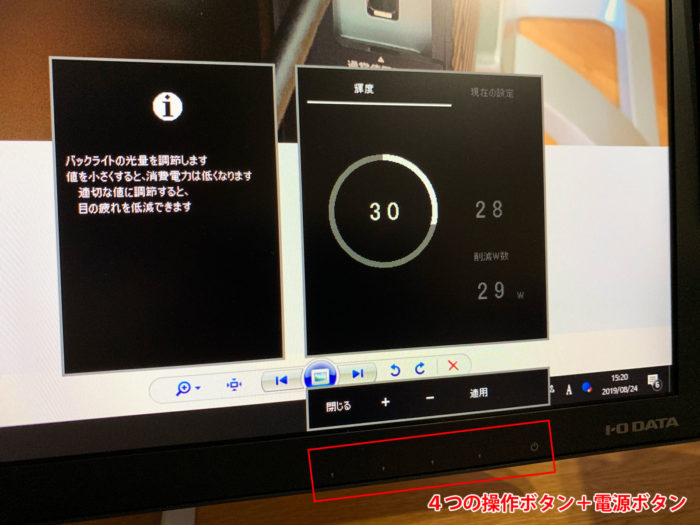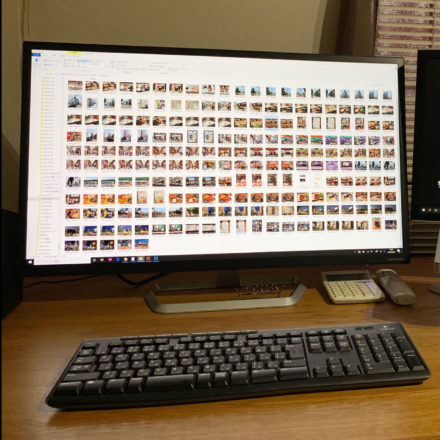I-O DATAの31.5インチモニター(解像度:WQHD(2560×1440)、型番:EX-LDQ321DB)を購入しまして。
前記事ではモニターの買い替えのきっかけとモニターの選び方について書きましたが、今回は実際にこの新モニターを使ってみての感想、そして自分がPC作業する際の新モニターの使い方についても少し触れながら書いてみたいと思います(^^)
I-O DATAの31.5インチモニター(型番:EX-LDQ321DB)の商品レビュー
メインモニターとしてPC作業机に配置してみた
では商品レビューを以下書いていきたいと思いますね。
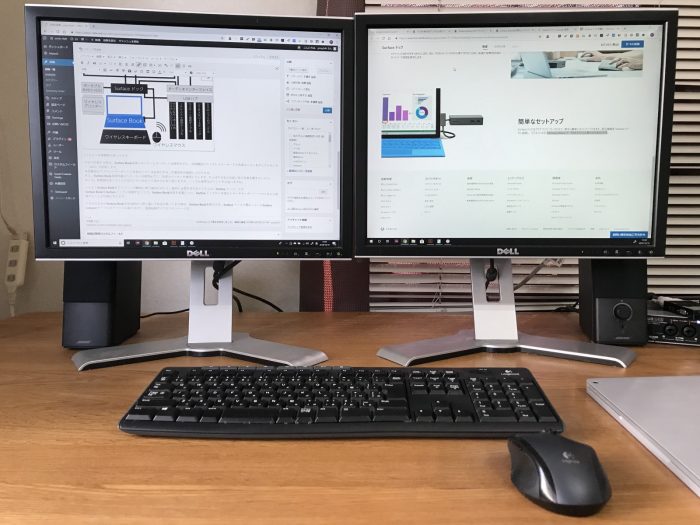
まずはBefore写真を↑
もともとはDELLの20.1インチのモニター(解像度:UXGA/1600×1200)を左右に横並びにして使っていました。
そして、After写真がこちらです↑
左のメインモニターを今回購入したI-O DATAの31.5インチモニターに変更して今は使っています。
Before写真のモニターがAfter写真の右のモニターなので、いかにこのI-O DATAの31.5インチモニターが大きいかが分かってもらえるんじゃないかと思います。
モニターの大画面化&解像度アップでPC作業効率も大幅アップ!
以前のモニターと比べると今回のモニターは、まずインチ数が大幅にアップしていて(20.1インチ→31.5インチ)物理的な画面の大きさ(横幅&高さ)が大きくなっています。
さらに同様に解像度も大幅にアップしているので(UXGA:1600×1200→WQHD:2560×1440)、画面の表示領域も以前よりも更に広がりました(横に+960px、縦に+240px)。
そんなわけで、物理的な画面サイズ(インチ)と画面表示領域(解像度)が大幅にアップしたことで、それに比例してPCで作業する際の視認性が大幅に向上しました。
上記写真のように1つのモニター画面内だけで画面分割してマルチタスクを行うことが出来るようになったのも非常にありがたいですね(^^)
また、やる作業によっては上記写真のようにメインモニター内で2つのアプリケーションを立ち上げて、サブモニターで1つのアプリケーションを開いてというように、トリプルウィンドウの状態で作業が出来るようになったので、何をするにしても作業効率が非常に良くなりました。
たとえばブログを書く時とかは上記写真のように、左から(1)Chrome(ブログ投稿画面)、(2)Chrome(調べ物用)、(3)エクスプローラーの写真一覧を開いて作業できるようになりました。
ブログ用の写真の加工・編集に使うPhotoshopにおいても、上記写真のようにパネル類を右側に2列並べても、圧倒的に大画面なので中央のドキュメント部分の作業用スペースが十分に確保出来るので、非常に画像編集がしやすくなりました。
以前のモニターのときはPhotoshopの一部のパネル類はサブモニターに配置していたので視線の移動距離も多かったのですが、今はパネル類はメインモニター画面上に全て配置して作業できるので、視線の移動も少なく作業出来ていて、目の負担も少なくなったなぁと実感しています。
あと、大画面でコンテンツを表示できるので、無駄に画面の拡大縮小をズームツールでやらなくて良くなったのも作業効率アップに一役買っているかと思いますね。
もちろんIllustoratorでもPhotoshopと同様です。大画面で作業領域が十分に確保できるので、とても作業しやすくなりました。
まぁこの大画面化による作業効率アップに関しては、これらのAdobe系アプリケーションだけに限らずに、他の全てのアプリケーションでも同様ですね。Exel、Word、メールソフト、エクスプローラー、ブラウザソフト(Chrome、Edge)等々・・。
どのアプリケーションを使うにしても、従来の小さなモニターのときよりも大幅に視認性が向上しているので、より効率的に作業ができるようになりました。
文字の大きさについて(画素ピッチ)
あと、気になるのが新モニターの文字の大きさですが、これは前記事でも書いたように事前に画素ピッチ(1画素の大きさ≒文字の大きさ)が旧モニターとほぼ同サイズのものを選んだので、新旧の両モニターを上記写真のように100%表示で並べて見ても、文字サイズはだいたい同じなので違和感はないです。
というか若干、新モニター(左:画素ピッチ0.272mm)のほうが旧モニター(右:画素ピッチ0.255 mm)よりも画素ピッチの値が大きいぶん、画面上の文字サイズが大きくなって見やすくなっているので、むしろ良い感じですね。というのも最近、目の老化なのか以前よりも画面の小さい文字が読みにくくなっていたので(苦笑)。
というわけで、特にWindowsの拡大表示機能は使わずにそのまま等倍表示(100%)で使っています(^^)
YouTubeの動画を視聴する際の映像の迫力と臨場感が増した!
あと自分の趣味の1つでもあるYouTubeサーフィン(YouTubeでの動画視聴)がモニターの大画面化&解像度アップしたおかげで、今までよりもより迫力ある映像で観れるようになったのも嬉しいですね。
遅ればせながら、ようやくフルHDの映像もこれでまともに楽しむことが出来るようにました(笑)
特に音楽のライブ映像とかPV映像を画面最大化して視聴する際の映像の迫力と臨場感は最高ですな(^^)
その他・備考
インプット端子の数は4本
ちなみにこのモニターのインプット端子の数ですが、上記写真のようにモニター背面にHDMIが3本+DP(Displayポート)が1本の合計4本あります。ゲーム機や複数のパソコンを持っている人はこちらに繋いで併用して使うことも出来そうですね。
まぁ、自分はDPポートにケーブルを接続して使っているだけですけども。
ケーブルに関しては、自分が使ってるPCのSurface Bookのアウトプット端子がMini Displayポートで、このモニターのインプット端子がDisplayポートなので、変換ケーブル(Mini Displayポート⇔Displayポート)を別途買って、そのケーブルでPCとモニターを接続して使っています。
モニター内蔵スピーカー
モニター背面には内蔵スピーカーが付属しています。
というわけで、スピーカーを持っていない人はこのスピーカーで音を鳴らすことが出来ますね。
ただ自分の場合はBOSEのスピーカーをもともとPC用に使っていて、そっちの音質のほうがはるかに良いので、このモニター内臓スピーカーは使っていません。
電源ボタン+操作ボタン
モニター本体の前面右下に電源ボタンと4つの操作ボタンがあるので、電源のオン・オフや各種操作(入力切替、音量、輝度、コントラスト、色温度の調整)はここで行なえます。自分の場合は今のところ、輝度が初期設定のままだと画面が明るすぎたので30に値を落として使っているぐらいですかね。
あ、あとはモニターに繋いだ入力端子の切り替えも、ここの入力切替で(HDMI1~3、Displayポート)で最初に行う必要があります。
ボタンが前面にあるので、操作しやすくて便利だと思います(^^)
ヨッシー的まとめ
というわけで、I-O DATAの31.5インチモニター(解像度:WQHD、型番:EX-LDQ321DB)の商品レビューを書いてみました~。
やはりモニターのインチ数(画面の大きさ)と解像度(画面表示領域)がアップすると、画面の作業領域が広く確保できて、圧倒的に視認性が高まるので、結果的にPCの作業効率が大幅に高まるんだな~というのを、このモニターを使い始めてから実感する今日このごろです。
モニターを買い替えたのは10年ぶりで、このモニターはAmazonで33,930円(税込)で購入したんですけど、自分的には非常にコスパが高い良い買い物ができたので非常に満足してます。はい(^^)
もしモニターが小さくてPCでの作業効率や使い勝手が悪いな~と感じている人は、今使っているモニターよりもインチ数と解像度をアップさせたモニターに買い替えると、今回の自分のケースのように、PCでの作業効率や使い勝手を大幅に良くできるんじゃないかなと思います(^^)
というわけで、PCユーザの皆様、良きモニターで良きPCライフをお送り下さいませ(^^)