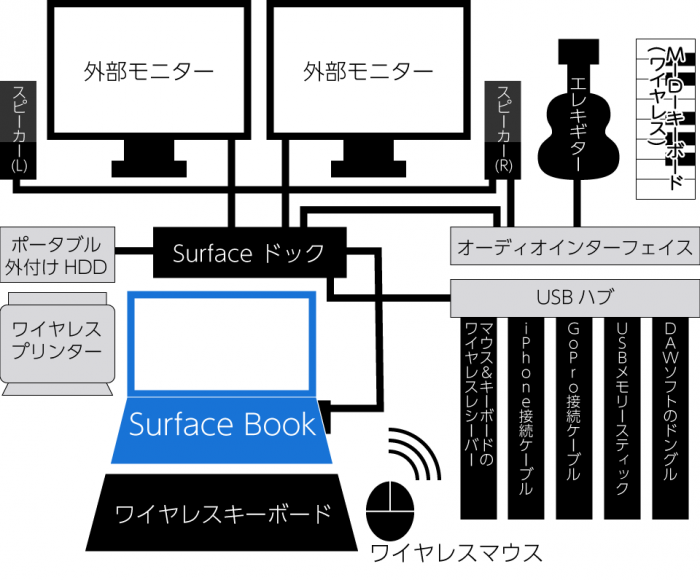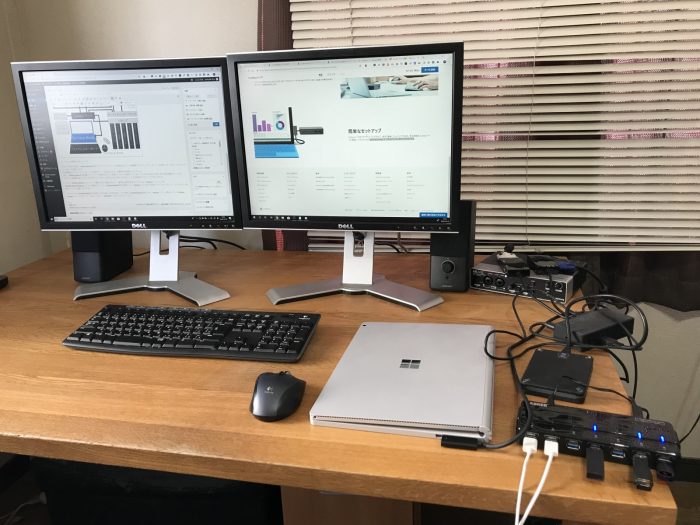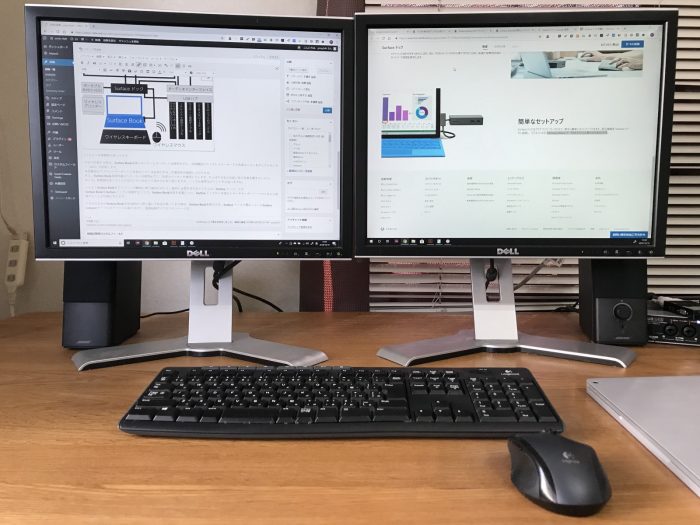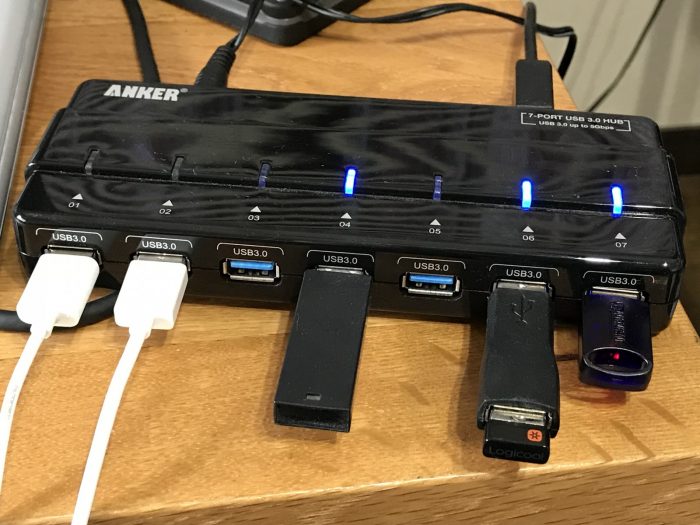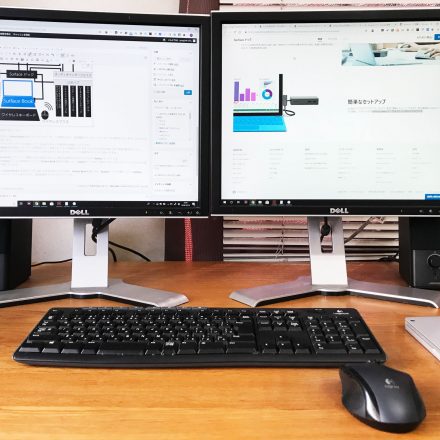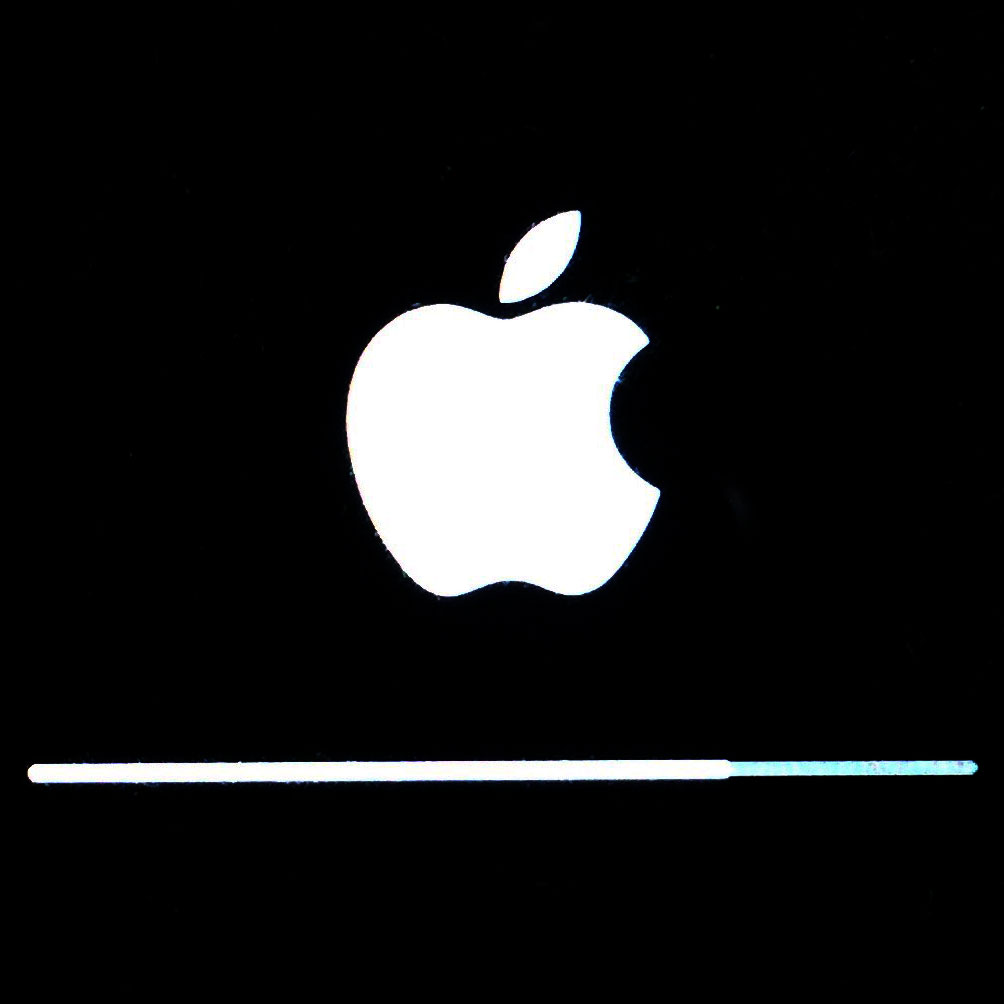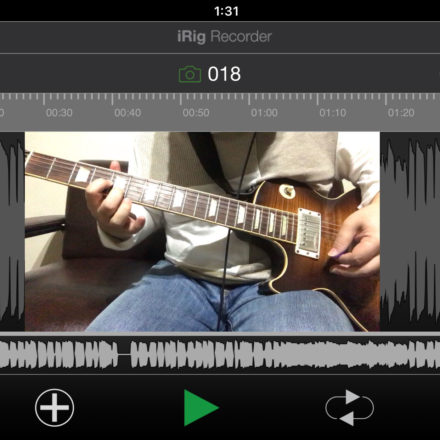今回はSurface BookをデスクトップPCとして快適に使う方法を紹介しようと思います。
実は自分が今回紹介するSurface Bookの使い方に変えたのは今年(2018年)の夏ごろなんですけど、今のこの使い方に変えてからはSurface Bookを自宅でもデスクトップPCの役割で100%利用できるようになったので、自宅でも外出時でもSurface Book 1台で全ての作業を完結できるようになりました。そんなわけで、それまでメインで使っていたデスクトップPCは今はもう使わなくなりました。
もともと、Surface Bookは外出時はノートPCとして非常に役立ちますが、自宅や会社にいる時にSurface Book単体で使う場合だと、デスクトップPCと比較するとどうしても使い勝手・作業効率が見劣りしてしまうのは事実なわけで。
でも、いくつかの外部機器を繋いで利用することで、デスクトップPCと全く同じように使えちゃうわけです。
というわけで、この記事がSurface Bookを「大画面モニター・複数モニターで使いたい、入力しやすいテンキーのある大きなキーボードを使いたい、外部スピーカーで音楽を高音質の聴きたい」というようなデスクトップPC的なニーズで使いたい人の参考になれば幸いです。
ちなみに本記事では自分が手持ちのSurface Bookで解説を進めますが、基本的には他のSurfaceシリーズ(Surface Pro・Surface Laptop等)でも同様の使い方はできると思います(Surface ドックが使える機種なら)。
Surface BookをデスクトップPCとして使うことにした理由

以前記事(Surface Bookを買ってみた)にも書いた通り、昨年(2017年)の春先にSurface Bookを購入しました。
で、その後1年ほどは、外出時にPCで作業したい時はSurface Bookを持ち歩いて使って、自宅で作業する時はデスクトップPC(2011年に購入)を使うという感じで、自宅と外出時でPCを使い分けてきました。あくまでメイン機はデスクトップPCで、Surface Bookは外出時のサブ機みたいな感じの使い方でした。
Surface Bookはそれまで使っていたノートPCよりもはるかにバッテリー持ちも性能が良かったので、それまでよりも外出時の使用頻度は増えていきました。でも、そうするうちにやがて、デスクトップPCとSurface Bookのデータやソフトの設定が別々になっていて同期できていないことが不満になってきました。
具体的にはデスクトップPCのデータを外出時に使うためにメモリースティックでコピーしてSurface Bookに移動したり、逆に更新したSurface BookのデータをデスクトップPCにコピーして移動したりとか、そういうデータの受け渡しの手間だったり、各種ソフトの設定がそれぞれで違っていることによる挙動の違いなどであったり。
こういった2つのデバイス間での違い・ズレによって生じる不要な手間や時間が無駄だなぁと思うようになりました。
そして、あるとき、ふと思いました。
「Surface Bookだけ使えば良いじゃん」、と。
このSurface Bookは今使ってるデスクトップPCよりも性能も良かったりもするわけで。
Surface Bookを外出時だけでなく自宅でも使うようにすれば、デスクトップPCをもう使わなくて済むので、Surface Book1台だけで全て事が足りるなと。Surface Book1台だけで使うなら、当たり前の話ですけど、もうデータの同期とかで悩む必要もなくなります。
よし、そうしようと。
重い腰を上げて、動き出すことにしました。
Surface BookをデスクトップPC的に使うために克服すべき課題
ただ、デスクトップPCは持ち運びができない分、自宅やオフェスでPCの作業する場合において、Surface Bookよりも優れている点があるのも事実です。まぁ、それがあったので今まで自宅ではデスクトップPCを使い続けてきたわけですけども。
具体的なデスクトップPCならでは利点としては、(1)大画面の外部モニター・複数モニターへの接続できるので視認性が高い、(2)テンキー付きの大きな外部キーボードが使えるのでキー入力がしやすい、(3)PC内臓の大容量HDDにデータをたくさん保存できる、(4)外部スピーカーに繋いで高音質で音楽を楽しめる、などでしょうか。人によっては他にもあるかもですが。
だから、Surface Bookを自宅で使う時に、これらのデスクトップPCの利点を補うことができれば、Surface Bookを完全にデスクトップPCとして利用できるということになります。
【解決策】Surface BookをデスクトップPC的に使う方法
でも、上記で挙げたようなデスクトップPCの利点は、Surface Book単体ではどうあがいても補えません。
じゃあどうするのか。ここで外部機器の出番です。
デスクトップPCでもともと使っていた外部機器はなるべくそのまま使う方向で、それに加えていくつか外部機器を取り揃えてSurface Bookに接続することで、上記で挙げたデスクトップPCの利点をSurface Bookでも100%利用できるようになりました(^^)/
Surface Bookの接続図
結論から先に言っておくと、自分が辿りついた「デスクトップPC的なSurface Bookの使い方」は上記の接続図の通りです↑
実際の写真で見るとこんな感じです↑
最重要ポイントはSurface ドックの活用
自宅で作業する時は、Surface Book本体のモニターとキーボードは使用せずに、外部機器のワイヤレスキーボードと外部モニターをデュアルモニター(2台)で使用してます。
この外部機器のワイヤレスキーボードと外部モニターは必須ですね。作業効率が格段に上がります。
あと、Surface Book本体内蔵のスピーカーは使用せずに、外部スピーカーを使用しています。やっぱり自宅では良い音で音楽を聴きたい派なので。
あとは接続図を見てもらえればだいたい分かって頂けると思いますが、ここでは重要なポイントだけ述べます。
ともかくSurface BookをデスクトップPC的に使う場合において、絶対に必要不可欠なアイテムは「Surface ドック」です。
Surface BookをSurface ドックに接続することで、Surface Book本体を充電しつつ、Surface ドックから外部モニターやキーボード・マウスなどに接続して利用することが可能になります。
ちなみに自分がSurface Bookを外出時から持ち運んで自宅に帰ってきた時は、Surface Book本体の電源部分にSurface ドックに繋がっているSurface Connectケーブルを取り付けるだけでオッケーです。特に他に何かの機器を接続したりする必要はありません。
外部機器についての解説
最後に上記接続図と実例写真で使ってる外部機器について、いくつか簡単に紹介したいと思います。
Surface ドック
上述の通りです。Surface BookをデスクトップPC的に使う際に必要不可欠なアイテムです。
Surface Book本体の充電をしつつ、外部モニターや各種外部機器(マウス・キーボードなど)を利用することができるようになります。
Microsoft純正アイテムなんですが、価格が2万円ちょいと結構高いのと、USBポートの数が少ないのがやや難点ですが、でもデスクトップPC的に使うなら必須アイテムなので買うしかないかと。(でも本当は他のメーカーで同じことが出来る安い製品が出てくれるとありがたいんですけどね・・)
ビデオアダプタ変換ケーブル(ミニディスプレイポート →DVI・VGA・HDMI)
Surface Bookを外部モニタに接続するにはSurface ドックの「2つのミニディスプレイポート端子」から出力しますが、手持ちの外部モニターの端子とビデオケーブルによっては直接繋げないケースがあります。
自分もそのケースで、使ってる古い外部モニターは2つとも端子がVGA(青)とDVI(白)しか対応していなかったので、直接の接続は不可でした。
なので、Surface ドックのミニディスプレイポート出力にまず上記のビデオアダプタ変換ケーブルを繋いで、ビデオアダプタ変換ケーブルからVGBケーブルとDVIケーブルに接続してそれぞれ外部モニターに画面を出力表示して使ってます。ちなみにHDMIケーブルにも変換が可能です。
価格は1,000円前後で安く買えるので、ミニディスプレイポート以外に対応した外部モニターを使いたい人はこれを使えば良いと思います。
耐衝撃ポータブル外付けHDD(バスパワー駆動)
Surface Book本体は1TBあるんですけど、本体にはいつでも持ち歩きたい本当に必要なデータとソフトだけを入れておきたいので、音楽・写真・動画などのデータはこのI-O DATAのポータブル外付けHDD(2TB)に入れて使っています。普段持ち歩くことはあまりないですが、いざとなれば持ち歩いても使えるし、耐衝撃なので衝撃に強いのも安心だし、何よりバスパワーで動くのでコンセントから電源を取らなくても使えるのがありがたいところですね。
自分の今のデスクトップPC的な使い方において、このバスパワーの外付けHDDだと給電不足で動かないんじゃないかと懸念していたんですが(Surfaceシリーズは省エネ設計なので)、全く問題なく動作してくれてます。どうやら、USB3.0になってからバスパワーの給電能力がUSB2.0よりも約1.8倍に上がったのも要因かもしれません(^^)/
USBハブ
前述の通り、Surface ドックのUSBポートの数は4つと少ないので、自分の利用用途だと数が足りませんでした。なので、上記のANKERのUSBハブをSurface ドックのUSBポートに繋ぐことで、使えるUSBポートの数を7ポート増やして使ってます。
このUSBハブのおかげで、何かの外部機器のデータを取り込んだりする時などにUSBポートの抜き差しをする手間がないので非常に助かってます(^^)/
どうやら自分が購入したAnkerのUSBハブはもう無いっぽいので、別のモデルを一応載せておきますね↓
ワイヤレスのマウス&キーボード
あと、外部のワイヤレスマウス&ワイヤレスキーボードもデスクトップPC的使い方にはほぼ必須かと。
てか、ワイヤレスタイプを一度使うともう有線タイプには戻れませんね。ワイヤレスだと机に自由に配置して自由に動かせられるし、ケーブルが無くて机の上がすっきりするので。
ちなみに自分は以前に別記事(ワイヤレスマウス&キーボードを導入したよ)に書いたように、LOGICOOLのワイヤレスマウス&キーボードを使っています。
無線接続が安定しているし、1つのUSBワイヤレスレシーバーに対してマウスとキーボードの両方を接続できるのでUSBポートを節約できますしね。あ、あとマウスはサイドボタンがあるマウスがオススメですよ。ブラウザ等のソフトで「戻る」「進む」ボタンとして使えて便利なので。
Logicool ロジクール フルサイズ 薄型 ワイヤレスキーボード テンキー付 耐水 静音設計 USB接続 3年間無償保証ボード Unifying対応レシーバー採用 K270
オーディオインターフェイス&外部スピーカー
自分の場合、趣味でDTMをやっているので、Surface ドック→オーディオインターフェイス(UR242)→外部スピーカー(BOSE Companion2 Series III マルチメディアスピーカーシステム)」というふうに繋いで、自宅ではこの外部スピーカーで音楽を高音質で聴いて楽しんでいます。でも、これは例外パターン。
世の中にDTMをやらない人のほうが圧倒的に多いと思うので、そういう方々はオーディオインターフェイスは不要です。
Surface BookのBluetooth機能を使ってBluetoothスピーカをワイヤレス接続して使うのもありだし、Surface Book本体、もしくはSurface ドックのオーディオ出力ポート(ステレオミニ)からケーブルで外部スピーカーに接続して使うというのが一般的な使い方かと思います。
ヨッシー的まとめ
以上、Surface BookをデスクトップPCとして快適に使う方法の紹介でした~。
毎日PCで作業するような人にとって作業効率は非常に重要なので、もし自宅や会社でもSurface BookならびにSurfaceシリーズを使いたい人は、上記で紹介した方法のように、Surface ドックとその他いくつかの外部機器を取り揃ええれば、Surface BookをデスクトップPCの役割として100%使うことができるようになると思います(^^)/
そうやってSurface BookをデスクトップPC的に使えるようになると、Surface Book単体で使うよりもはるかに作業効率が非常に上がるので、仕事・プライベート問わずにパフォーマンスが良くなります。つまり、同じ作業をするにも時短できるので、時間の節約にも繋がるという話です。
また、デスクトップPC的活用に必要な外部機器の費用も、Surface ドック以外は安く取り揃えられるものがほとんどなので、その後の「永続的な作業効率の良さ」を得られるというリターンを考えたら、ここは投資しておいても損はないんじゃないかなと個人的には思ったりしますけども。
あと最後に、自分みたいにデスクトップPCとSurface Bookの2台持ちだと各種データの同期が面倒で手間だという人の解決策にもなるはずです。
自分的には、自宅でも外出先でもどこでも、このSurface Bookさえあれば、とりあえず全ての作業がやれるようになったので、作業効率だけでなくて、作業の自由度が上がったことも非常に良かったなと思ってます。
以上、長文駄文失礼いたしました~。