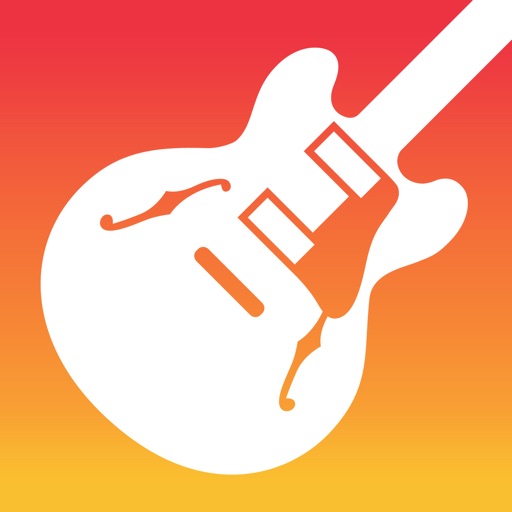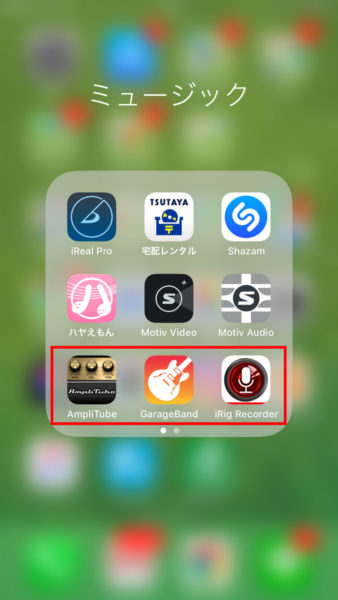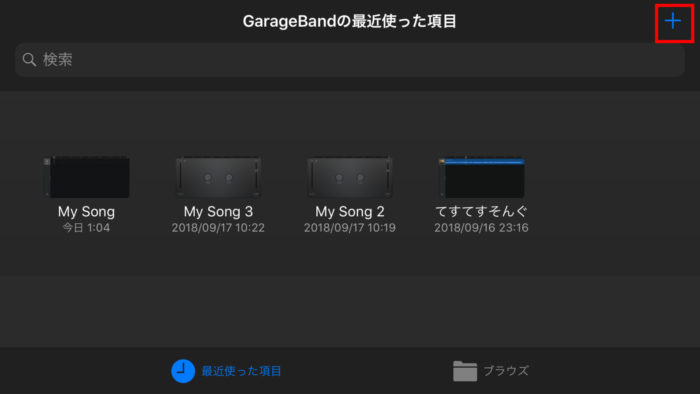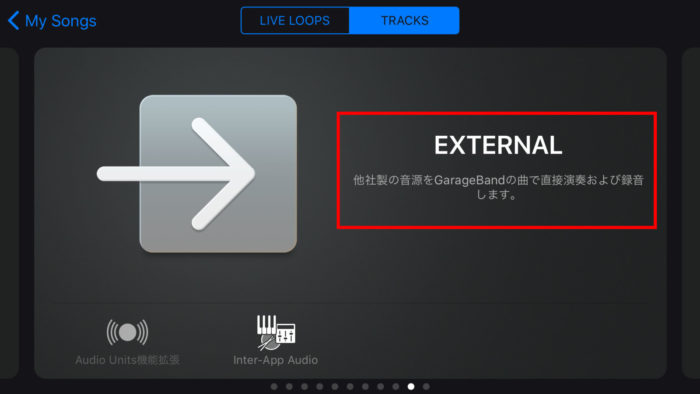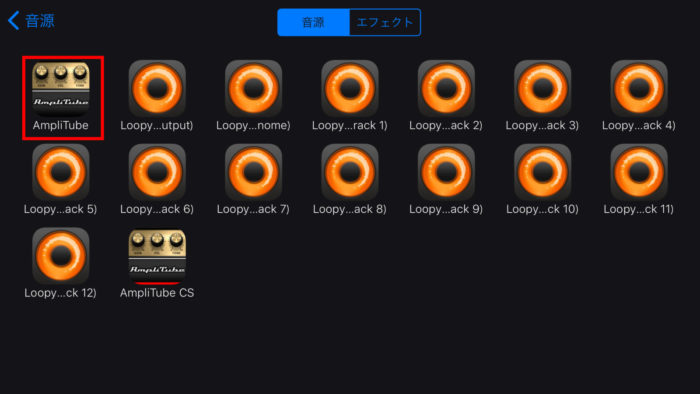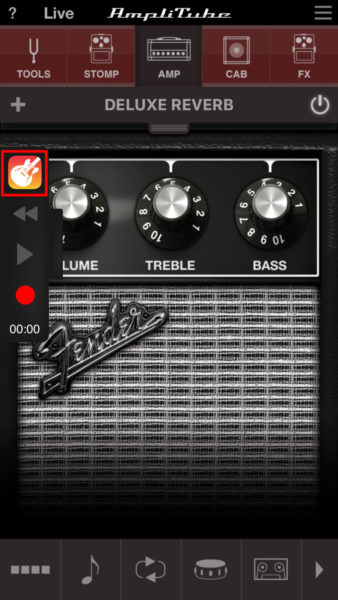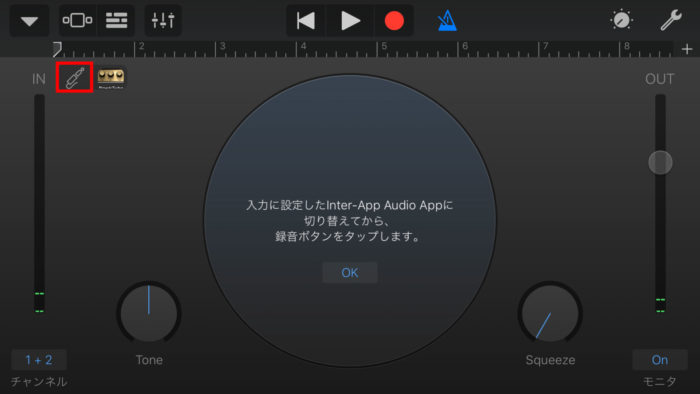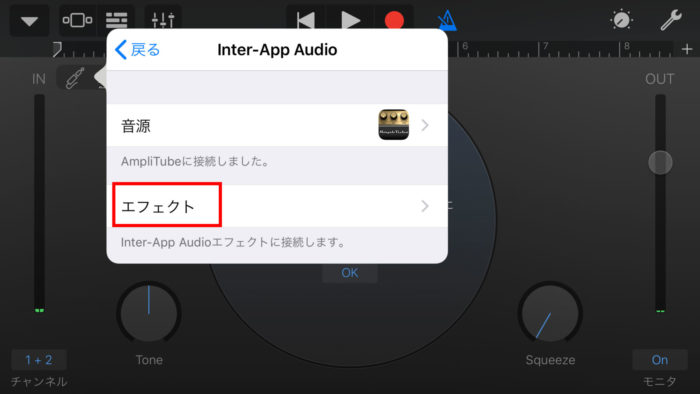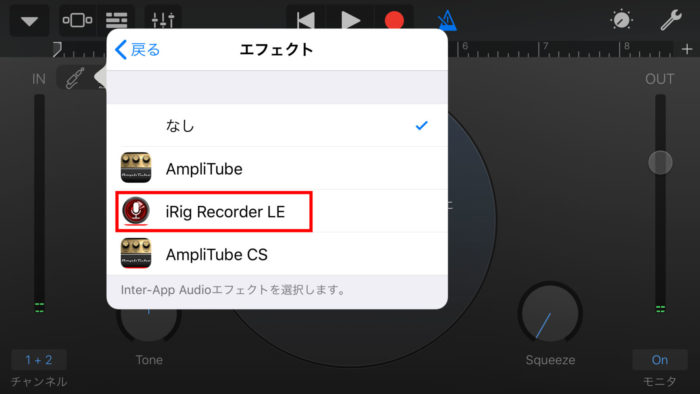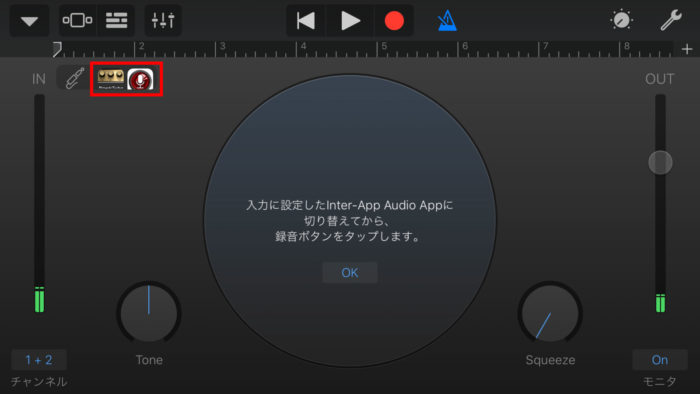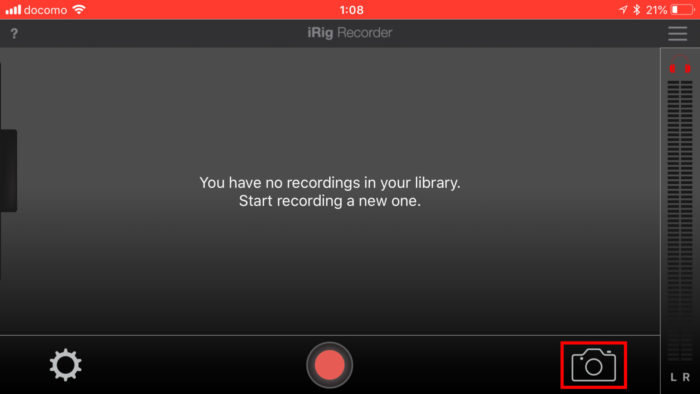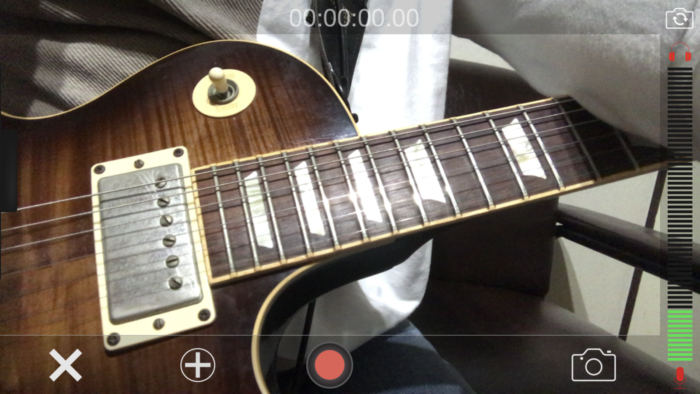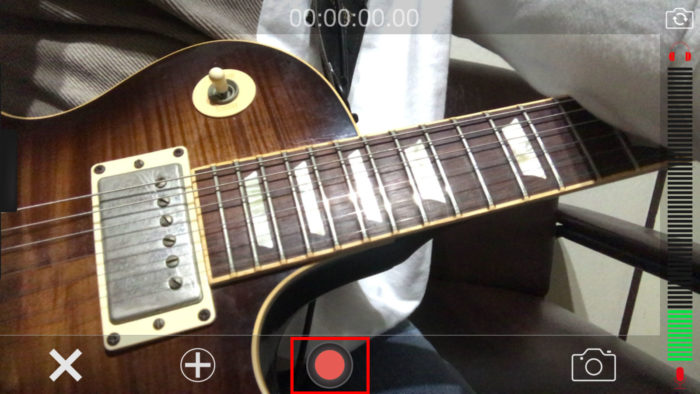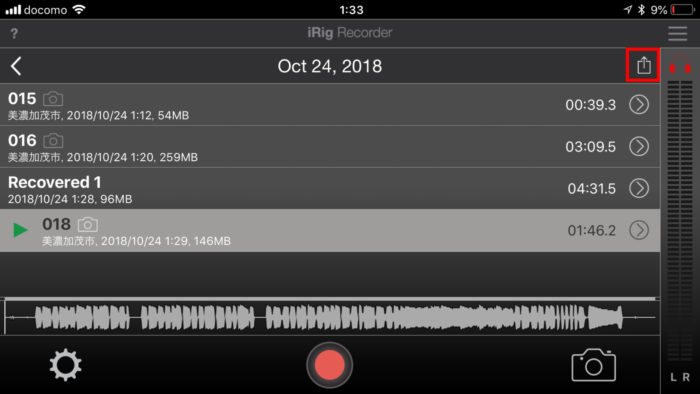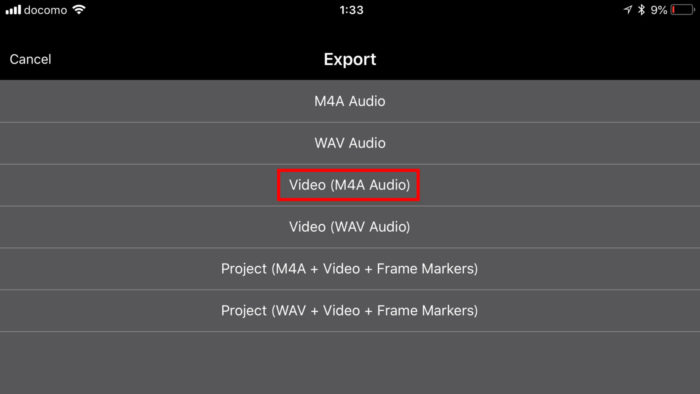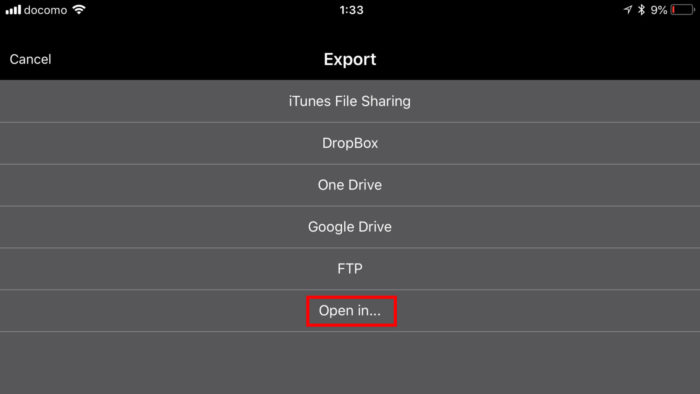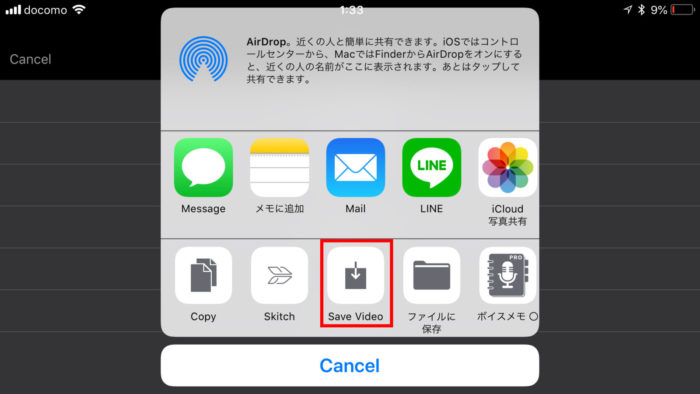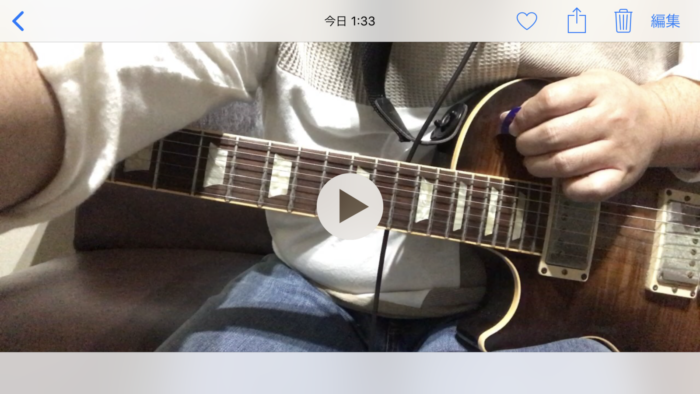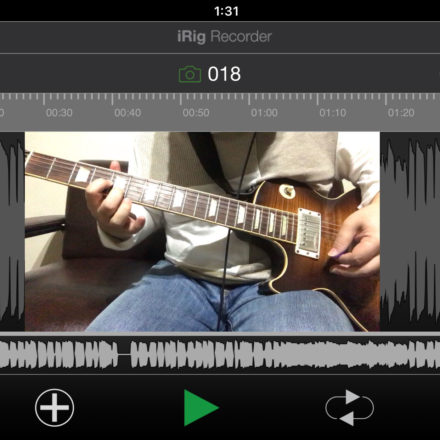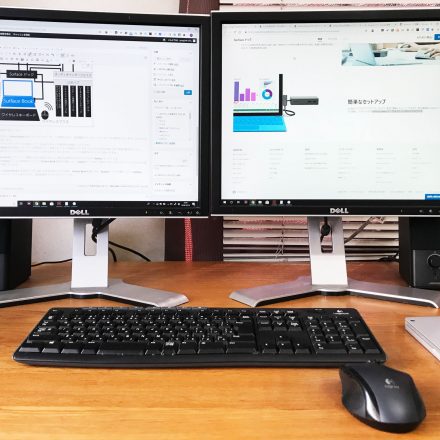今回は「IK Multimedia社のiRigのギター向けインターフェイス製品とiPhoneを使ってギター弾いてみた動画を撮る方法」を紹介しようと思います。最近やり方を覚えたので、忘れないように備忘録がてらに。
ギターとiRig製品とiPhoneだけのシンプルな構成でギター弾いてみた動画を撮影したい人や、Amplitubeアプリ(iPhone)で作った音色で弾いてみた動画を撮りたい人の参考になれば幸いです(^^)/
ちなみにこの記事では自分の手持ちのiRig PRO I/Oで解説しますが、他のiRigのギター向けインターフェイス製品(iRig Pro Duo、iRig HD 2等)でも同様の操作でいけるんじゃないかなと思います(多分)。
あと前書きが少しあるので、記事の本題をすぐ読みたい人は目次からスキップして下さいまし。
iRig製品+Amplitubeアプリで弾いてみた動画が撮れるようになっていた件
実は去年(2017年10月)にiRig PRO I/Oを購入していまして。
iRig PRO I/Oを購入した理由はSNSにアップするギターの弾いてみた動画を手軽にiPhoneで撮りたかったからです。
ただ購入して実際に弾いてみた動画をiRig PRO I/O+iPhoneで実際に撮ってみて気付いたんですが、iRig製品がギターの弾いてみた動画を撮るのに向いていないことに気付きました。完全に下調べ不足でした。自分のポカフォンタス(*´Д`)
どういうことかというと、Amplitubeアプリで音作りをして、iPhoneの標準カメラアプリを動画撮影モードで弾いてみた動画を撮ると、動画撮影中はAmplitubeで作ったギター音色(アンプ・エフェクター)で聴きながら弾けているのに、実際に撮った動画の音はAmplitubeで作った音色ではなくて、ライン接続のスカスカの生音で録れてしまうわけです。
撮った動画の映像には特に問題はないので、どうにかAmplitubeで作った音色で音を録れないものかと、iRigの製品メーカーのIK Multimedia社にもメールで問い合わせてみたのですが、そういう仕様なのでそれは無理とのことでした。
公式の回答がそれだったので、iRig PRO I/Oで弾いてみた動画を撮るのは早々に諦めまして(汗)、かわりに以前記事でも紹介したスマートフォン用 オーディオミキサー「ROLANDのGO:MIXER」を購入して、その後はGO:MIXER+iPhone+ギターアンプシュミレーター(LINE6 POD X3 LIVE)を使って、弾いてみた動画の撮影をやってきました。
【参考記事】
『GO:MIXER』はギター弾いてみた動画に最適なスマホ用の超小型ミキサー
その後、約1年経過して、またiRig PRO I/Oのことで別件で先日にIK Multimedia社に問い合わせた際に、iPhoneでの弾いてみた動画を撮る方法なるものを教えて頂きました。おぉ~、ついにiRig製品でも弾いてみた動画を撮れるようになったののですなと。
で、実際どんな感じなのかなと試して撮ったのが上記のインスタ動画なんですが、iRig PRO I/Oでも弾いてみた動画が問題なく撮れました。
音もちゃんとiPhoneのAmplitubeアプリで作った音色でしっかり録れています。
iRig製品+Amplitubeアプリで弾いてみた動画を撮るメリット・デメリット
ただ今回実際にiRig製品+Amplitubeアプリ(iPhone)で弾いてみた動画を撮ってみて、iRig製品で弾いてみた動画を撮るのはメリットとデメリットの両方があるなと思ったので、本題の「弾いてみた動画の撮り方」の前に、そのメリットとデメリットを先にちゃんとお伝えしておきたいなと思います。あくまで個人的な見解なんであしからず。
メリット
(1)メリットは、何といってもiPhone内のAmplitubeアプリで作った音色でそのまま音を録れることですね。つまり、そうなるとアンプシミュレーターやアンプなどの外部機器を繋ぐ必要がないので、シンプルな機器構成(ギター+iRig製品+iPhone)で弾いてみた動画を撮れるのは非常に良いなと思いました。
ギターとiPhoneと簡易三脚さえ持って出掛ければ、いつでも手軽に外出先で弾いてみた動画を撮れるのは非常にお手軽そうですしね。
まぁ自分みたいな引きこもり系ギタリストは恩恵に被れませんが(苦笑)
デメリット
(1)逆にデメリットは弾いてみた動画を撮影するのにiPhone内で3つのアプリ(Amplitube、GarageBand、iRig Recorder LE)を連携して使う必要がある点です。これが地味に面倒くさい(笑)
(2)そして、自分が弾くギターやベースだけを撮りたいなら問題ないんですが、何かの曲をバックで流しながら弾くという曲の同時再生が出来ない点です。Amplitube自体にはiPhone内の音楽(曲)を流しながらギターを弾く機能はあって通常は使えるんですが、上記3つのアプリを使って動画を撮る時は曲の同時再生機能が使えなくなります。これは仕様のようです。
てか、自分の持っているiRig PRO I/Oはインプットチャンネルが1つしかないので、インプットチャンネルが2つあるiRig Pro DUOとかなら、もう片方のチャンネルにmp3プレイヤー(iPod)を変換ケーブルで接続したりすれば可能かもしれませんけども。
iRig製品とGO:MIXERのどちらが弾いてみた動画に向いてるの?
例えば、GO:MIXERで弾いてみた動画を撮る場合と比較すると、GO:MIXERだとアンプシュミレーターを繋ぐ必要があるけど、iPhoneで使うアプリは標準カメラアプリのビデオ機能で簡単に撮れるという感じです。
で、結局のところどっちが良いですかと言われれば、自分的には撮影時にアプリ操作が少なくて済むGO:MIXERのほうが好みですね。
てか、これからiRig製品の弾いてみた動画の撮り方を紹介するというのにやる気を削ぐようにことを言って申し訳ないですが、本音を偽りなく話しておかねばと(笑)
あと、曲を流しながらの弾いてみた動画の撮影という点でも、スマホ用ミキサーのGO:MIXERは複数のインプットチャンネルがあるので、曲を流しながら弾いてみた動画を撮ることは簡単にやれるのも良いです。
まああくまでも、弾いてみた動画を撮るという用途に限っていえばの話なのであしからずで。
自宅だったりスタジオとかの外出先でアンプシミュレーターとして使うならiRig PRO I/Oはとてもお手軽で便利だし、PCと接続してDTMでのギターレコーディングとしても十分に活用できるので、非常に優秀なアイテムだと思います(^^)/
【参考記事】
irig2+AmpliTubeがギターアンプシュミレーターとして秀逸な件。スマホ・タブレットユーザのギタリストに超オススメ。
iRig製品+Amplitubeアプリでギター弾いてみた動画を撮る方法・手順
というわけで、ここからがようやく本題です。前置きが長くてすいません(汗)
それでは「iRig製品+Amplitubeアプリ(iPhone)でギター弾いてみた動画を撮る方法・手順」を以下紹介していきたいと思います。
(1)使用する3つのアプリをダウンロード
まずは、iRig製品で弾いてみた動画を撮るのに必要なiPhoneの上記3つのアプリ(Amplitube、GarageBand、iRig Recorder LE)をダウンロードします。アプリ自体は無料です(※アプリ内課金はあり)。
Amplitubeに関してはAmplitube CSでもどちらでも構いません。
上記3つのアプリを連携して使っていきます。
(2)iRig PRO I/Oを接続する
ちなみにiRig製品を既に使っている人ならご存知と思いますが、iRig PRO I/Oの接続図は上記写真のような接続になります。
エレキギターとiRig PRO I/Oをギターシールドで接続、iRig PRO I/Oから付属ケーブルでiPhoneに接続、そしてiRig PRO I/Oのヘッドホンジャックからヘッドフォンに接続します。
(3)Amplitubeでギターの音作り
まずはAmplitubeで好みのギターの音を作ります。ここはアンプ・エフェクターの種類や設定をいろいろいじって、自分好みの音色を作ればオッケーです。
(4)GarageBandの設定
Amplitubeでの音作りが終わったら、GarageBandで設定を行います。
GarageBandで行う設定というのは、弾いてみた動画の撮影は「iRig Recorder LE」アプリを使い、撮影動画の音声は「Amplitube」アプリの音を使う、的な設定です(多分)。イメージ的にはAmplitubeとiRig Recorder LEの橋渡し的な感じですね。
Amplitubeを起動したら、「+」ボタンをタップ。
「TRACK」の選択画面で「EXTERNAL」をタップ。
音源選択画面になるので、ここで「Amplitube」を選びます。
すると、一度、Amplitubeのアプリ画面に切り替わります。
新たに表示されている「GarageBand」のアプリアイコンをタップします。
すると、GarageBandの画面に切り替わります。
左上の「シールドケーブル」のようなアイコンをタップします。
すると「入力設定」画面が開くので、「Inter-App Audio」をタップします。
続いて、「Inter-App Audio」画面の「エフェクト」をタップします。
「エフェクト」に「iRig Recorder LE」を選びます。
「音源」に「Amplitube」、「エフェクト」に「iRig Recorder LE」が選択されていればオッケーです。
これでGarageBandの設定は完了です。
(5)iRig Recorder LEで動画を撮影
これでようやく動画撮影の準備が整いました。
というわけで、iRig Recorder LEで動画撮影を行っていきます。撮影自体はiPhoneの標準カメラアプリとほぼ変わらないので簡単だと思います。
iRig Recorder LEを起動したら、「カメラ」アイコンをタップします。
すると、動画撮影の画面に切り替わります。
スマホ用の三脚にiPhoneをセットして、撮影構図を決めます。
撮影構図が決まったら、撮影開始・停止ボタン(赤丸アイコン)をタップして弾いてみた動画の撮影を行います。
(5)iRig Recorder LEで撮った動画のプレビュー再生確認
撮り終わった動画はその場ですぐに再生確認できる状態になります。小さいプレビューをダブルタップすると下記のようにプレビューを拡大表示できます。
撮影した弾いてみた動画を確認してみて、映像的にも音的にも納得いくものなら出来だったなら、「<」アイコンをタップして一覧画面に戻ります。
(6)iRig Recorder LEで撮った動画の書き出し
今のままの状態だと、このiRig Recorder LEでしか再生できない状態です。
なので、これから動画をiPhoneの標準写真アプリで再生できるように書き出したいと思います。
書き出したい動画ファイルが選ばれた状態で(ここでは018トラック)、画面右上の共有アイコンをタップします。
すると「Export」画面が開くので、Video(M4A Audio)を選びます。
続く画面で、「Open in …」をタップします。
そして、最後に「Save Video」をタップします。これでiPhoneの標準写真アプリでも、iRig Recorder LEで撮った動画を再生できるようになります。
(7)標準写真アプリで書き出した動画を再生確認
実際に、写真アプリを起動してみると・・・
問題なく先ほど書き出した動画が再生できました。
https://www.instagram.com/p/BpSJzFMgzHp/?taken-by=yossy24h標準写真アプリで再生できる動画は、上記のようにインスタにアップして使ったり、他のアプリ(ツイッター・LINE・Facebook等)にも投稿して使うことができます。
以上、「iRig製品+Amplitubeアプリ(iPhone)でギター弾いてみた動画を撮る方法」でした。
参考になれば幸いです(^^)/