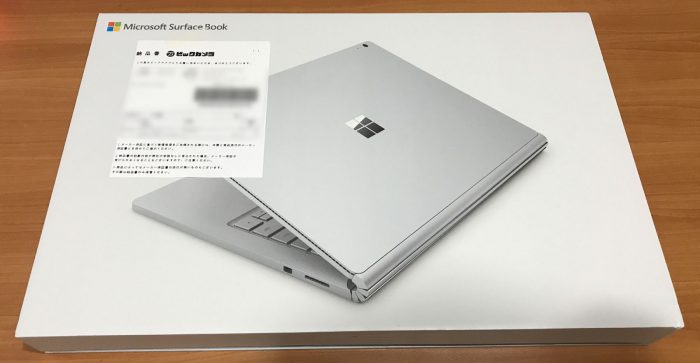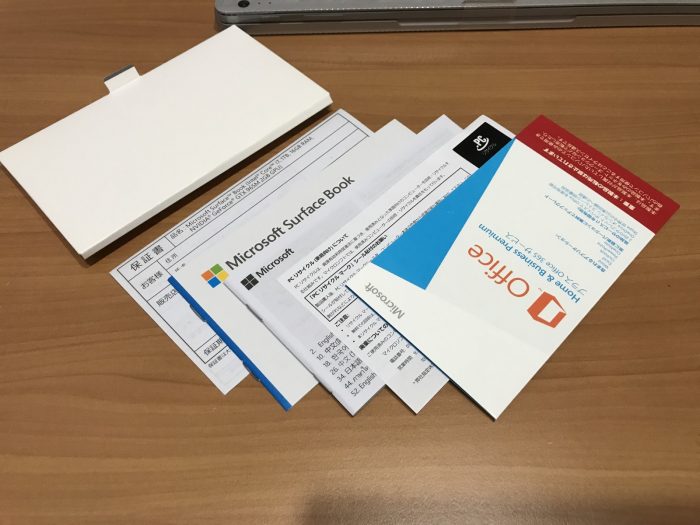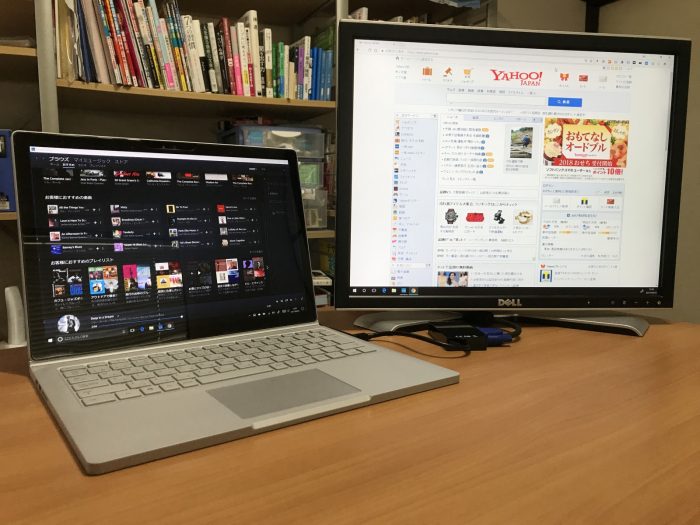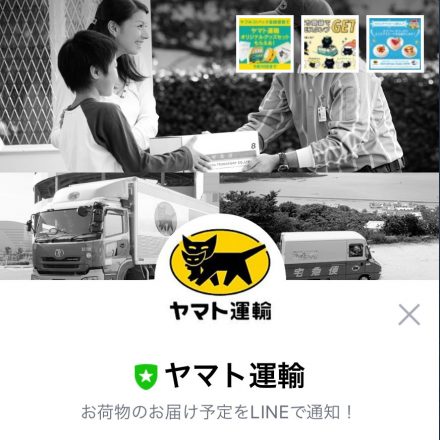ちょっと・・じゃないな、かなり奮発してSurface Bookを購入しまして。そう、2017/4/20に新発売されたSurface Book (パフォーマンス ベース搭載モデル) の最上位モデルでございます。さすがにAmazonでポチクリ購入するときは手が震えましたが( ゚Д゚)
で、早速と手元にモノが届きまして、初期セットアップが終わって、今どんなものなのかなとSurface Bookをちょくちょく使って試しているところです。
というわけで、今後はSurface Bookの記事をいくつか書く機会もあるかもですが、今回は(1)Surface Bookの開封の儀と、(2)一緒に購入した付属品アクセサリーなんかを紹介してみようと思いますよん(^^)/
Surface Book、いざ開封の儀
というわけで、Surface Book (パフォーマンス ベース搭載モデル)でございます。
Amazonに出店しているビックカメラから購入しました。価格はAmazonのリンクでご確認下さいまし。
スペックはCPUがcore i7で本体容量/メモリーが1TB/16GBの最上位のスペックを選びました。
ちなみに、従来のSurface Bookと今回購入したSurface Book(パフォーマンス ベース搭載モデル)の大きな違いは、(1)外部GPUをGeForce GTX 965M(2GB)に変更したことで処理能力を約2倍に向上した点、(2)駆動時間が約12時間から約16時間へ引き延びた大容量バッテリの搭載、のようです。(そのへんの詳細はPC Watchの記事が詳しいかと)
というわけで、いざ開封しますよ~。
出てきましたがな。
中にはSurface Book本体+電源コード+Surface Pen+紙の書類(取説書・保証書等)が同梱されてました。
紙の書類(取説書・保証書等)はこんな感じ。最近の取説書は薄いですな。
「WEBでPDFマニュアルをダウンロードして見てね」スタイルのようで。
本体のカバーを上げるとこんな感じ。
下記写真のようにディスプレイとキーボードを装着した状態で、ノートPCとしても使えますし、
ディスプレイと本体を取り外して、iPadのようなタブレットとして使う事も可能です。
電源コードは右側側面のSurface Connectという差し込み口に挿入すればOKです。こんな感じ↑
ちなみにSurfaceドッグというMicrosoft純正のアクセサリを使う時の差し込み口も同じ場所です。

そして、Surfaceペンです。このSurfaceペンを使って絵を描くことを始めてみようかなと。
ちなみに本格的に絵・イラストを描く人なら、ペン先のタッチを好みで変えられるMicrosoft純正のSurfaceペン先キットもあると良いかもです。
Surface Book用に購入した付属品・アクセサリー
Surface Book購入にあわせて、自分の利用用途であると便利な付属品・アクセサリーもいくつか購入したので、以下紹介していきたいと思います(^^)/
ワイヤレスBluetoothマウス
Surface BookのUSBポートは1つしかないので、USB親機レシーバーが必要ないBluetoothマウスが良いなと(Bluetooth 4.0 対応必要)。
あとSurface Bookを外出で持ち運んで利用する予定があるのでマウスは小型サイズが良いし、WEBブラウザを使う際に個人的に愛用しているサイドボタン(戻る/進むボタン)があるお手頃マウスを探して見つかったのがこちらのエレコムのマウスです(¥2700税込)。
価格もお手頃だったけど、反応も良くマウスも握りやすくて、結構気に入ってます(^^)/
Surface Book専用 強化ガラス液晶保護フィルム

Surface Bookの液晶ディスプレイはiPad Proと同様にゴリラガラスというキズの付きにくいディスプレイなので、保護フィルムを張らずに使ってる人もいるみたいですけど、そうはいっても高い買い物だったので、念には念を入れて大事に使いたいなと思ったので、強化ガラス液晶保護フィルムも購入しました。
ちなみにMicrosoftで純正のSurface Book用の液晶保護フィルムは売っていないので、買うならサードパーティ(他社製)のものになります。何個か候補はあったけど、レビューの数・内容・評価をチェックして、総合的に一番良いかなと思ったフィルムを購入しました(¥1800税込)。
実際にフィルムを張ったのが上記の写真ですが、まぁまぁ綺麗に貼れたかなと。右上の端に少し気泡があるけど気になるレベルではないので全然OKって感じです。
Surface ドック
あと調子に乗って購入したのが、Surface ドックです。Microsoft製の純正アクセサリーでしてSurface BookにもSurface Proにも利用できるアイテムです。価格は20,979円(税込)とかなり高かったですが奮発しました。
Surface Book本体には外部機器を接続できるポートがMini Dsisplayポート×1、USB3.0端子×2、SDカードスロット端子×1、とさほど多くないので、Surface BookをデスクトップPCとして使う場合、ポートが不足する心配があるな・・と思って購入しました。
このSurface ドックを使うと、USB3.0ポート等の各種ポートを拡張して利用できるので、デスクトップPC的にSurface Bookを利用する場合は外部機器を複数つないで便利に使う事ができます。
ちなみにSurface ドックで拡張できるポートは、ミニディスプレイポート(外部モニターに繋ぐポート)×2・有線LANケーブルポート × 1、USB 3.0 ポート ×4、オーディオ出力ポート( ステレオミニサイズ)× 1、です。
Surfaceドッグ自体は、電源コードと同様にSurface Book本体右側のSurface Connectという差し込み口に挿入して使います。
具体的な実用例が上記写真です。
上記ではイヤホン→オーディオ出力ポート、iPhone6→USB3.0ポート、USBメモリースティック→USB3.0ポート、外部モニター→ミニディスプレイポート、という感じで接続してます。
もちろん、外付けハードディスクやプリンター等をUSBポートに接続して使う事も出来るかと思います。
が、自分の利用用途の場合、Surface Bookは外出時の持ち歩きで使うケースが大半で、せいぜいSurface Book本体に外部機器を繋ぐとしてもUSBメモリスティックか外付けハードディスクをたまに(稀に?)あるぐらいです。自室ではデスクトップPCを使うからです。
なので、利用用途的にSurface Book本体のUsb3.0の2ポートだけで足りているので、Surfaceドックは現時点での自分の利用用途においては購入する必要はなかったなぁと今はちょっと後悔してます。完全にしくじりました。価格も高かったし(涙)
なので、Surface Bookの利用用途が主に持ち歩き用なら、Surface ドックは購入する必要はあまりないと思います。はい。
逆に、デスクトップPCのように据え置きで外部機器を常時いろいろ繋いで使う用途の場合はSurface ドックがあると便利です。
結論としては、Surface Book本体のポートだけで使ってみて、ポートが足りなくなったら、Surface ドックの購入検討するぐらいで良いんじゃないかなと。
あと、ついでに言うと、USBポート端子が足りないだけなら、純正のSurface ドックにこだわる必要はないかもです。
USBポートを増やしたいだけなら、上記のようなUSBハブを別途購入すれば事足りるからです。
上記のUSBハブは自分がモバイルバッテリー製品で愛用しているAnker製のUSB3.3ハブです。
Surface ドック購入後にデスクトップPC用に購入したのですが、このAnkerのUSBハブ(7ポート)のほうがSurface ドック(4ポート)よりもUSBポート数が3つも多いですし、価格的にもSurface ドックの価格(約21,000円)なのに対して、このAnkerのUSBハブの約4,200円前後と、15,000円以上も安いです。しかもSurface ドックよりも重量がだいぶ軽め。
もしいつか自分がSurface BookをデスクトップPC的に利用するようになったとしても、USBポートを5~7ポートぐらい増やして使えれば全く問題ない感じなので、やはりSurface ドックは買わずにこのUSBハブだけで買っておけばよかったなぁと今は思わずにいれません。くぅ~(涙)
ビデオアダプタ変換ケーブル(ミニディスプレイポート →DVI・VGA・HDMI)
あと、外部モニター(外部ディスプレイ)に接続してデュアルディスプレイ(2台のディスプレイ)で使いたい人に便利なのが、ビデオアダプタ変換ケーブルです。
Surface Bookを外部モニタに接続するには本体右側の「ミニディスプレイポート端子」から出力する必要がありますが、手持ちの外部モニターの端子とビデオケーブルによっては直接繋げないケースがあります。
自分もそのケースで、自分の使ってる古い外部モニターはVGA機器でVGAケーブル接続だったので、直接の接続は不可でした。
なので、Surface Bookのミニディスプレイポート出力にこのビデオアダプタ変換ケーブルを繋いで、このビデオアダプタ変換ケーブルのVGA出力端子にVGBケーブルを繋ぐことで外部モニターに出力表示して使ってます。
ちなみのこのビデオアダプタ変換ケーブルは、VGA以外にもDVIとHDMIの計3つの出力に対応しているので、汎用性が高いのも非常にありがたいところですね。それでいて価格は1380円と格安なので、「Surface Bookでデュアルディスプレイをやりたいけど手持ちの外部モニターで直接繋げない」というような場合は、このビデオアダプタ変換ケーブルを導入すると良いと思います(^^)/
Surface Book デニムケース
Surface Bookは持ち歩いて使いたいので、せっかくなのでケースも一緒に買うことにしました。それがコレです↑
これまたアマゾンで探してたら、今使ってるiPhone 7Plusのデニムケースと同じ基調のデニムケースがあったので、それを購入しました(¥4,500税込)。
収納などの機能性でいえばもっと良いケースもあるかもですが、今回はヴィジュアル重視だったのでこれにしました。
何よりデニムでポップな見た目が気に入ってますね。
あとSurface Bookを収納する中の収納部分の素材がサララサしていて手触りが良い感じです。
ヨッシー的まとめ
以上、(1)Surface Bookの開封の儀と、(2)一緒に購入した付属品アクセサリーの紹介でした。
次回記事はSurface Bookの初期セットアップ方法・手順を紹介したいと思いますよ。しばしお待ちを。