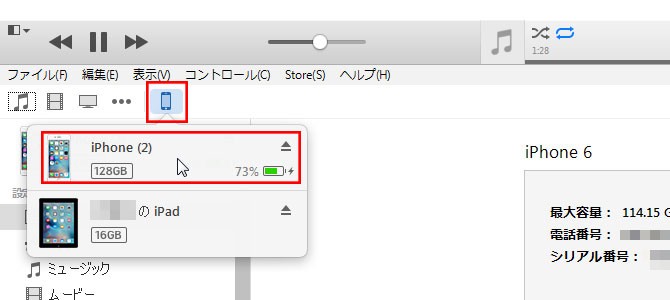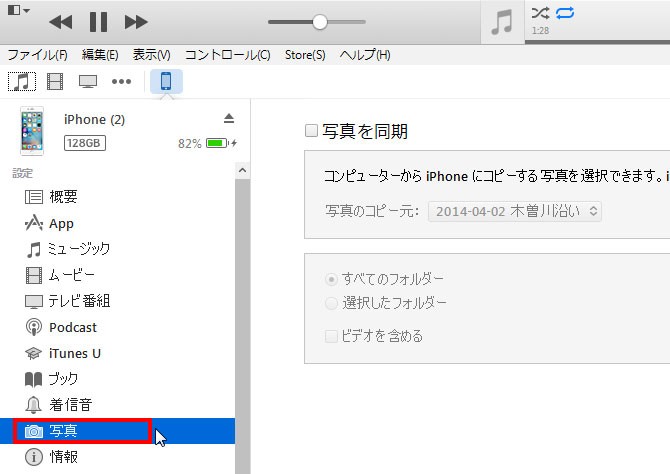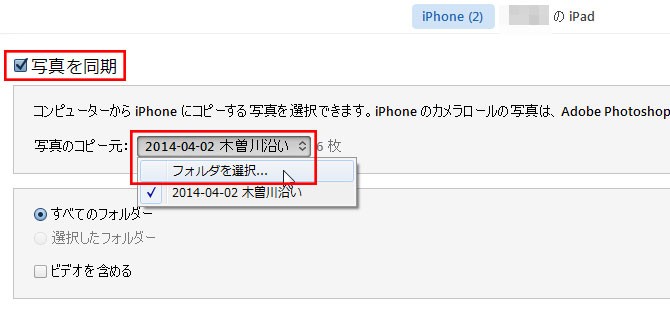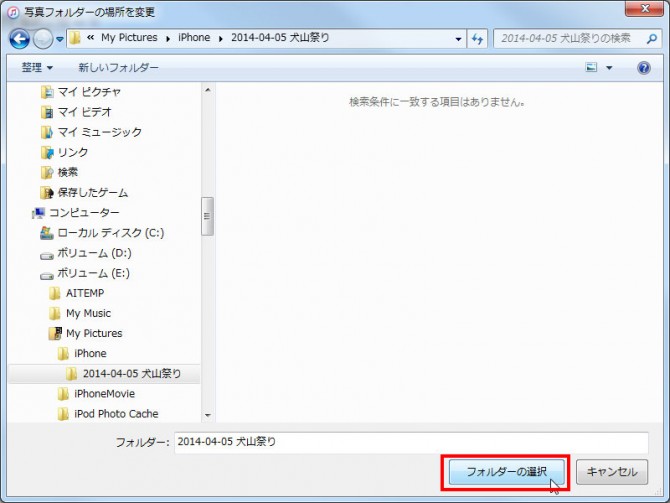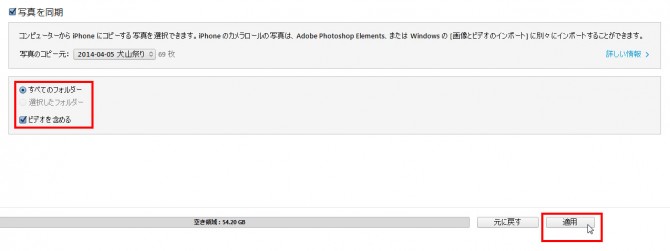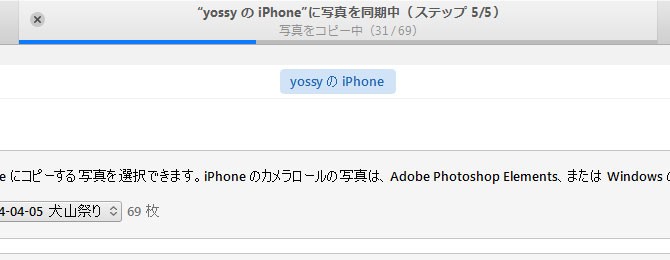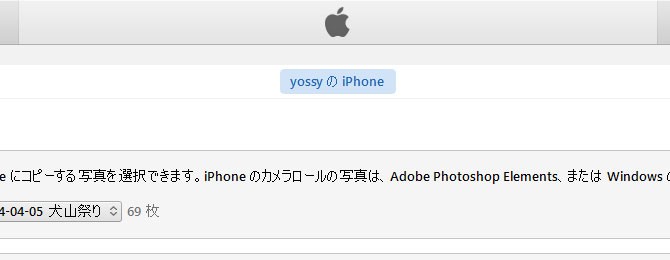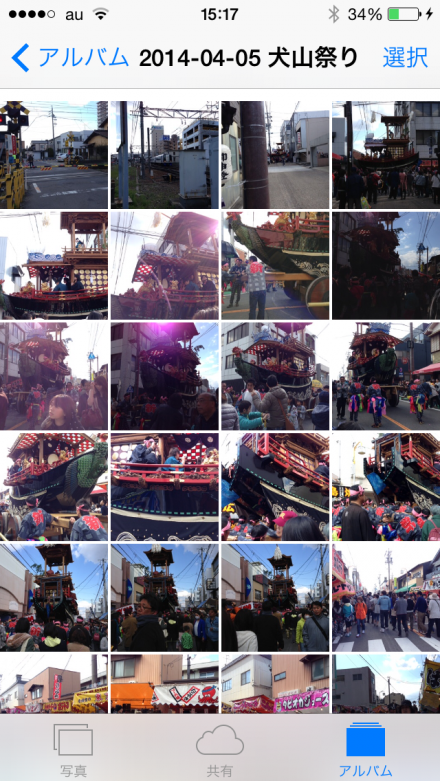以前に「iPhone・iPadで撮った写真・動画データをPCに簡単スムーズに移動する方法」という記事を書きましたけども、この逆のパターンでPCに入っている写真・動画データをiPhone/iPadに移動(転送)する方法についても備忘録がてら書いておきたいと思います。
以下、自分の環境(PCはWindows7、データの移動先はiPhone)での説明になりますけど、iPadでも同様です(^_^.)
PCとiPhoneをライトニングUSBケーブルで接続
まずはiPhone付属のライトニングUSBケーブルでPCとiPhoneを接続します。
もしライトニングUSBケーブルがない場合は、Amazonとか最寄りの家電量販店でご準備を。
iTunesを起動&操作
iTunesを起動します。iTunesがインストールされていない場合は、ダウンロード&インストールしておきましょう。
iTunesを起動後、iPhoneマークをクリック。
次に左サイドバーにある「写真」をクリック。
「写真を同期」にチェックを入れて、「写真のコピー元:」のセレクトボックスをクリックして、「フォルダを選択」をクリック。
別ウィンドウが起動するので、iPhoneに移動(転送)したい写真が入ったフォルダーを選択したら、「フォルダーの選択」をクリック。
ここでは”2014-04-05 犬山祭り”というフォルダーに入っている写真データ一式をiPhoneに移動したいと思います。
先ほどの画面に戻ります。
動画データもiPhoneに移動したい場合は「ビデオを含める」にもチェックを入れておきます。
最後に「適用」をクリック。
すると、上記で指定したPCのフォルダー内の写真・動画データのiPhoneへの移動(転送)が開始されます。
写真・動画データの移動(転送)が終了しました。
iPhoneでチェック
最後に、iPhoneにちゃんと写真・動画データが移動できたかをチェックします。
「写真」アイコンをタップ。
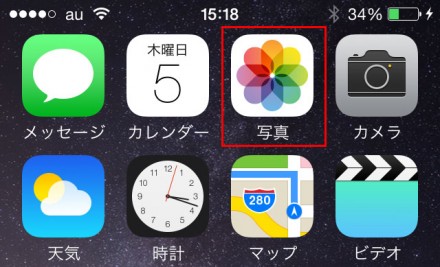
すると、先ほどPCで選択したフォルダーの名前(2014-04-05 犬山祭り)のアルバムがiPhone上に自動的に作成されているのが確認できます。
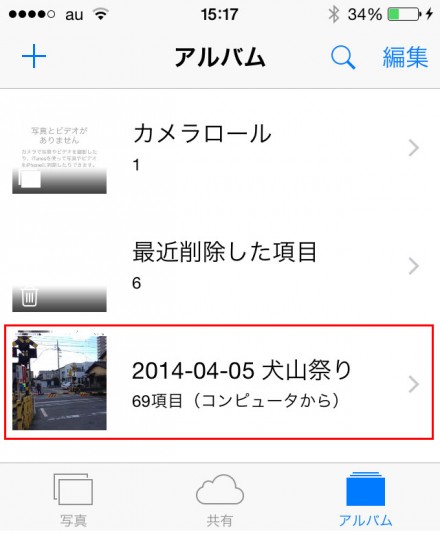
そのアルバムをタップすると、さきほどiTunesで指定したPCの写真フォルダー内の写真データがまるごと一式、iPhoneに移動(転送)されているのが確認できました。これでOK!
yossy的まとめ
個人的にはブログを書いている関係で、iPhoneからPCに写真・動画データを移動する事が圧倒的に多いですけど、たまに今回のように逆のパターンでPCからiPhoneへ写真・動画データを移動したいことがあったりします。
簡単にまとめると、写真・動画データの移動は”iPhone→PCはiTunesを使わずに転送して、PC→iPhoneはiTunes経由で転送”という認識でOKかと(^_^.)