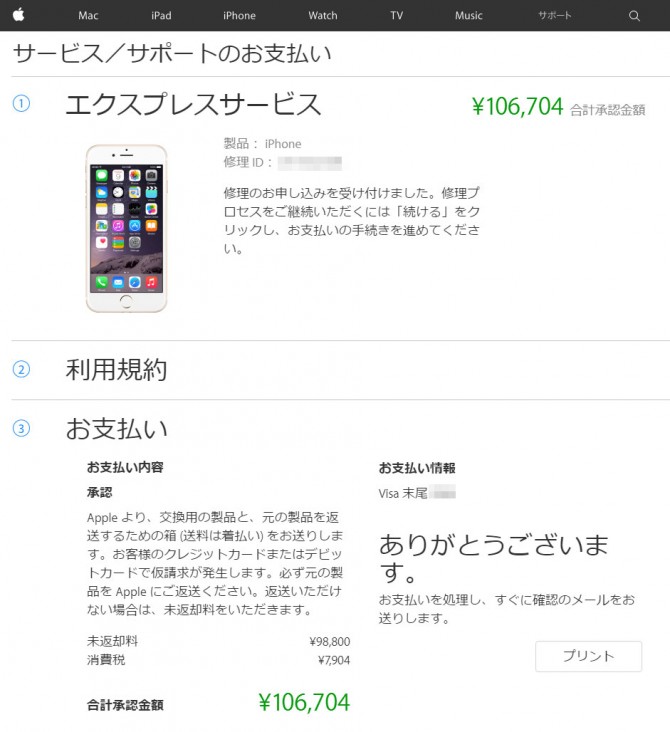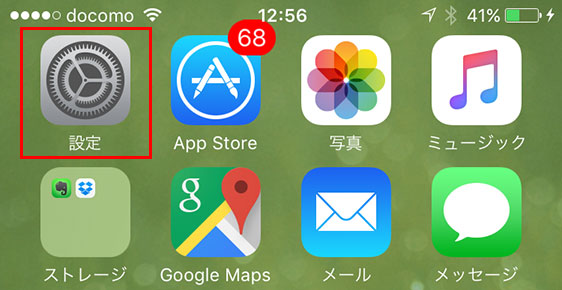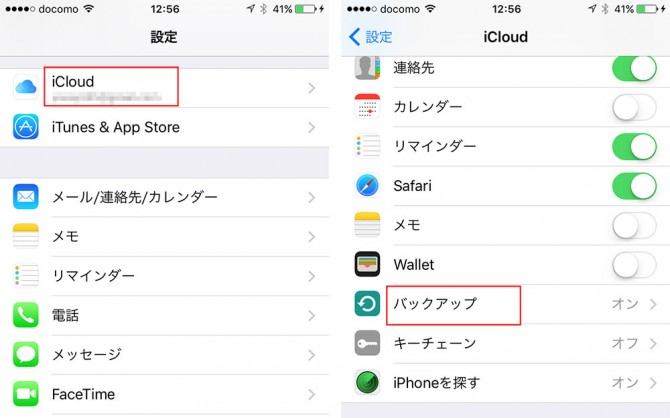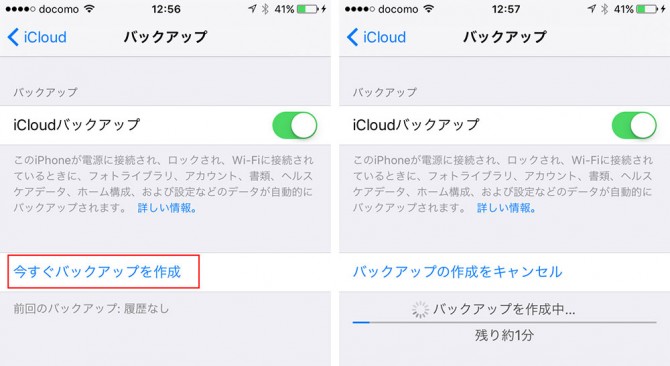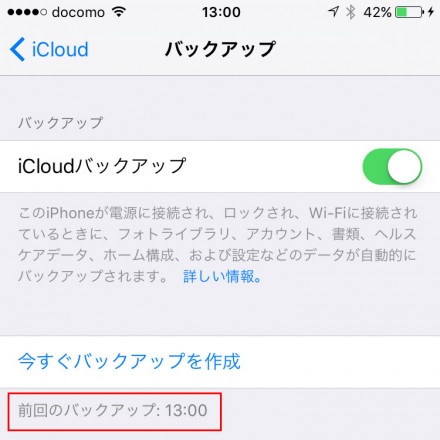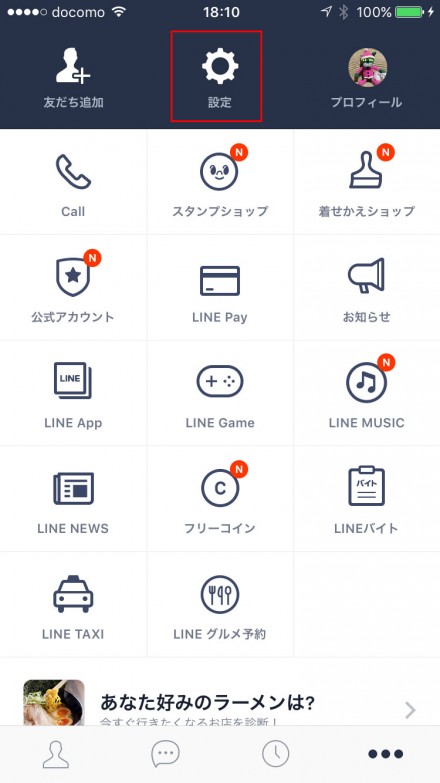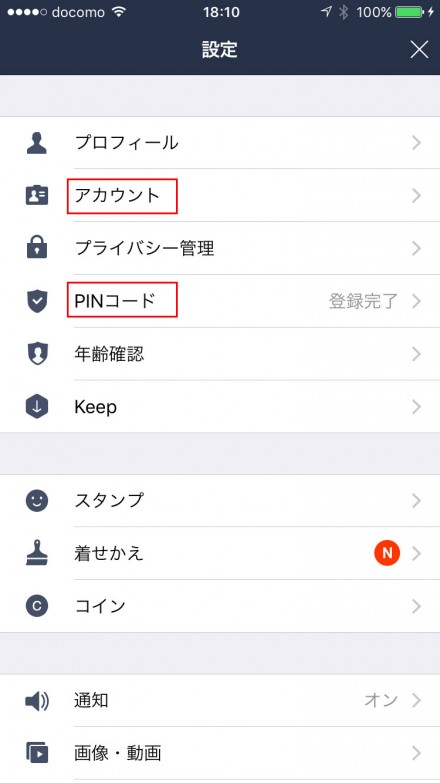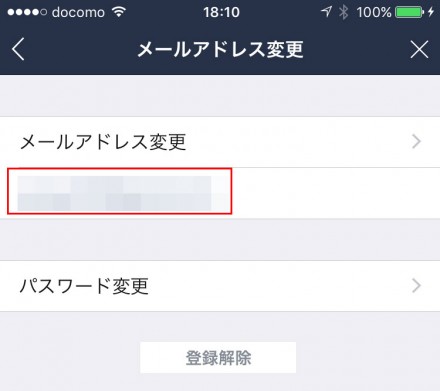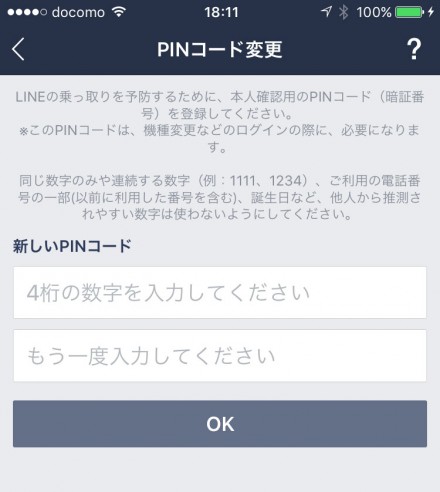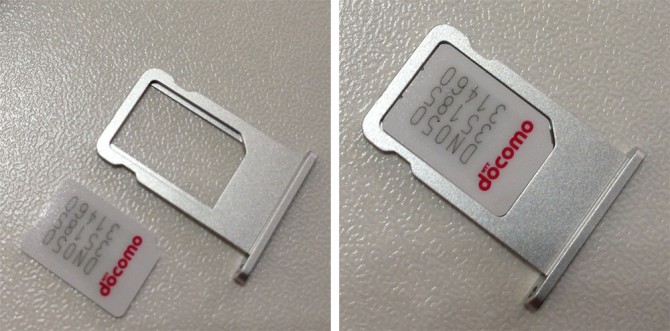昨日から自分の使っているiPhone6の調子が悪くて、Appleのサポートに問い合わせて症状を説明したところ、いろいろ症状改善のためにいろいろ試してみたんですが、ちょっとどうにもならないようでして。
つまり、iPhoneがご逝去されました。享年0歳11か月(>_<)ちーーん・・・。
でも今回は自己過失ではなく自然故障だったので、iPhoneを新品と無償交換してもらう事になりましたよ。
そんなわけで、今回はiPhoneが故障したので新品iPhoneと無償交換した話【vol1】~iPhoneデータバックアップ&SIMカード入れ替え~を書こうかなと思います。(後編も後日執筆予定です。)
トラブル話はブログのネタで消化しないと報われませんからね(^_^.)
新品iPhoneの手配は”ヤマト運輸の配達による玄関先同時交換”で
Appleのサポートの方が曰く、iPhoneの修理交換方法は3通りあるようでして。
②最寄のApple修理代理店に故障したiPhoneを持ち運んで修理依頼を受け付けてもらう方法
③ヤマト運輸への集荷
こんな感じだったで、一番最速で手間もかからない『ヤマト運輸の配達による玄関先同時交換』でお願いすることにしました。
ヤマト運輸の人が新しいiPhoneを配達してくれるのでそれを受け取り、自分は(契約している携帯会社の)SIMカードを抜き取った状態のiPhoneをヤマトの人にお渡しする、というやり方です。
ちなみにこのiPhone6を使い始めたのが昨年(2014年)12月でまだ一年経っていないのと、自己過失ではない自然故障なので無償交換がOKでした。
さらにAppleCareの有料オプションを契約しているので、諸手続きの費用(確か3000円?)もかからないということで、今回は完全無償交換ができるみたい。
やっほぃ(^_^.)
WEB手続き(サービス/サポートのお支払のページ)
Appleのサポートの方との電話での諸手続きが済んだら、自分のメールアドレス宛てにメールが送られてくるので、メールに記載リンクをクリックして、サービス/サポートのお支払のページから、名前・住所・クレジットカード情報を入力して送信して、WEB手続きを済まします。これを完了しないといつまで経っても配達してもらえないのでね。
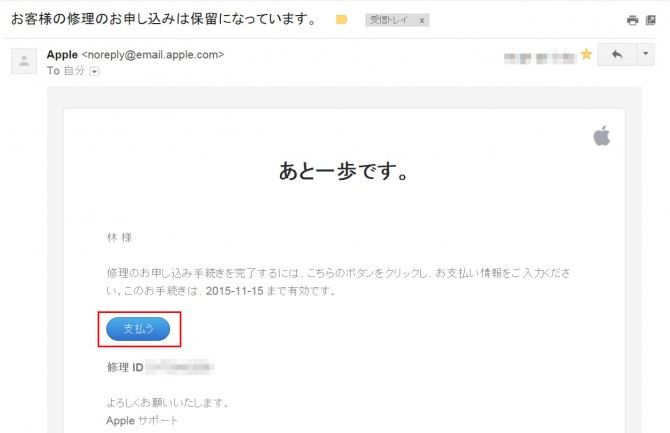
金額表記やお支払という表記があったりするのでお金が必要みたいに見えますけど、実際には上述のとおり無償で交換できます。
iPhoneのデータバックアップ
次に新しいiPhoneにデータをそのまま移行できるように、現iPhoneのデータバックアップが必要です。
幸い故障中のiPhoneでも画面操作は可能なのでバックアップは取れそうです。
iPhoneのデータバックアップ方法は主に2通りありますが、今回は故障したiPhoneがPCと接続してもiTunes上に認識されないなのでiTunes経由でのバックアップができません。
そんなわけで、今回は自宅のWi-Fi接続環境で可能なiCloudバックアップを利用する事にしました。
iCloudの手動でのバックアップ手順は以下の通りです。
「設定」をタップ。
「iCloud」→「バックアップ」をタップ。
「iCloudバックアップ」をON(緑色)の状態を確認してから、「今すぐバックアップを作成」をタップ。
おおよそのバックアップの待ち時間が表示されるので、しばし待ちます。
バックアップが完了しました。ここでバックアップしたデータを新しいiPhoneで復元すればOKです。
LINEアカウントの設定&確認
旧iPhone→新iPhoneのLINEアカウントの引継ぎ方法はこの記事の情報は既に古くなっています。最新のLINEアカウントのデータ引継ぎ方法を下記の新記事にまとめましたので詳しくはそちらを参照してください。
・スマホ機種変更時のLINEアカウントデータ引継ぎ・移行の方法・手順
LINEを使っている人は上記のバックアップとは別に下記のLINE設定&確認が必要です。LINEを使っていない人は読み飛ばして頂いてもOKです。
自分のLINEアカウントデータはiCloudバックアップ/iTunesバックアップから復元できるわけではないので、個別に対応が必要になります。
新しいiPhoneではLINE(ライン)の初回起動時に初回セットアップを行う事になりますが、もともと旧iPhone(旧スマホ)で使っていた自分のLINEアカウントのデータをそっくりそのまま新しいiPhoneで引き継いで使う場合には、自分自身のLINEアカウントの(1)メールアドレスとパスワード、(2)PINコードが初回設定に必要になります。
なので、旧iPhone(旧スマホ)でバックアップを行う際に、LINEで上記2点の設定を行って情報を必ず控えておきましょう。設定&確認方法は下記の通りです。
LINEを起動したら、「設定」をタップ。
「設定」にある「アカウント」と「PINコード」を確認します。もしまだ未設定の場合は設定しておきます。
「アカウント」をタップ。続いて「メールアドレス変更」をタップ。
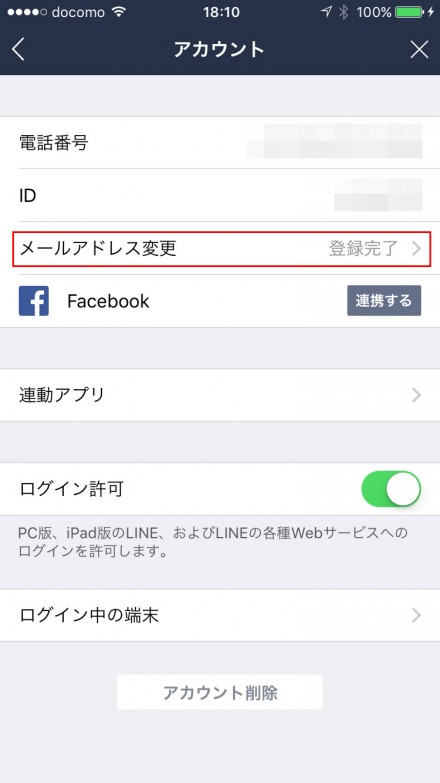
ここの「メールアドレス」を控えておきます。またここの「パスワード」はセキュリティの関係で表示されないので、もし覚えていない場合は「パスワード変更」よりパスワード再設定をしてそれを控えておきます。
「設定」の「PINコード」も同様に忘れてしまった場合は、再設定してそれを控えておきましょう。
ここで控えたLINEの情報は、新iPhoneでLINEの初回起動時に使う事になります。
iPhoneの液晶保護フィルムを事前に手配
新しいiPhoneが届いたら、またiPhoneの液晶保護フィルムを新たに貼らないといけないのは分かっていたので、上記のiPhone無償交換のWEB手続きが終わったら、すぐにAmazonでiPhone6の液晶保護フィルムをポチっと購入しました。最寄の家電量販店でも良かったんですが、Amazonのほうがかなり安かったのでね(^_^.)
ちなみに自分は↓下記の液晶保護フィルムを買いました。強化ガラスタイプなので汚れ・キズに強いし、iphoneの液晶画面への貼り付けが簡単で結構おすすめのフィルムかと♪
HanyeTech iPhone6 4.7インチ用液晶保護強化ガラスフィルム スマートフォン ガラスフィルム 硬度9H 超薄0.33mm 2.5D ラウンドエッジ加工
iPhone 6 Plus用のフィルムはこっちが良い感じかな。
新しいiPhoneが翌日到着
iPhoneの交換手配が完了した日の翌日の午前中にはヤマト運輸の配達の人が玄関口まで持ってきてくれました。
てか、2・3日後ぐらいと電話で聞いてましたけど、ちょっと早過ぎます(苦笑)
慌てて故障したiPhoneから(契約しているドコモの)SIMカードを抜き取って、SIMカードを抜いた故障したiPhone本体のみをヤマト運輸の方にお渡します。
そして、かわりに新しいiPhoneを受け取ります。
SIMカードをiPhoneに装着する
こちらが交換用に届いた新しいiPhone6(128GB シルバー)です。

まずは、先ほど故障したiPhoneから抜き取ったドコモのSIMカードをこの新しいiPhoneに挿入する必要があります。
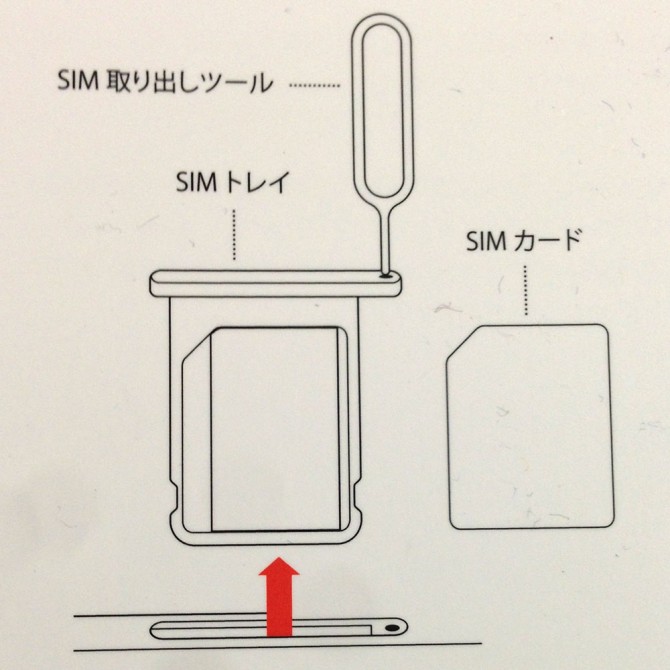
故障したiPhoneからSIMカードを取り外す時に使った”SIM取り出しツール”を使って、先ほどと同様に新しいiPhoneのSIMトレイを取り外します。
ちなみに”SIM取り出しツール”は新しいiPhone本体と一緒に受け取っています。
右側面の電源の下にある小さい穴の開いた部分がiPhoneのSIMトレイです。
SIMトレイの小さな穴にSIM取り出しツールの細い先端をまっすぐ押しこむと、下記のようにカパッとSIMトレイが出てきます。
そしたら後は手でSIMトレイを引っ張りだします。
SIMトレイを取り外したら、契約している携帯会社(ドコモ)のSIMカードを向きを間違わないようにSIMトレイに装着します。
SIMトレイにSIMカードを装着したら、再びiPhone本体にSIMトレイを戻します。
SIMカードをこれでiPhoneに装着完了しました。
この後はiPhoneの電源を入れて、バックアップデータの復元をしていくわけですけど、この記事に書くと長くなっちゃうので、別記事として後編(vol2)を後日書きたいと思います。しばしお待ちを(^_^.)