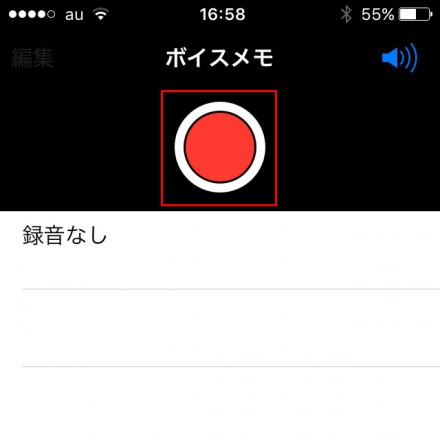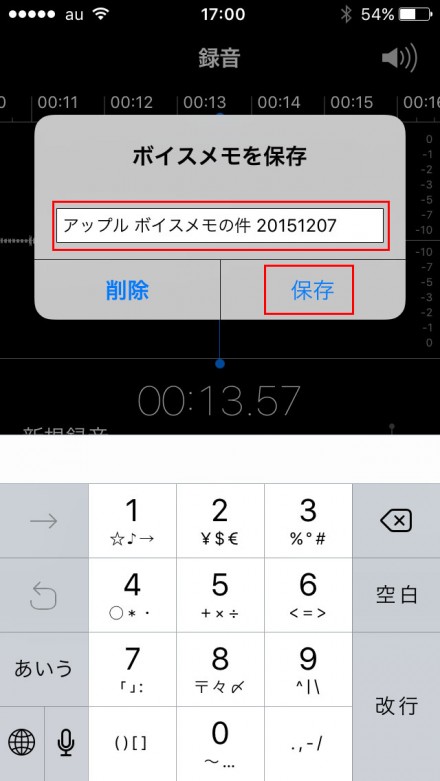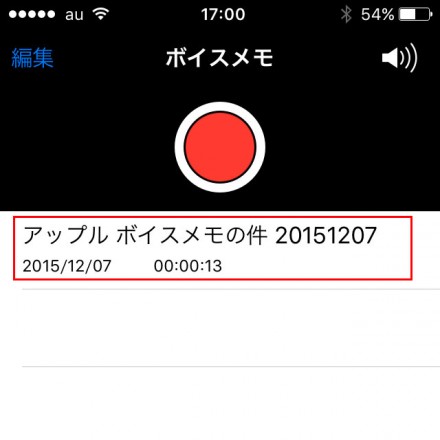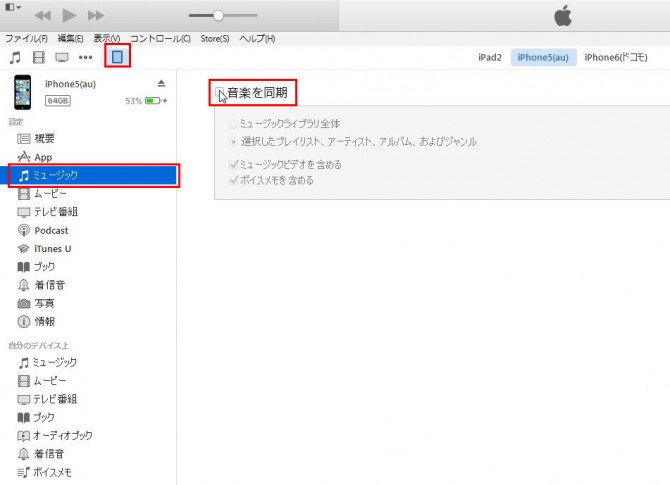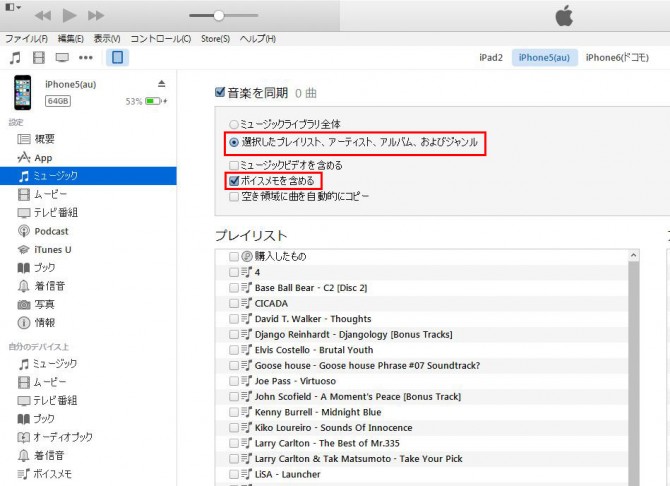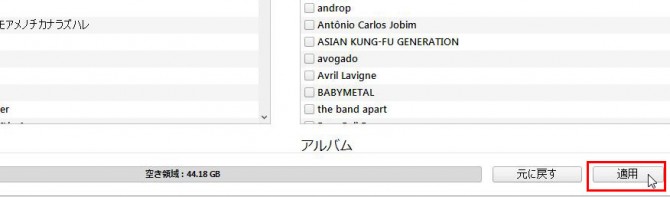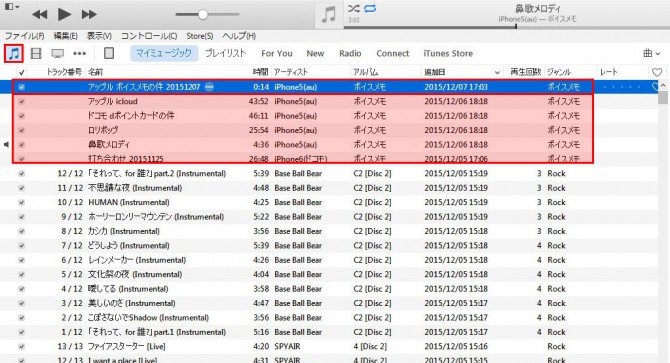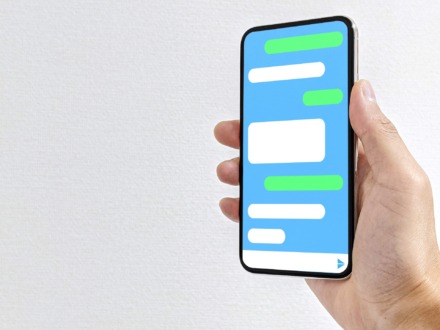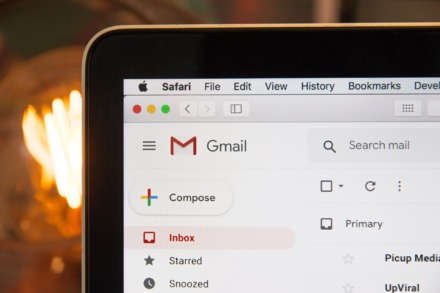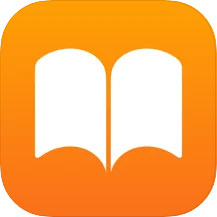仕事・プライベート問わず誰かかれかと会話をしている中で、相手の言った話の内容を後から聴きなおしたかったり、記憶しておかないとまずいケースがあったりするわけですけども(特に仕事とかは)。
で、ワタクシyossyは自分の記憶力の悪さを自負しているので(開き直り)、『自分が記憶できないなら、iPhoneに全部記憶させてやればいいじゃないか』的な最終結論を下したわけです(笑)
というわけで、ここ最近はiPhone(iPad)にプリインストールされている『ボイスメモ』というアプリを必要に応じて使うようにしています。
このボイスメモというアプリは音声録音・音声再生アプリなんですが、なかなか優秀なアプリなんですよ。
というわけで、今回は(1)おすすめアプリ『ボイスメモ』の基本的な使い方と、(2)ボイスメモで録音した音声ファイルをiTunesを使ってPCに転送&再生する方法について紹介したいと思いますよ(^_^.)
ちなみにiPhoneで解説しますけど、iPadとかでも基本的に同様です。
ボイスメモの簡単な使い方
先にiPhoneの音声録音・音声再生の標準アプリ『ボイスメモ』の簡単な使い方を紹介したいと思います。
もしボイスメモの使い方は分かっていて、ボイスメモの音声ファイルをPCに転送(移動)する方法が知りたい人はココは読み飛ばしてもらって結構です(^_^.)
まずはボイスメモを起動します。アイコンは波形の形をしたコレです↓
録音開始ボタン(赤丸)をタップすると、音声録音が開始されます。
音声録音が開始されると、時間と波形が動き始めます。
後は録音を終了したいタイミングで録音ストップボタン(赤丸)をタップします。
そして、録音を完全に終了する場合は「完了」をタップします。
あとは自分が分かりやすいファイル名を入力して、「保存」をタップすればOKです。
保存が完了すると、下記のように今録音した音声ファイルが一覧リストに表示されます。
iPhone上で録音した音声ファイルを再生したい時は、ファイル名をタップすれば下記の画面が開くので、再生ボタン(▼)をタップすれば、再生できます。
ファイルを削除したい場合は、「ゴミ箱ボタン」をタップすればOKです。
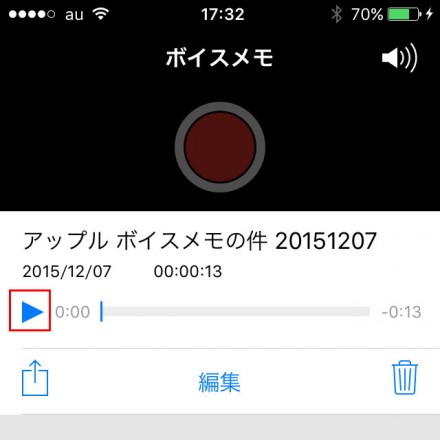
以上が、ボイスメモの使い方です。
操作性は非常に直観的で簡単なので、適当に触っていても使い方はすぐにマスターできちゃう感じですね。
ボイスメモで録音した音声ファイルをPCに転送する方法
ボイスメモをiPhone上で録音&再生をする分には上記で解説した基本操作だけで十分です。
ただ、もし録音した音声ファイルをPCに転送してPC上で音声ファイルを再生して使いたい場合は、下記の操作手順を行っていきます。
まずiPhoneとPCをLightningUSBケーブルで接続すると、下記のようにiPhone(iPad)のアイコンが表示されます。
それをクリックして、左の「ミュージック」をクリックして、「音楽を同期」にチェックを入れます。
次に「ボイスメモを含める」にチェックを入れます。
あと、もしiPhoneのボイスメモで録音した音声ファイルをPCに転送したいだけなら「選択したプレイリスト、アーティスト、アルバム、およびジャンル」にチェックして、その下にあるプレイリスト・アーティスト・ジャンル・アルバムに何もチェックを入れなければOKです。
逆にPCのiTunesに入っている全ての音楽ファイルをiPhoneに転送したい場合は、「ミュージックライブラリ全体」にチェックを入れておきます。
最後に、画面右下にある「適用」ボタンをクリックします。
これで同期が開始され、iPhoneのボイスメモに入っている音声ファイルがPCのiTunesに転送が行われます。
ちなみに転送はコピーなのでiPhone側には元の音声ファイルはそのまま残ります。
ではちゃんと音声ファイルファイルがPCに転送できたかを確認してみましょう。
音符(♬)のアイコンをクリックすると、PCのiTunesで聴いている音楽ファイルが一覧表示されます。
ここに先ほどiPhoneのボイスメモで録音した音声ファイル(アップル ボイスメモの件 20151207)が一覧に表示されている事が確認できます。
(「追加日」の項目クリックすればファイルが追加日順に昇順・降順で並び変わるので確認に便利かも)
またアルバム名「ボイスメモ」、ジャンル「ボイスメモ」のタグ情報も自動で付いているので、後で音楽とは別にボイスメモのデータだけを簡単に抽出・確認することもできそうですね。
音声ファイルファイルはダブルクリックすれば音楽ファイル同様に再生可能です。
これでPCへの音声ファイルの転送が出来ました(^_^.)
ちなみに↑上記の薄いピンクの(5つの)ファイルは、今回の転送以前にiPhoneのボイスメモで録音した音声ファイルを転送したファイルです。
上記の解説でiPhoneのボイスメモのアプリ上では先ほどファイルは1つしかありませんでしたが、それは実は既存の音声ファイルをiPhone上で削除していたからです。
つまり、iPhoneのボイスメモの音声ファイル(仮に〇〇〇)をiTunesで同期して、PCに転送済みのファイルはPCにそのまま残るので、その後iPhone上で〇〇〇を削除したとしても、次回の同期でPCのiTunesから転送済みの音声ファイル(〇〇〇)が削除される事はないということです。
だから、ボイスメモで新たに作成した音声ファイル(△△△)をその後さらに転送した場合、PCのiTunes上には〇〇〇と△△△のファイルが蓄積されていくことになります。PCに転送済みの音声ファイルに関してはiPhone上で削除しても、PCのiTunes上の音声ファイルに影響(削除)はないということです。
yossy的まとめ
iPhone(iPad)にあらかじめプリインストールされている『ボイスメモ』は簡単かつ気軽に使える音声録音・音声再生アプリです。
仕事やプライベートで誰かと会話する時に、会話の内容を忘れると宜しくないような時、後で聞き返したい内容があったりする場合は、このアプリの録音ボタンをポチッと押すだけで、その会話を録音しておけます。
iPhone(iPad)上だけで音声録音・再生する事もできますし、上記のようにiTunesを使えばPCに音声ファイルを簡単に転送する事ができます。
なんで興味のある人は一度、お試し下さいまし(^_^.)