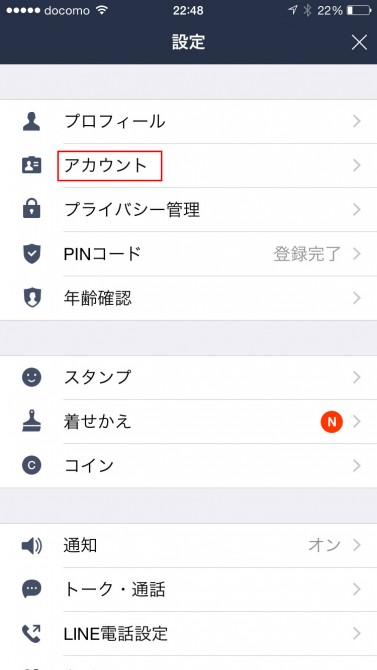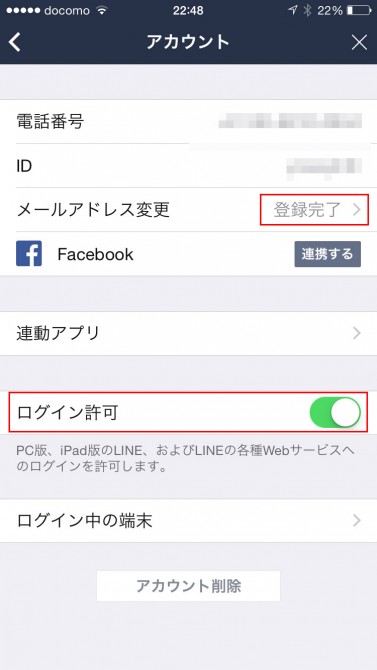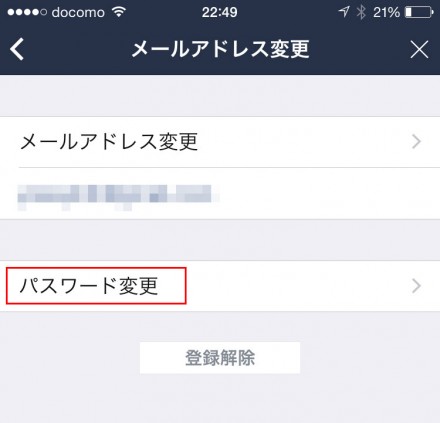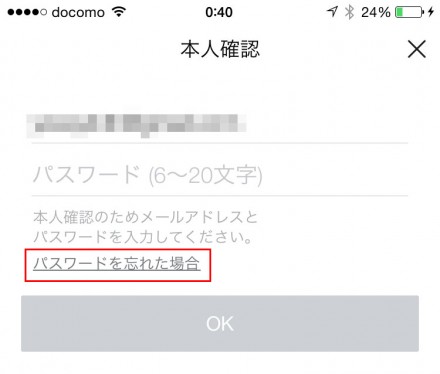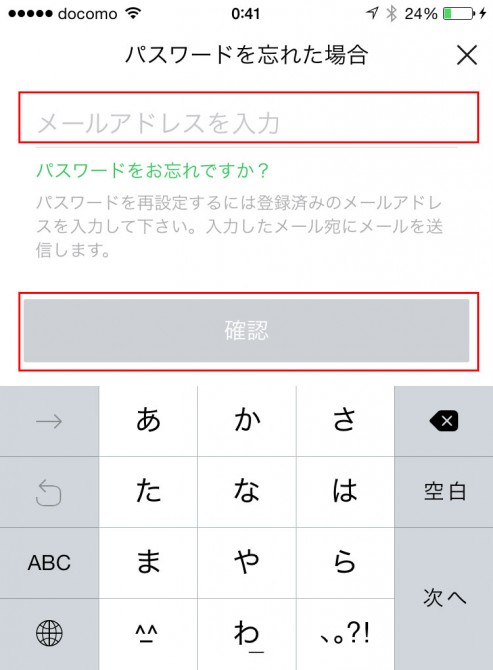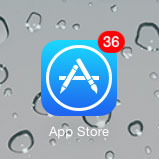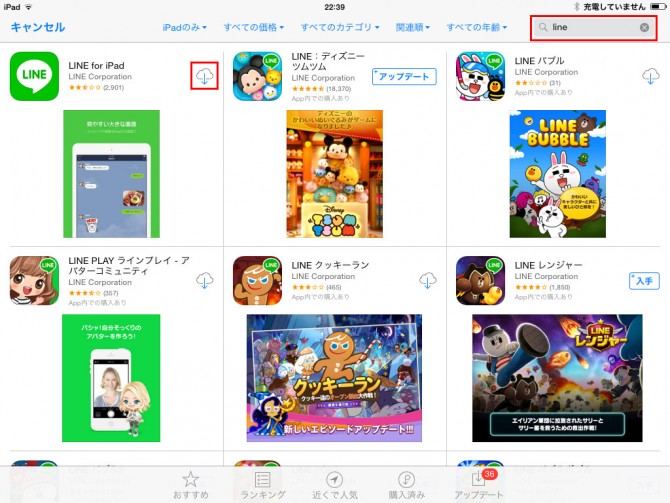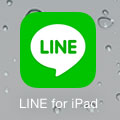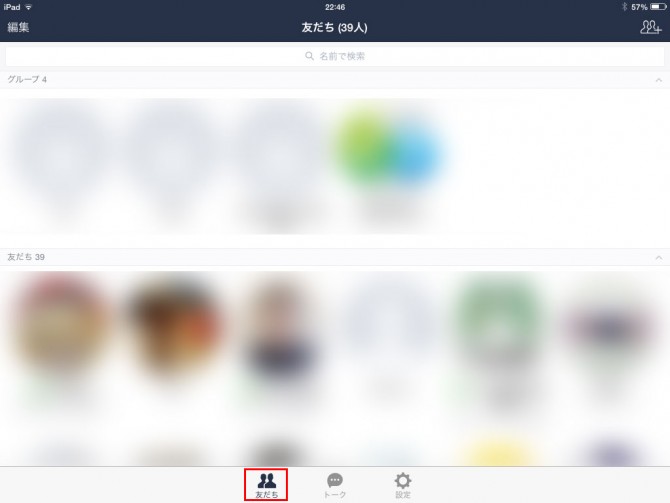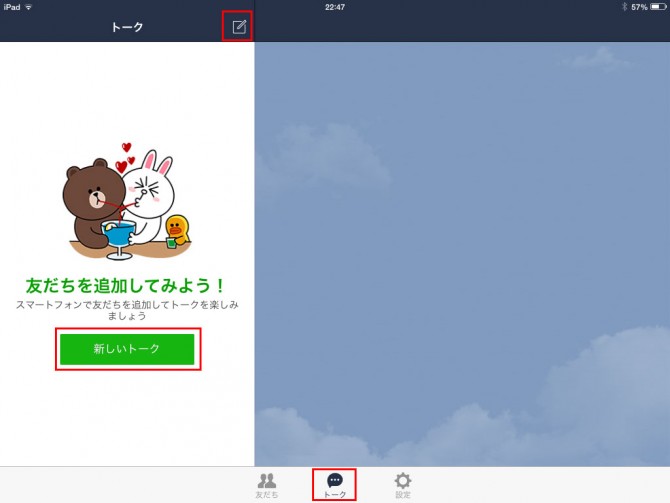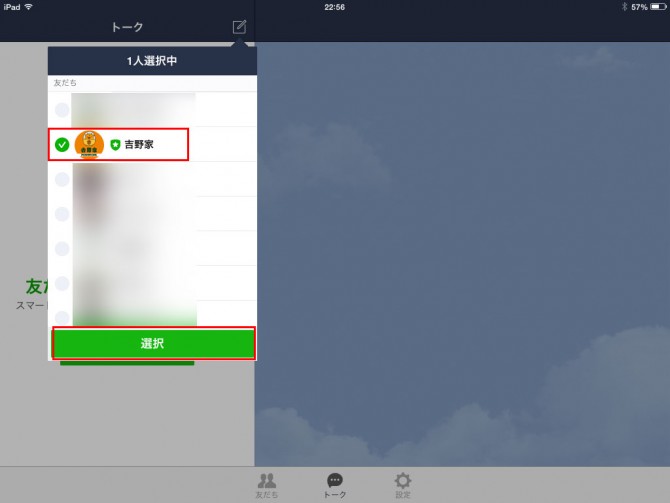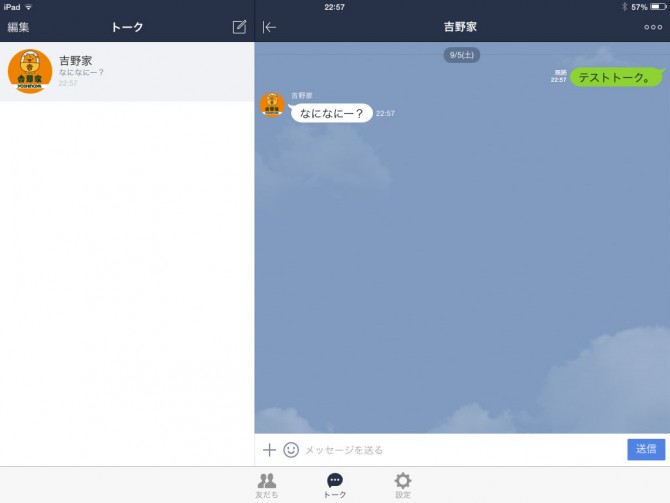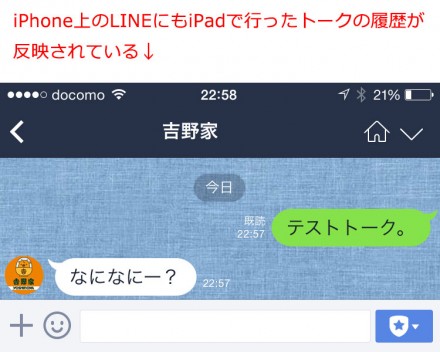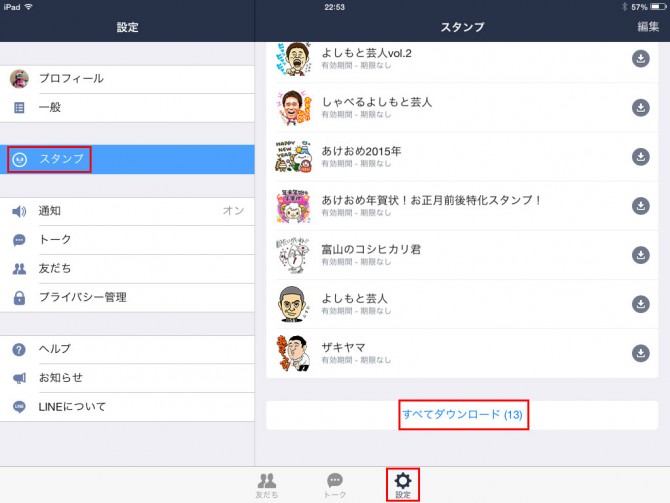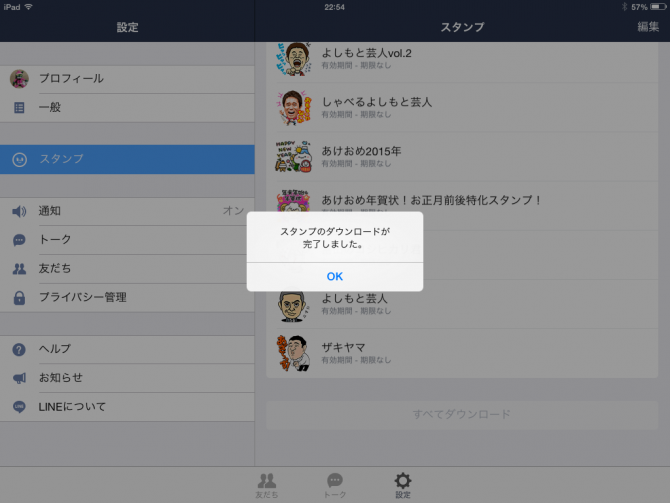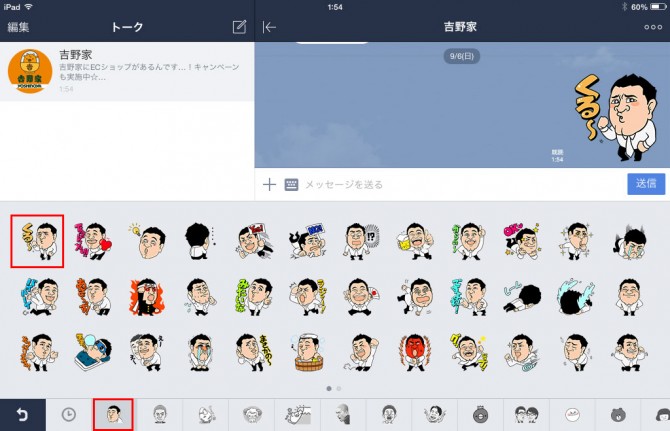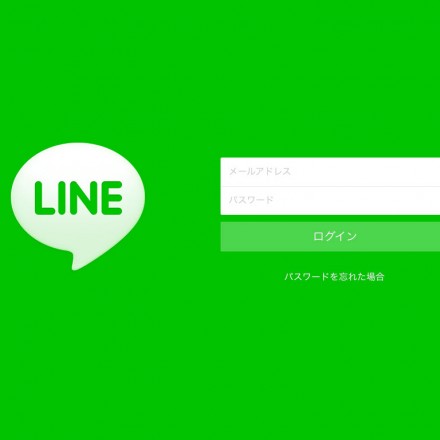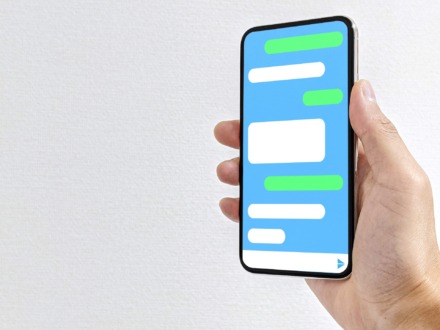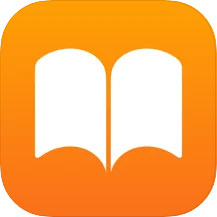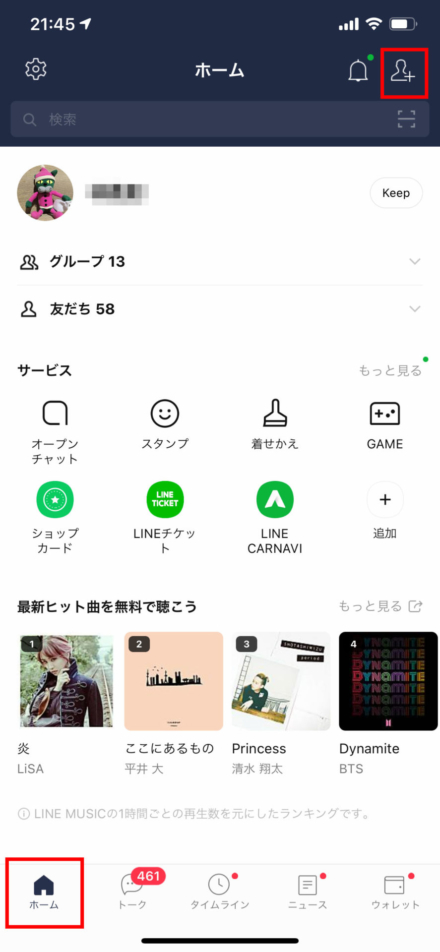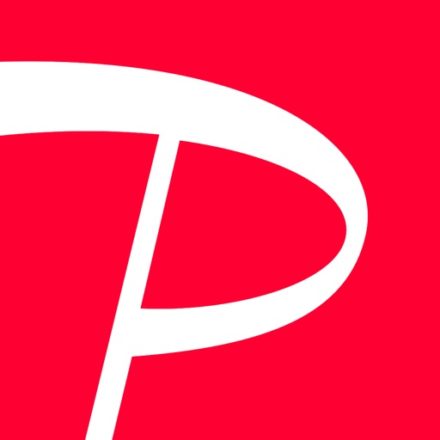今回は、iPadにアプリ『LINE for iPad』を入れてiPhone・iPadの両方でLINEをやる方法を紹介したいと思います。
ちなみに今回紹介するのは、iPhone(or Androidスマホ)で既にLINEを使っている人(=LINEアカウントを取得済みの人)が、同一LINEアカウントを使って、手持ちのiPadでもLINEをやりたい場合の方法についての記事なので、LINEアカウントをまだ持っていないガラケーユーザがiPadでやりたい場合は、下記の記事を参考にして下さいまし。
>>ガラケーユーザがタブレット(iPad&Android)でLINE(ライン)を登録する方法・使い方
あと、以下の記事本文はiPadのLINE画面で操作案内していきますが、基本的にはAndroidタブレットのLINE画面でもほぼ同様なので、Androidタブレットユーザの方は、iPadという文字をAndroidタブレットに脳内変換してもらえれば大丈夫だと思います(^_^.)
それでは、さっそく紹介したいと思います。
Step1/iPhone(or Androidスマホ)のLINEの設定の確認
iPadを操作する前に、まずはiPhone(or Androidスマホ)のLINEの設定をしておく必要があります。
LINEを起動したら、「その他」→「設定」。
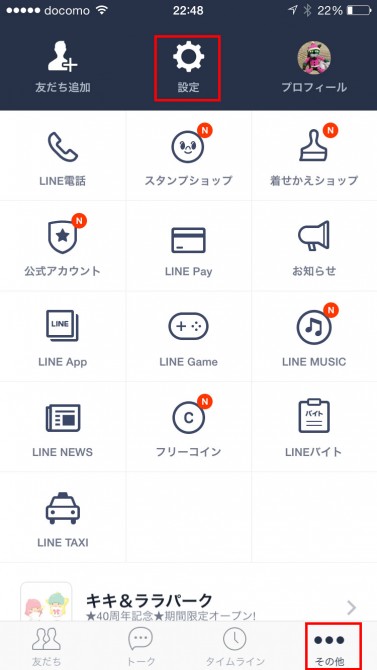
「アカウント」をタップ。
まずiPadでもログインできるように、「ログイン許可」をONにしておきます。
またiPadでLINEにログインする際には、iPhone(or Androidスマホ)で既に使用しているLINEアカウントのメールアドレスとパスワードが必要になります。
ですので、「メールアドレス」の欄が「登録完了」になっているか確認します。
もし「登録完了」になっていない場合は、メールアドレスの登録を行って下さい。
メールアドレス同様にパスワードも必要なので、もしiPhone(or Androidスマホ)でLINEアカウントを取得した際のパスワードを忘れてしまった場合には、「メールアドレス変更」をタップして、「パスワード変更」をタップします。
次に「パスワードを忘れた場合」をタップ。
さらに次の画面で、登録済みのメールアドレスを入力(orコピペ)して、「確認」をタップします。
すると、入力したメールアドレス宛てに、仮パスワードが記載されたメールが届くので、そのパスワードを控えておきます。
ちなみに仮パスワードを自分の覚えやすい正式なパスワードに変更したい場合は、上記↑の「本人確認」の画面で仮パスワードを入力して「OK」をタップすると、次の画面でパスワードを再設定できるので、そちらからやって下さい。
iPhone(or Androidスマホ)で使っている自分のLINEアカウントのメールアドレス&パスワードの確認と、ログイン許可の設定がONになっている事が確認できたら、iPhone(or Androidスマホ)側のLINE設定は終了です。
次にiPadのLINE設定を行っていきます。
Step2/iPadにLINEのインストール&ログイン
まずはiPadにLINEのアプリをインストールしましょう。
以下、iPadの画面で説明しますが、Androidタブレットでもほぼ同様です。(App StoreがGoogle Playに変わるだけなので)
ホーム画面にある「App Store」のアイコンをタップします。
右上の検索ボックスに「LINE」と入力して、アプリを検索します。
すると、検索結果に「LINE for iPad」というアプリが表示されるので、ダウンロードボタンをタップして、アプリをダウンロードします。
アプリがダウンロードできたら、ホーム画面に「LINE for iPad」というアイコンが表示されているので、タップします。
アプリが起動したら、LINEへのログイン画面が表示されるので、Step1で控えた自分のLINEアカウントのメールアドレスとパスワードを入力して、「ログイン」をタップします。
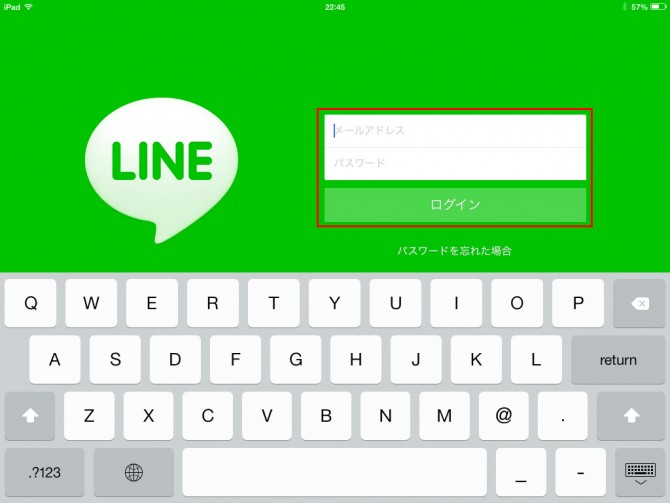
ログインが無事完了すれば、これですぐにiPadでもiPhone(or Androidスマホ)と同じ自分のLINEアカウントでLINEが利用できるようになります。
「友だち」画面を見ると、下記のようにiPadのLINE上にもiPhone(or Androidスマホ)で追加した全ての友だち&グループは同期されて表示されています。
ちなみに友だち追加はiPadから行う事はできないので、友だち追加はこれまで通りiPhone(or Androidスマホ)で行う必要があります。
Step3/基本的な使い方
トークのやりとり
友だちとのトークのやりとりもiPhone(or Androidスマホ)と同様です。
トーク画面を開いて、「新しいトーク」、もしくは右上の「鉛筆ノートの形のアイコン」をタップします。
すると、自分の友だちリストの一覧が表示されるので、トークしたい相手をタップしてから、「選択ボタン」をタップします。
ここでは、先日お店に行った際に友だち登録した「吉野家」を選択しました(笑)。
すると、選択した友だちとのトーク画面になりますので、メッセージボックスに内容を入力して、送信ボタンをタップします。
基本的にiPhone(or Androidスマホ)でのLINEの使い方と同様です。絵文字やスタンプも使えます。
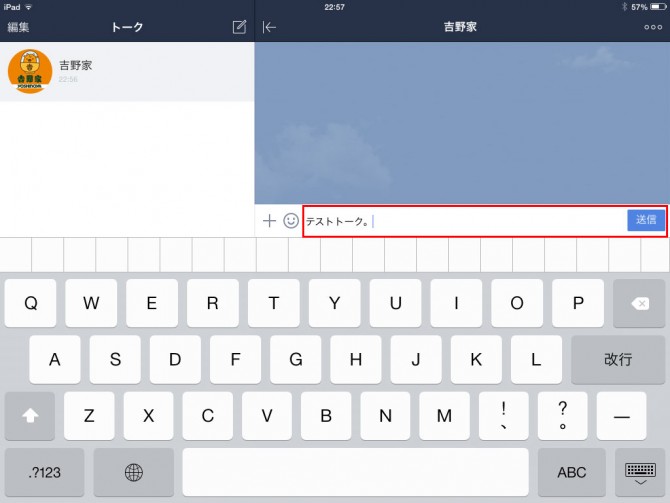
すると、下記のような感じで、トークの履歴が残っていきます。
ちなみにiPhone(or Androidスマホ)とiPadのLINEは同期が自動的に行われます。
iPhone(or Androidスマホ)のLINEを開いてみると、↓下記のようにiPadでやりとりした友だちとのトークの履歴が追加反映されているのが確認できます。
逆に、iPhone(or Androidスマホ)で行った友だちとのトークの履歴も同様にiPadのLINEにも追加反映されます。
つまり、iPhone(or Androidスマホ)とiPadのどちらでLINEを使っても、両方に履歴が残るということです。
ただし、iPhone(or Androidスマホ)で可能な友だちとの無料通話機能は、iPadのLINEでは行う事ができませんので、あしからず。
iPhone(or Androidスマホ)で追加したスタンプをiPadでも使いたい場合
iPhone(or Androidスマホ)で追加したスタンプをそっくりそのままiPadでも使いたい場合は、「設定」→「スタンプ」→「すべてダウンロード」をタップすれば、iPadのLINE上にスタンプをダウンロードが可能です。
しばらく待つと、ダウンロードが完了します。
ダウンロード完了後は、iPhone(or Androidスマホ)と同じようにトーク画面で追加したスタンプを使えるようになります。
”ザキヤマがくる~”のスタンプです(笑)
まとめ
iPhone(or Androidスマホ)で既にLINEを使っている人で、iPadのようなタブレットを持っている人は、タブレットにもLINEを入れておくと、LINEをより便利に使えると思いますよ(^_^.)
ちなみに自分の場合は、iPhoneでLINEをメインで使いつつ、サブ的な役割でiPadとPCでもLINEをたまに使ったりしてます。
タブレット上のLINEは、自分のLINEアカウントのメールアドレスとパスワードでログインするだけで、すぐに使える状態になりますので初期セットアップも非常に簡単です。
また、トークの履歴もスマホ&タブレット間の自動同期機能により両方に履歴が残るので、スマホ&タブレットのどちらで利用しても問題なく利用できるのも良いですね(^_^.)
NO LINE NO LIFE ♪