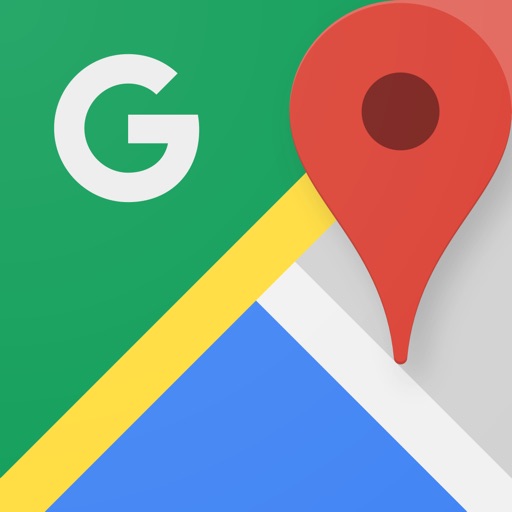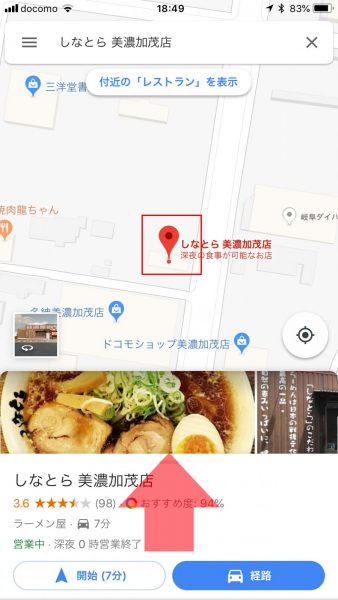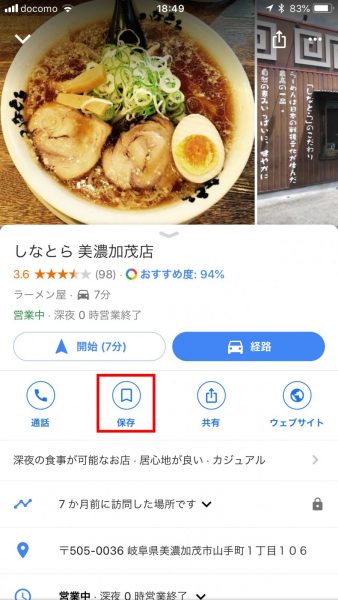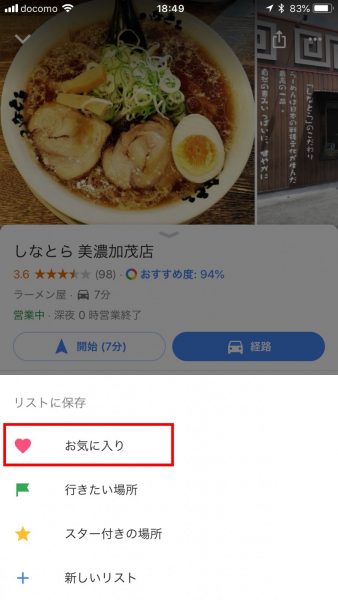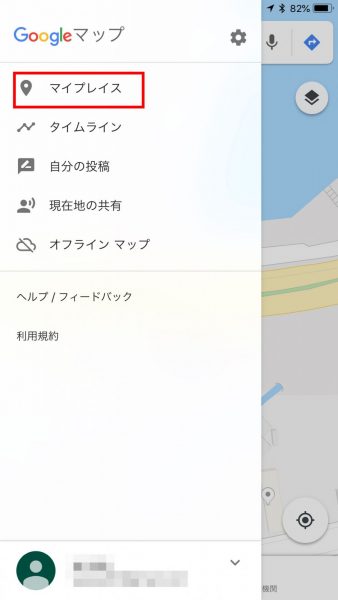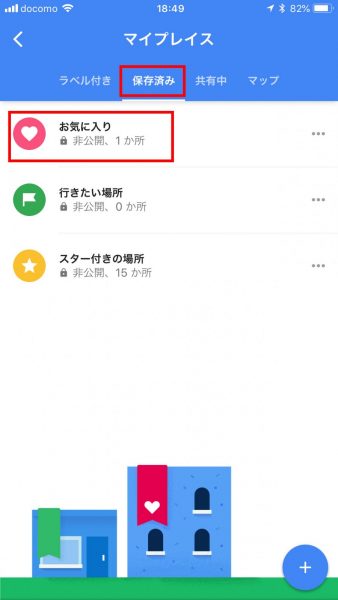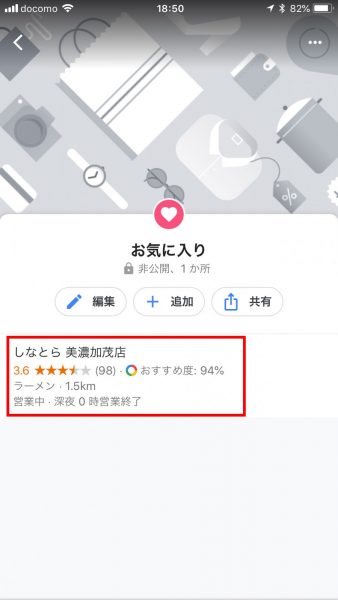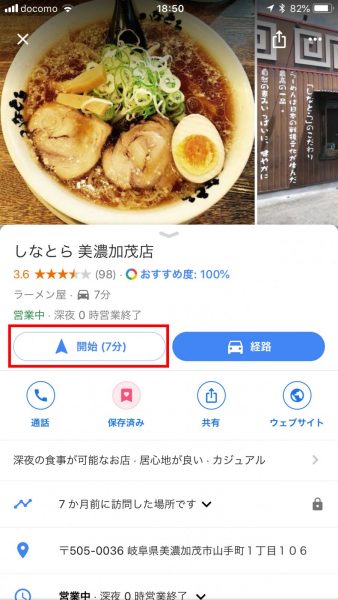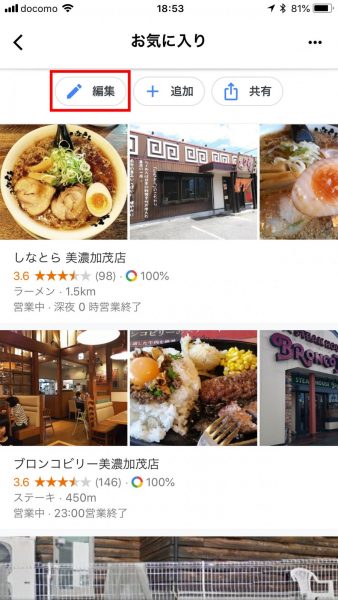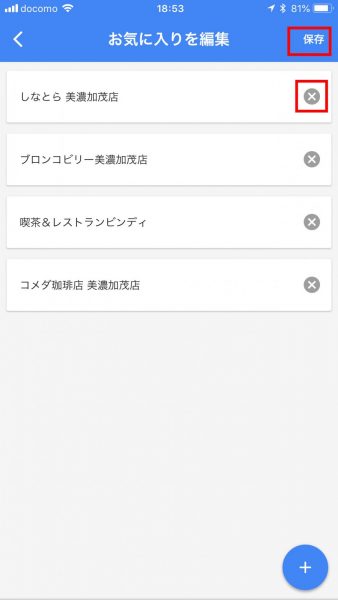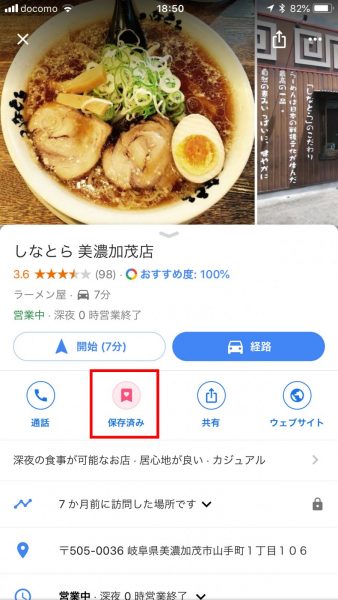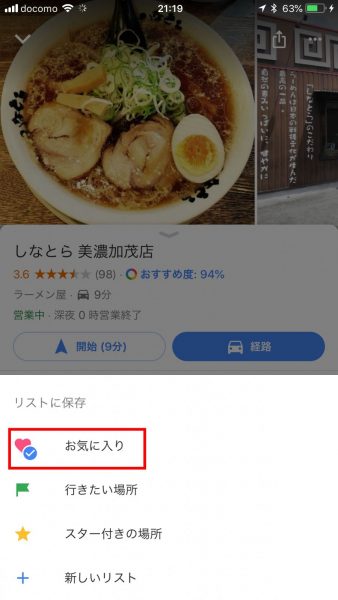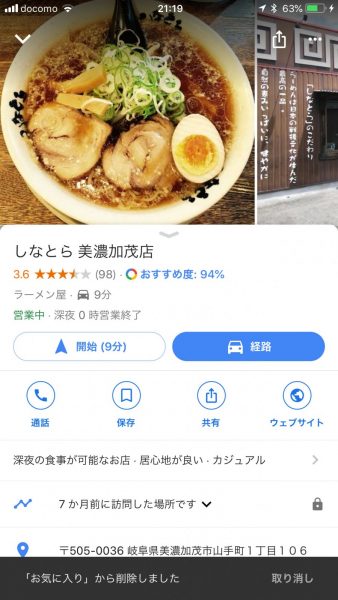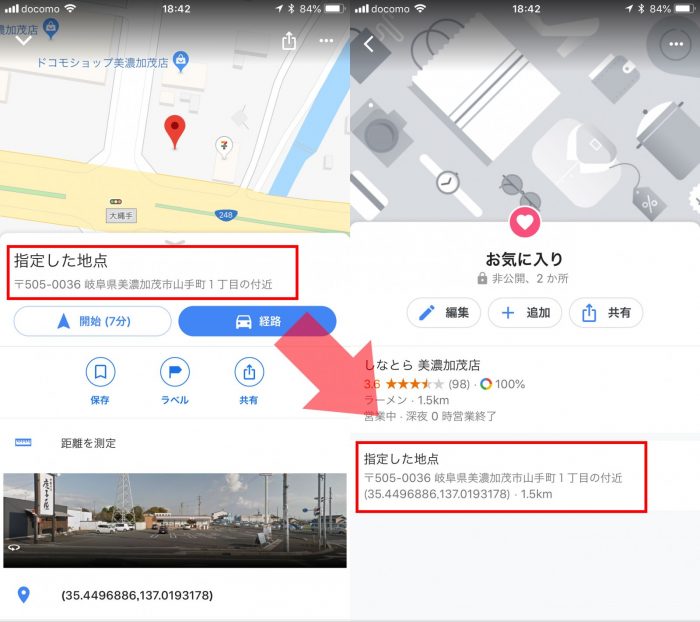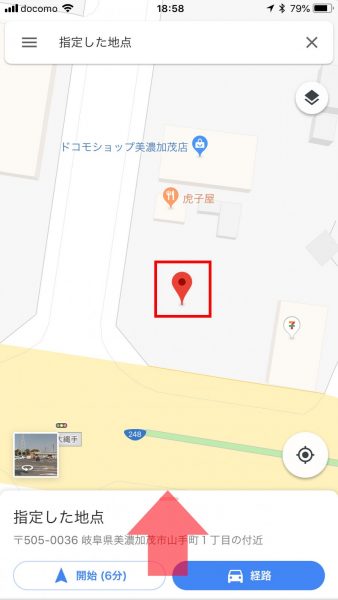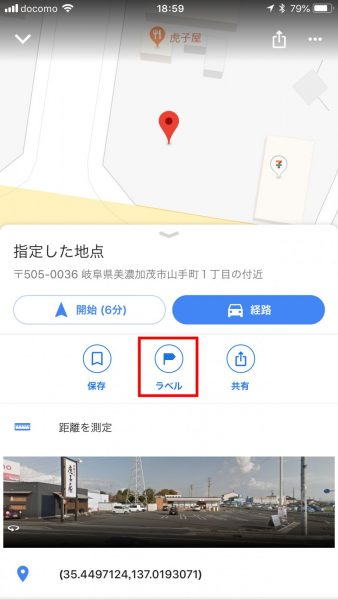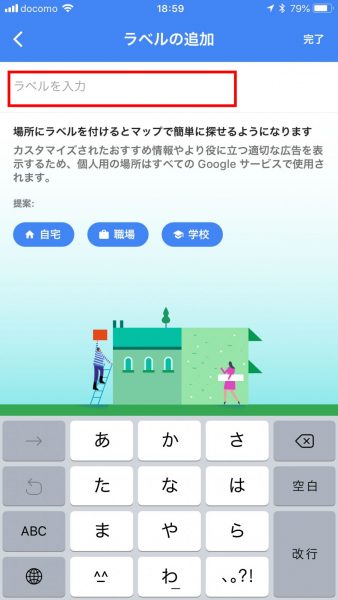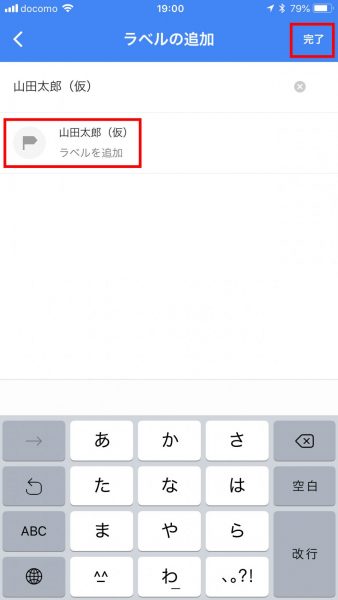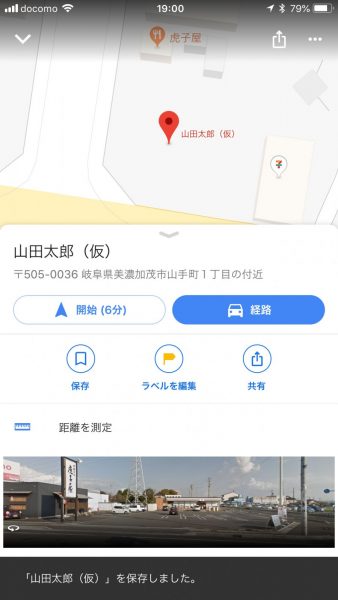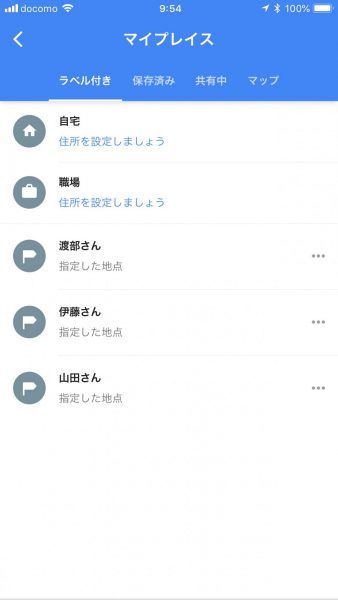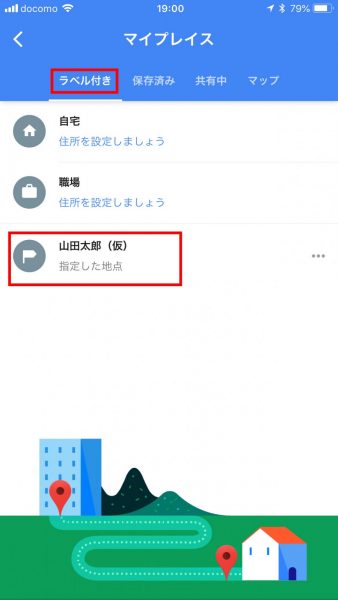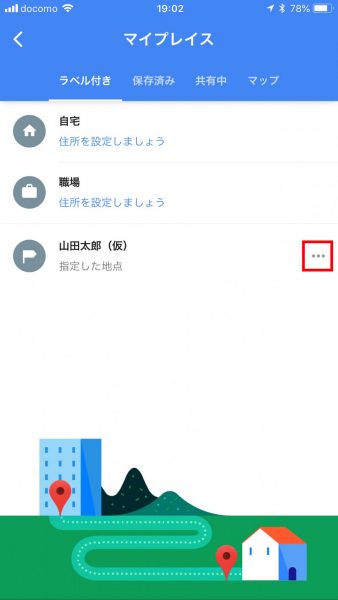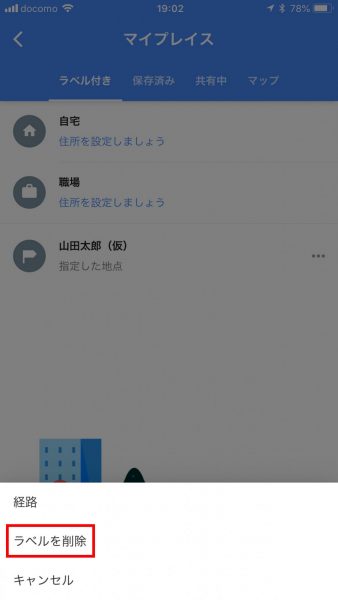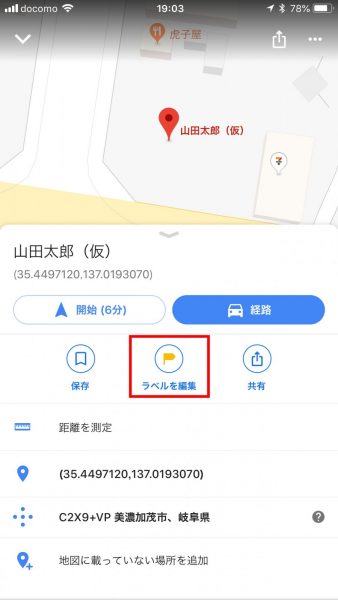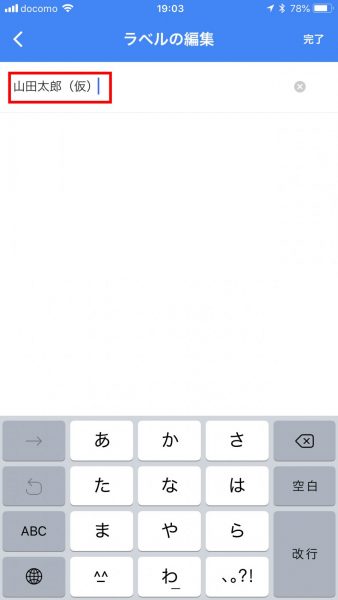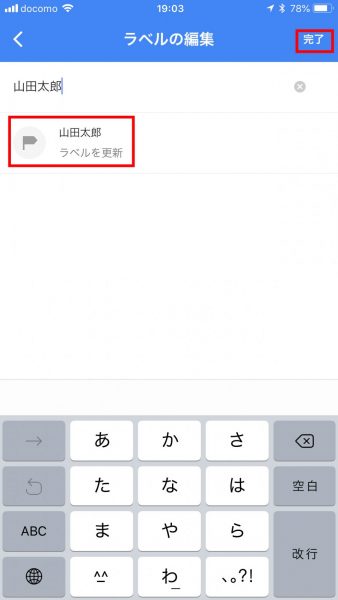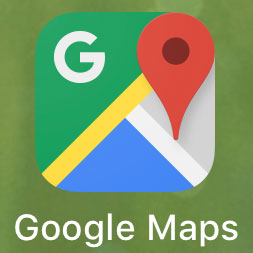今回はスマホ(iPhone/Android)のグーグルマップアプリのブックマーク機能(お気に入り)の便利な使い方を紹介しようと思います。
確か以前はこの機能使えなかったと思うんですが、いつの間にかこのブックマーク機能が使えるようになっていることに最近気づきました(汗)
いずれにせよ、ブラウザでよく見るサイト・ブログのブックマークのように、グーグルマップでも行きたいお店や知人の家などの場所をブックマークして利用すると、行き先をいつでもスマホから簡単に呼びだせるようになり、更に便利にグーグルマップを活用できので、グーグルマップユーザは要チェックでっせ(^^)/
というわけで、以下、自分の手持ちのiPhoneのグーグルマップの画面で「グーグルマップのブックマークの使い方」を紹介していきたいと思います。Androidでも同様の使い方です(多分)。
既にグーグルマップアプリがダウンロード済みかつ、Googleアカウントでログイン済みという前提で話を進めていきます。
あと、文中に”お気に入り”と”ブックマーク”という言葉が両方混在して出てくるかもですが、両方とも同じ意味で使ってるのであしからずで。
まずは、グーグルマップアプリを起動します。
(1)お店・施設をブックマークする~お気に入り機能~
まずはお店・駅・施設などのブックマークの登録方法から。
今回は地元のラーメン屋さん(しなとら 美濃加茂店)をブックマーク登録してみることにします。
ブックマーク登録
グーグルマップ上にブックマークしたいお店の場所を開いたら、お店のアイコンをタップします。
すると、赤いアイコンがマップ上に表示されるので、赤いアイコンをタップするか、画面下から上方向に指でスワイプします。
すると、上記のようなお店の詳細画面が開くので、ここにある「保存」ボタンをタップします。
続いて、「リストのどこに保存するかの選択画面」になるので、ここで「お気に入り」をタップします。
すると、先ほどのアイコンが「保存済み」に変わります。
これでこのお店のブックマーク登録が出来ました。
ブックマーク呼び出し
次に登録したブックマークの呼び出し方について。
グーグルマップアプリの左上の「メニュー」ボタンをタップします。
メニューが展開するので「マイプレイス」をタップします。
続いて、マイプレイスの画面で「保存済み」→「お気に入り」をタップします。
すると「お気に入り」画面が開きます↑
この画面で自分がブックマーク登録したお店・施設等を一覧で確認&アクセスできます。
先ほど登録したお店がちゃんと表示されているのも確認できました。というわけで、お店をタップします。
すると、お店の詳細情報画面が開きます。
これからお店に行きのでナビ案内を開始したいという場合は、「開始」ボタンをタップします。
すると、上記のように現在地からお店までのグーグルマップのナビ案内が開始されます。
ちなみに1つ前の画面で「経路」を選べば、どういうルート(車・電車・徒歩)で行くかを選んで、ルート検索することが可能です。
ブックマーク削除
次にブックマークの削除方法について。
「メニュー」→「マイプレイス」→「お気に入り」と進んで、お気に入りの一覧ページを開いたら、「編集」をタップします。
すると編集画面になるので、お気に入りから削除したいブックマークの「削除ボタン(×)」をタップして、「保存」を選べばオッケーです。これでお気に入りの一覧から該当ブックマークが削除されます。
もしくは、お気に入りの詳細画面からも削除可能です。
お気に入りの呼びだしの手順で詳細画面を開いたら、「保存済みボタン」をタップします。
すると、お気に入りにチェックが入っているので、これを再度選択するとチェックが外れます。
これでお気に入りから削除されました。
(2)知人の家(未登録の場所)をブックマークする~ラベル機能~
お店や施設のようにマップ上に名称が表示されていない未登録の場所、たとえば知人・家族・親族の個人宅などをブックマーク登録する手順についても以下紹介しますね。
ブックマーク登録
ちなみに、先に紹介したお店のブックマーク登録と同じ方法でも地点登録されていない場所(個人宅)をブックマーク登録はできるんですが、ブックマーク一覧から呼びだす際に、上記画面のようにタイトルが「指定した地点」という表記になってしまうので、非常に分かりづらいので自分は使っていません。
そのかわりに、地点登録されていない場所をブックマークで使う際には、ブックマークのタイトルを自分の分かりやすい名称に自由に変更できる「ラベル機能」を使ってブックマーク登録・呼び出しを行ってます。
以下、手順を解説していきます。
上記の地点が仮に山田さんの家だったとして、この場所をブックマークしたいと思います。
赤い矢印アイコンをタップ、もしくは画面下部から上方に指でスワイプします。
すると、上記のような画面が開くので、「ラベル」をタップします。
すると、「ラベルの追加」画面になるので、ここに自分が分かりやすいラベル名(名前)を入力すればオッケーです。
ここでは山田さんの家なので、「山田太郎(仮)」と入力しました。
「ラベルを追加」もしくは「完了」をタップします。
これでラベル機能を使って、山田さんの家をブックマーク登録できました。
このラベル機能を使って、上記のように知人宅リストや仕事での訪問先リスト等の場所のブックマーク一覧を作ることも可能です。
ついでに言うと、上記で紹介したお店・施設などの地点登録済みの場所のブックマーク登録もこちらのラベル機能のブックマークを使うことが可能です(※地点登録する矢印アイコンの位置を少しズラせばこのラベル機能が利用できます)。
ブックマーク呼び出し
ラベル登録したブックマークを呼び出すときは、「メニュー」→「マイプレイス」→「ラベル付き」を開きます。
ここで自分がラベル登録した場所のブックマークを一覧で確認できます。
マップ表示したい任意のラベルを選んでタップすれば、そのラベルの場所をマップに呼びだせます。
はい、こんな感じで↑
というわけで、地点登録されていない場所(知人宅など)はこのラベル機能でブックマークすると、使い勝手が良くて個人的にはオススメです(^^)/
ブックマーク削除
ラベル登録したブックマークの削除は下記の操作手順です。
ラベル付きの一覧画面より、削除したいラベルの右にある「・・・」をタップ。
そして画面下方に表示される「ラベルを削除」をタップすれば、ラベル登録したブックマークを削除できます。
ブックマーク編集(ラベル名の変更)
最後に、ブックマーク編集(ラベル名の変更)についての手順を紹介します。
まずは「ラベル付き」の一覧画面より「ラベル名を変更したいブックマーク」をタップして呼びだします。
そして、赤い矢印アイコンをタップするか、画面下部から上方に指でスワイプします。
すると、ラベルの詳細画面が開くので、ここから「ラベルを編集」をタップします。
ラベルの編集画面が開くので、ここで変更後のラベル名を入力して、
「ラベルを更新」もしくは「完了」をタップすればオッケーです。
これでラベル名の変更が完了しました。
ヨッシー的まとめ
自分はもう何年も前からスマホのグーグルマップアプリを完全にカーナビがわりに利用してますが、いまや多くのスマホユーザにとってグーグルマップアプリは移動時の必須アプリになっているのかなと思う今日このごろです。
そんなグーグルマップのブックマーク機能を活用すれば、仕事・プライベート問わずどこかに行く際にブックマーク一覧から即座に行き先の場所を呼び出してナビ案内やルート検索を行えるようになるので、グーグルマップをさらに便利に使える機能だと思います。一度試してみてはいかがでしょうか(^^)/
【参考記事】
>>超おすすめスマホ車載ホルダー「EasyOneTouch2」~Amazon売れ筋No1。スマナビ生活の必需品~
>>スマホ(iPhone/Androdidスマホ)の『グーグルマップ』のナビ機能を使ってカーナビならぬ”スマナビ”として利用する方法
>>グーグルマップナビ便利活用術~中継地を経由したルート検索/高速(有料)道路の使用有無~