今回はスマホ・タブレットのグーグルマップ(アプリ)で活用できると超便利なナビ機能【中継地を経由したルート検索/高速(有料)道路の使用有無】について紹介したいと思いますよん。ドライバーさんでスマホ・タブレットのグーグルマップをカーナビがわりに使っている人orこれから使いたい人は必見かと(^^)/
グーグルマップのナビ機能使えばカーナビ無くても困らない理由
ちなみに自分の場合、今乗ってる車にはカーナビは設置しないかわりにスマホホルダーを購入して、そのスマホホルダーにスマホ(iPhone)をセットし、スマホのグーグルマップ(アプリ)のナビ機能をカーナビならぬスマナビとしていつも使ってます。
そんな使い方で1年以上経ちましたけど、これといってカーナビじゃないと困ることはほぼ皆無でした。
カーナビのように現在地(スマホGPS機能)を取得して車の移動にあわせてリアルタイムで地図も動くし、音声案内もあるし、道路事情も常に最新のグーグルマップデータが使えるという具合だったので。
スマホのバッテリーも充電OKのBluetooth FMトランスミッターに繋いでいるから何の問題もなかったし。
強いていえばスマホなので画面がちょっと小さいぐらいかも(^^)/
(1)グーグルマップのルート検索(基本編)
そんな便利なグーグルマップのナビ機能について、基本(1)→応用(2)(3)と順を追って紹介していきたいと思います。
ちなみに以降紹介するグーグルマップの使い方・手順は、つい先日に自分が高山に観光に行った際に使ったグーグルマップのナビ機能で自分が実際に使ったやり方をリアル再現してます(笑)
応用的な使い方を知りたい人はこの(1)は読み飛ばしてもらっても構いませんので(^^)/
まずはグーグルマップのナビ機能(ルート検索の基本操作手順)について。
以下は自分の手持ちのiPhoneでの画面操作になりますが、他のAndroidスマホでも同様かと思います(多分)。
まずグーグルマップのアプリを起動します。
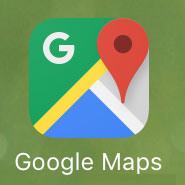
行きたい目的地を画面上の検索ボックスに入力します。

今回は「高山駅」と入力しました。
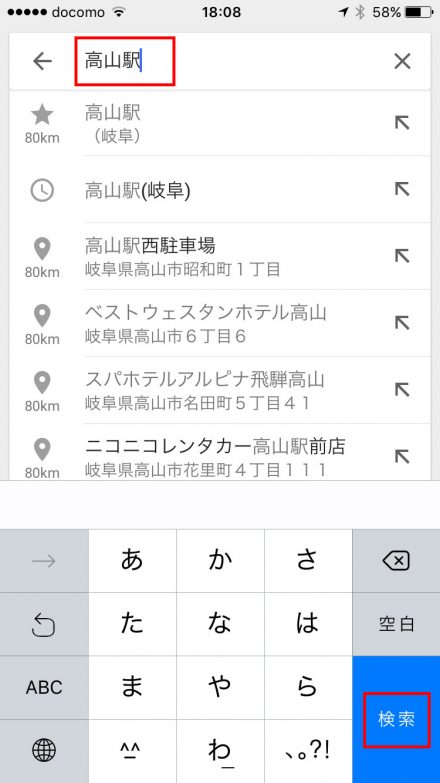
すると目的地の地図が表示されます。
画面右下の青丸ボタンをタップします。

すると現在地(コメダ美濃加茂店)から目的地(高山駅)までのルート検索が行われ、今回は2つのルート候補が表示されました。
現在選択中のルートが青線で表示されてるルート(高速道路使用ルート)です。
その選択中のルートでOKなら「ナビ開始」ボタンをタップすればナビが開始されます。
もし別のルート候補(グレー線のルート)で行きたい場合は、その別のルート候補になっている吹き出し部分もしくはグレー線をタップすれば選択ルートが切り替わります(青線表示になります)。

ちなみにナビが開始されると、下記のようにナビ用の分かりやすいマップ画面に切り替わり、音声ガイダンスも始まります。
ナビ開始~ナビ終了までの画面遷移は以前の記事で紹介しているので、そちらをご参照頂ければと。
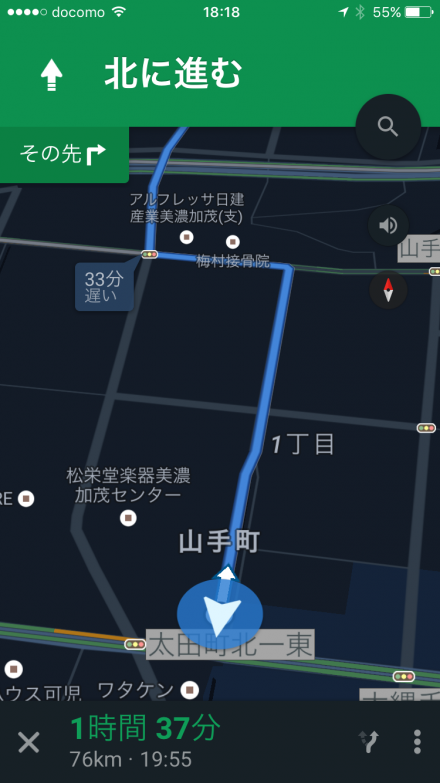
(2)高速道路・有料道路を使う・使わないの設定変更
今回、高山に行くにあたって高速道路・有料道路は使わずに下道で行くことにしました。
で、グーグルマップの初期設定だと、この高速道路・有料道路を使う設定になっているので、それらの道路を使うルートが検索されてしまいます。
上記でもルート候補の1つは東海北陸自動車道を使用するルートが表示されてました。
なので高速道路・有料道路を使わないルートだけを再検索したいと思います。
画面右上にある「・・・」ボタンをタップします。

続く画面で「経路オプション」をタップします。
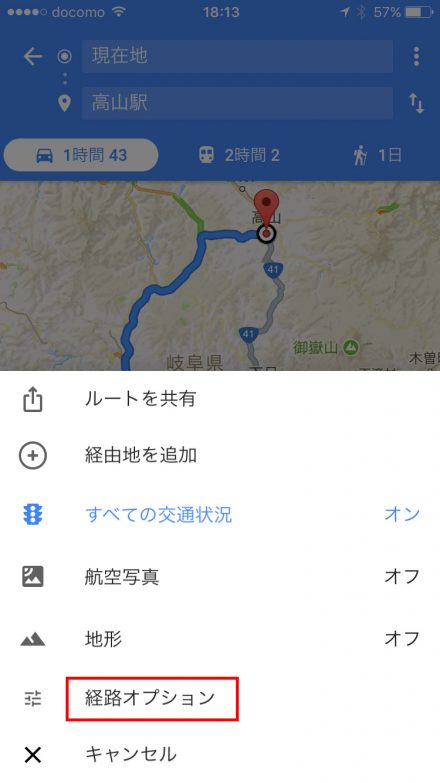
すると経路オプションの設定画面が開くので、「高速道路を使わない」と「有料道路を使わない」をONにします(青点灯)。
ONにしたら「←」ボタンをタップして前画面に戻ります。
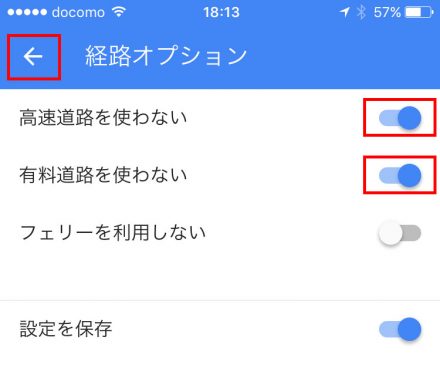
すると「高速道路と有料道路を使わない」条件でのルート検索が再実行されて、新たなルートが表示されました。
今回は3件のルート候補が表示されてますね。選択中のルート切替方法は上記の通りです。
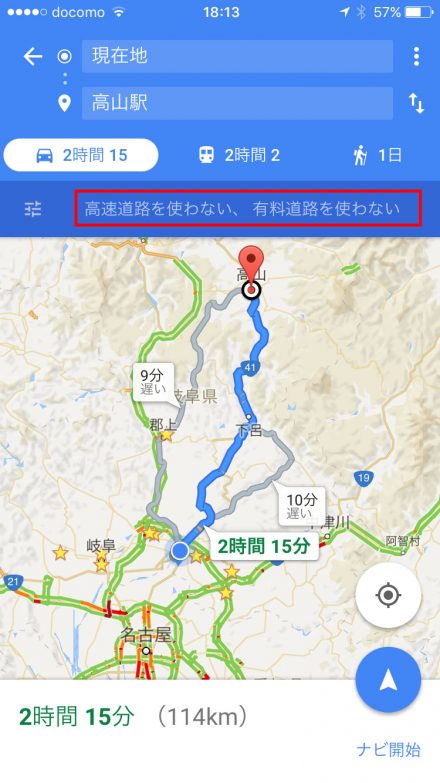
(3)中継地を経由した目的地へのルート検索
で、最後に「中継地を経由した目的地へのルート検索」機能について紹介します。
どうやら割と最近(2016年7月頃)に使えるようになった新機能みたいですが、この機能は車のドライバーは特に重宝できる機能なんじゃないかなと。
この機能を使いこなせると、より自分の望む最適なルート検索がグーグルマップで可能になるので、ドライバーの人は覚えておいて絶対損はないかと思います(^^)/
自分の場合、今回は美濃加茂→下呂→高山のルートではなく、美濃加茂→郡上(せせらぎ街道)→高山のルートで、高山に行きたいわけです。
で、目的地は既にセット済み(高山駅)なので、中継地(=経由地)のせせらぎ街道を追加したルートを再検索することにします。
そのためには中継地(=経由地)を追加します。
まずは画面右上にある「・・・」ボタンをタップします。

続く画面で「経由地を追加」をタップします。
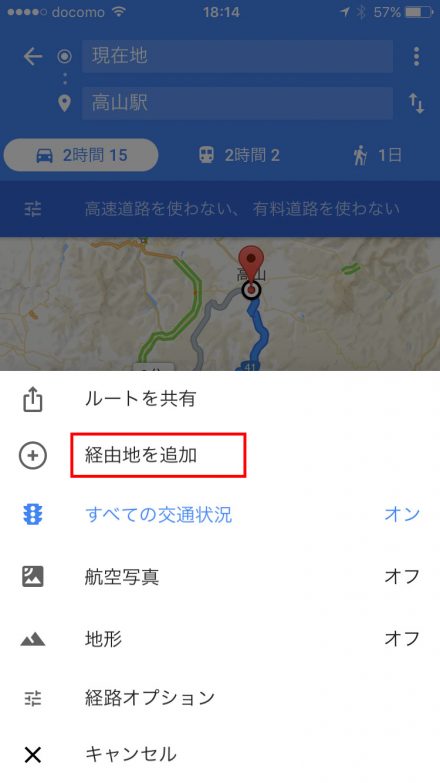
すると、先程の画面に戻り、空白の(B)経由地が追加されました。
で、この(B)のエリアを少しタッチすると選択状態になるので、そのままAの上までドラッグします。
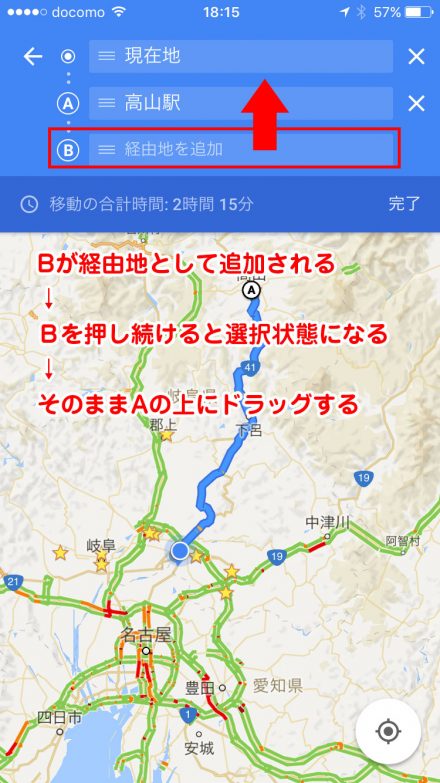
これで現在地→中継地→目的地の並びになりました。
続いて(A)の経由地を追加をタップします。

すると下記のような経由地を設定する画面になります。
目的地を設定した時のように、検索ボックスに地名や施設名を入力するのももちろんOKです。
が、今回は別のやり方(「地図上で選択」)で中継地を設定することにします。
「地図上で選択」をタップします。
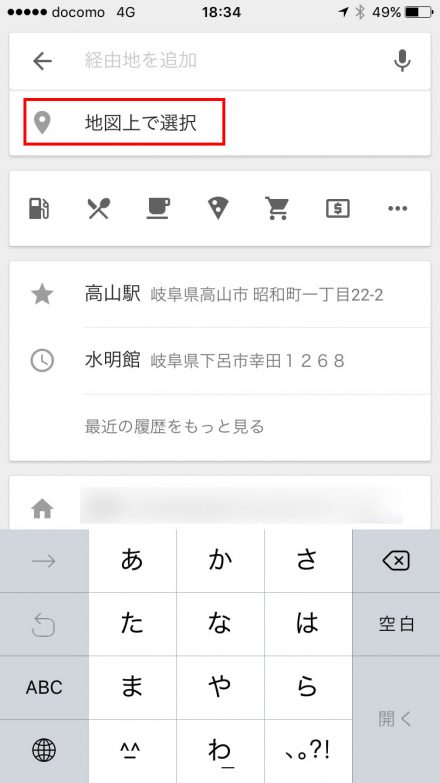
すると「目的地の選択」画面になり地図が表示されるので、手で地図を拡大縮小、移動させながら中継したい地点までマーカーを移動させます。
今回は郡上のせせらぎ街道(国道472号)を経由して行きたかったので、その地点まで地図を移動させてマーカーをセットしました。
最後に「OK」ボタンをタップします。

これで中継地を経由した上での目的地までのルート検索が可能になりました。

以上、グーグルマップナビ便利活用術~中継地を経由したルート検索/高速(有料)道路の使用有無~でした(^^)/
スマホ(グーグルマップ)とスマートフォンホルダーで良きスマナビカーライフを(勝手な造語)
NO GOOGLEMAP NO DRIVE ♪
NO MUSIC NO DRIVE ♪










