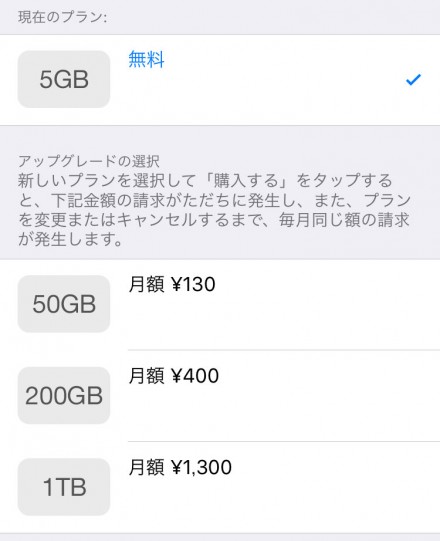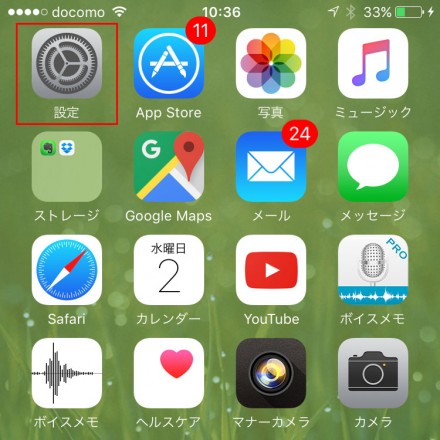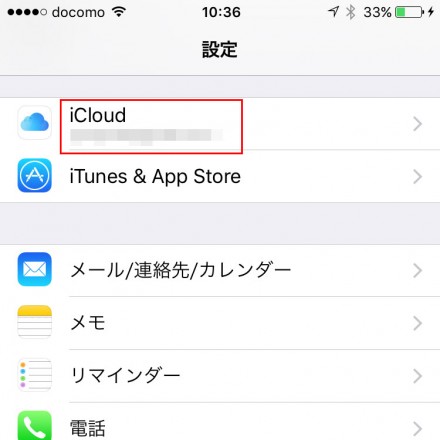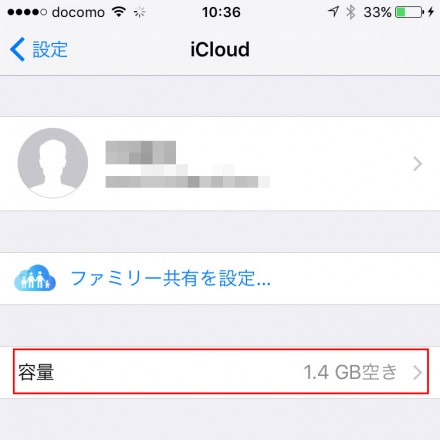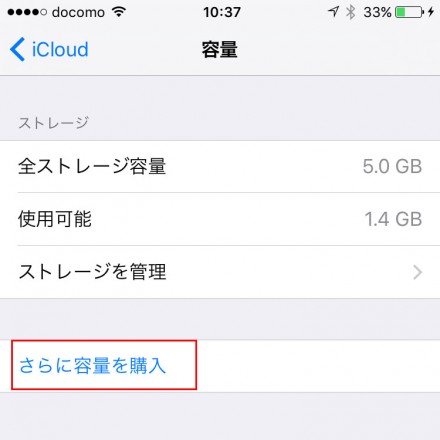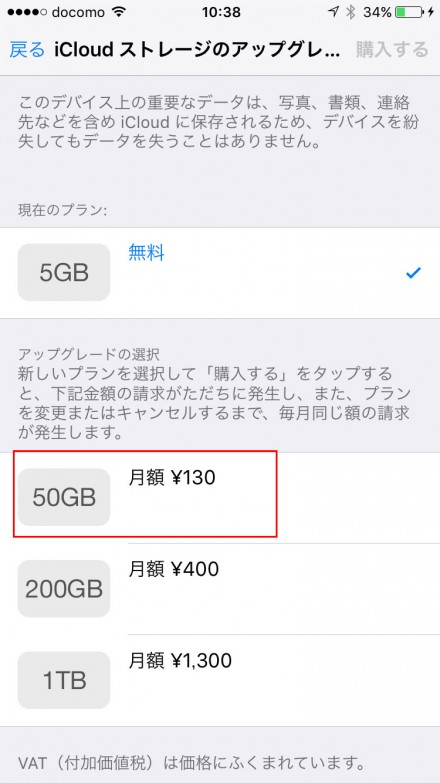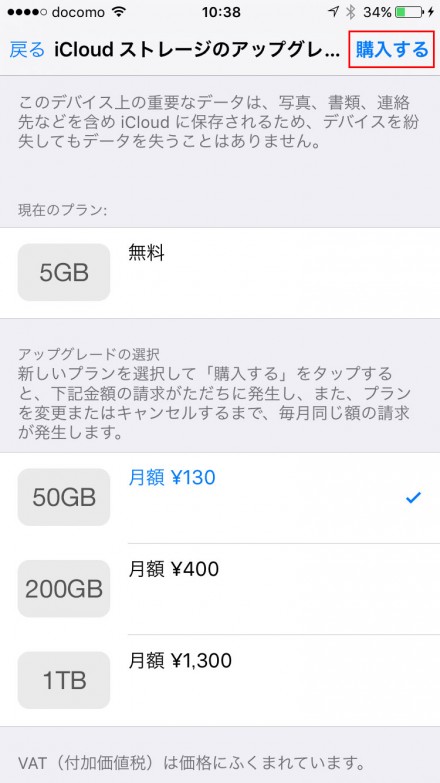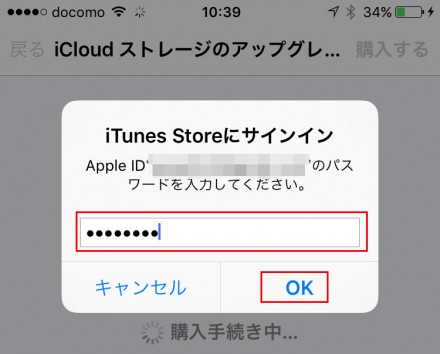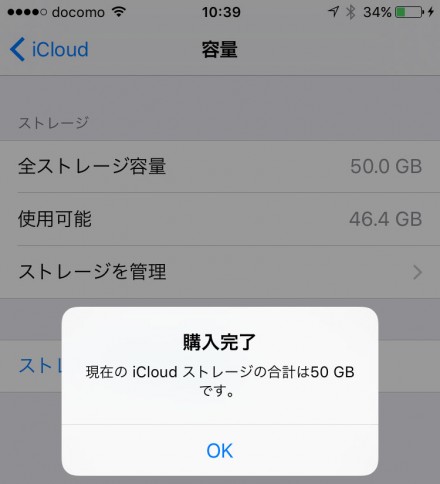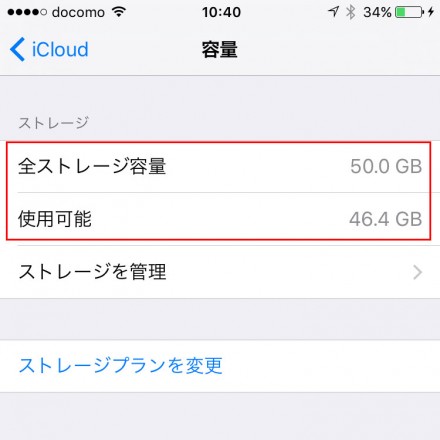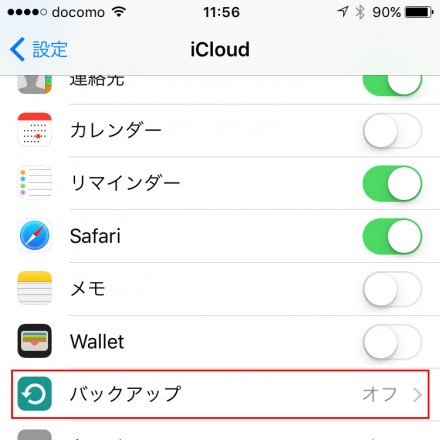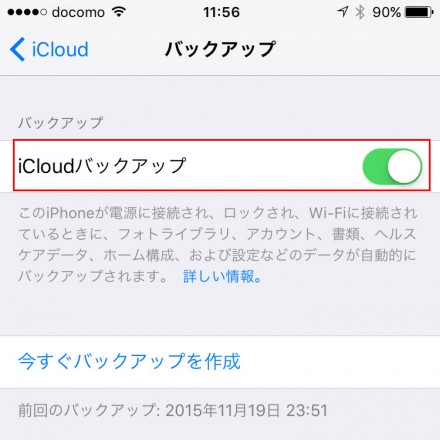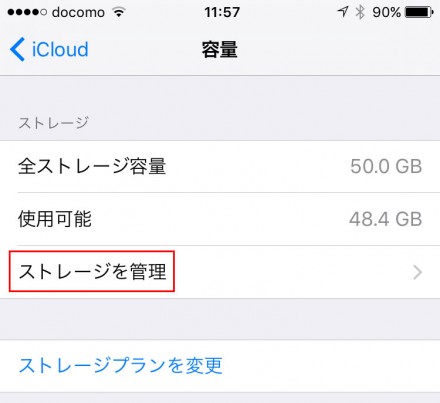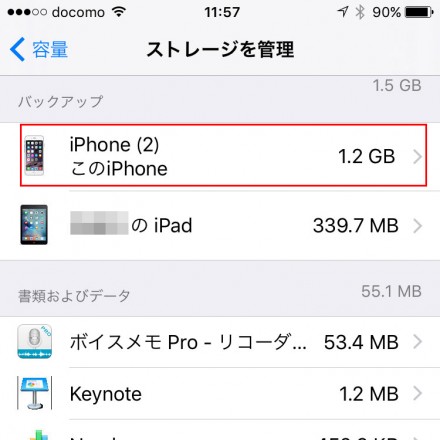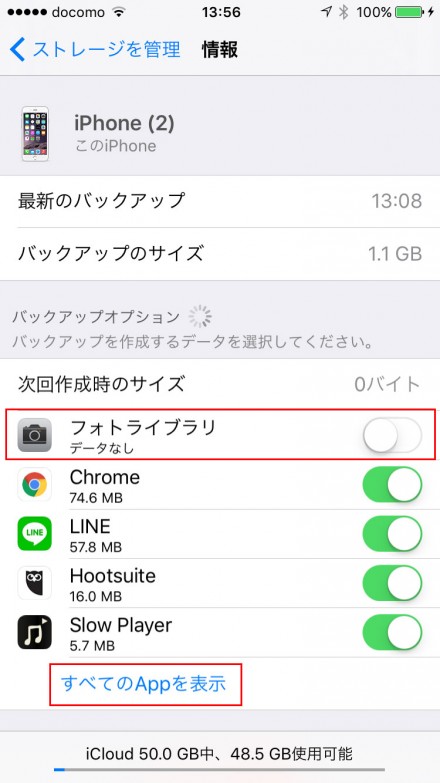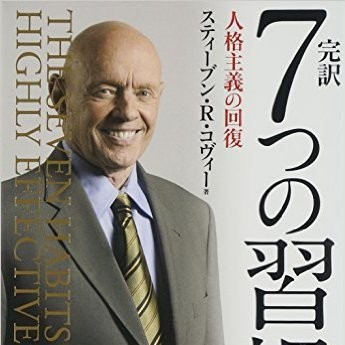手持ちのiPhone2台とiPadのバックアップに使っているiCloudストレージのデータ容量が残り少なくなってきていたので、iCloudストレージを現在の無料プラン(5GB)から有料プラン(50GB/月額130円)にアップグレードすることにしましたよ、と。
iCloudストレージを有料プラン(50GB/月額130円)にアップグレードした理由
iCloudは連絡先帳などのデータの保存先とは別に、手持ちのiPhone・iPadのデータのバックアップ先(iCloudバックアップ)として使っているんですが、さすがに3台(iPhone×2、iPad×1)のバックアップに5GBだと容量が若干足りなくなってきたわけで。
iCloudバックアップではなくてiTunesバックアップでPCにバックアップする方法もありますが、何もしないでも勝手に自動バックアップしてくれるiCloudバックアップのほうが個人的には使い勝手がやっぱ良いわけです。
(ちなみにPC持ってない人はiTunesバックアップはやれないので、iPhone・iPadのバックアップはiCloudバックアップの一択だったりもします。)
で、iCloudストレージの容量を増やせるのかな?とちょいと調べてみたら、下記のように有料プランにすればすぐにデータ容量を増やせる模様。
で、上記のようにiCloudストレージの3つの有料プラン【50GB/月額¥130)、200GB/月額¥400、1TB/月額¥1300】があるわけですが、料金的には自分の想定よりも安かったので、これなら使ってみようかなぁと思いまして。
先日、このブログを運用しているレンタルサーバーも引っ越しして500円節約できている事だし、その分を回してもよいかなぁと(^_^;)
とりあえず現在の無料プラン(5GB)から、有料プランでも一番安いプラン(50GB/月額¥130)にアップグレードすることにしました。
もし、先々使っていてまたiCloudストレージの容量が足りなくなったら、一つ上のプラン(200GB/月額¥400)に変更すれば良いだけですしね。
自分的には、数百円をケチったせいで、万が一どっかでiPhone・iPadが故障してバックアップが取れていなくて、データを消失・復元できないなんて事のほうがよっぽど困るわけです。
それならば有料ストレージでも、万全のiCloudバックアップ体制にしておきたいなと。
それが今回、iCloudストレージを有料プラン(50GB/月額130円)にアップグレードした理由です。
iCloudストレージの有料プランへのアップグレード方法
画面をキャップったので、今回もiCloudストレージの有料プランへのアップグレード方法を紹介したいと思いますよ。
まずはホーム画面の「設定」をタップ。
「iCloud」をタップ。
「容量」をタップ。
「さらに容量を購入」をタップ。
すると、iCloudストレージのアップグレードの画面が開きます。
上述の通り、現在のプランは無料の5GBプランが選択されています。
下方の”アップグレードの選択”にアップグレード可能なプランが3つ表示されているので、自分がアップグレードしたい容量のプランをタップします。
自分の場合は上述の通り、有料プラン(50GB/月額¥130)に変更するので、50GBをタップします。
タップしたプランにチェック印がついたのを確認して、「購入する」をタップ。
Apple IDのパスワードを入力して「OK」をタップ。
これで、iCloudストレージ容量を有料プラン(50GB)に変更できました。
「OK」をタップ。
先ほどの”全ストレージ容量”が5GBだったのが、50GBに増量されているのが確認できます。
使用可能な容量もそれにあわせて増量していますね。
これで今後当面はiCloudストレージのデータ容量の上限を心配することなく、iCloudバックアップを行う事ができそうです(^_^;)
iCloudバックアップについて
iCloudバックアップの設定方法
ちなみにiCloudバックアップの方法は超簡単です。
「設定」→「iCloud」→「バックアップ」と進みます。
で、iCloudバックアップをタップしてON(緑点灯)にすればOKです。
これで自分でiPhone・iPadを手動でバックアップしなくても、自動的にWi-Fi接続でiCloud上にバックアップが行われるようになります。
ちなみに手動でバックアップしたいときは、「今すぐバックアップ」をタップすれば、手動でバックアップも可能です。
iCloudバックアップが自動実行される条件
iCloudバックアップをiPhone・iPadの全データを一式まるごと自動でバックアップしてくれますが、バックアップが始まる条件は下記の条件です。
- 本体がWi-Fi接続状態の時(3G・LTEなどのモバイルデータ通信ではない)
- 本体がケーブルで充電されている時(電源コンセントやPCにつないでいる時)
- スリープモードになって一定時間が経過した時
iPhone・iPadが上記の条件を満たしていると判断した場合に、iCloudバックアップが行われます。
つまり自分がiPhone・iPadを使っていない時間帯、だから自分が就寝時の時間帯(夜中とか)に行われている事がほとんどですね。
iCloudバックアップで気をつけたい事
iCloudバックアップでは、基本的にはiPhone・iPadの全データを一式まるごとバックアップできますけど、個別にアプリ別にデータのバックアップする・しないを手動で選ぶことも出来ます。初期設定(全部のアプリがONの状態)のままでも問題ないと思いますが、アプリ別にバックアップする・しないを変更したい場合は下記の手順で行います。
「設定」→「iCloud」→「容量」→「ストレージを管理」をタップ。
複数のAppleデバイスを利用している場合は、下記のように複数のデバイス(iPhone・iPad)が表示されます。
バックアップデータをアプリ別に個別に設定したいデバイスをタップします。ここでは「iPhone」をタップします。
下方のバックアップオプションに表示されるアプリ毎にバックアップする・しないを選ぶことができます。
基本的に初期状態だと、全てのアプリがON(緑点灯)になっていて、”バックアップする”状態になっています。
ちなみに「すべてのAppを表示」を押せば、iPhoneに入っているアプリ全てを一覧表示できます。
自分の場合は、iPhoneのカメラで撮影した写真・動画データを頻繁にPCに移動しているので、PCに常に写真データが存在するわけです。
つまり、写真データをiCloud上にバックアップしても意味がないし、写真(特に動画)は容量がとても大きいので、50GBにiCloudストレージ容量を増やしたといえども、すぐに容量が上限超えしてしまう可能性もあるので、写真のバックアップデータはiCloudバックアップに含めたくなかったんですね。
というわけで、「フォトライブラリ」をOFFにしています。これでOK(^_^;)
yossy的まとめ
iCloudバックアップをONにしておけばiPhone・iPadのデータを自動バックアップにできるので、手持ちのiPhone・iPadが万が一故障・紛失した際でも、バックアップデータから元のデータ状態にすぐに復元できるので、iCloudバックアップはiPhone・iPadのおすすめのバックアップ方法の1つですね。
もしiCloudストレージ容量が無料プラン(5GB)のiCloudストレージ容量で足りなくなってきても、今回のように有料プラン【50GB/月額¥130)、200GB/月額¥400、1TB/月額¥1300】にプラン変更をすればストレージ容量を簡単に増やす事ができます。
iPhone・iPadのいざという時のバックアップが心配な方、PCがなくてiTunesバックアップができないという人には特におすすめです(^_^;)
ちなみにiCloudバックアップしたデータの復元方法はこちらの記事に書いてますので必要な時にご参照下さいまし。