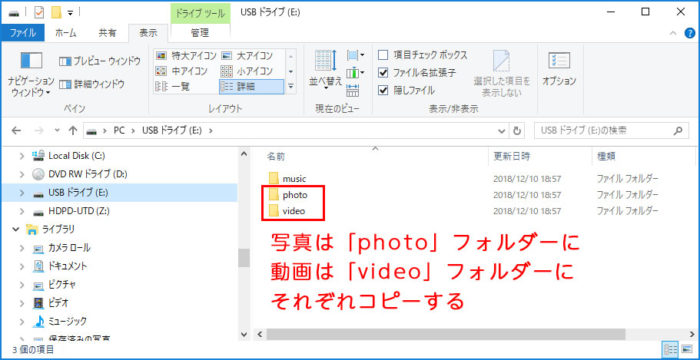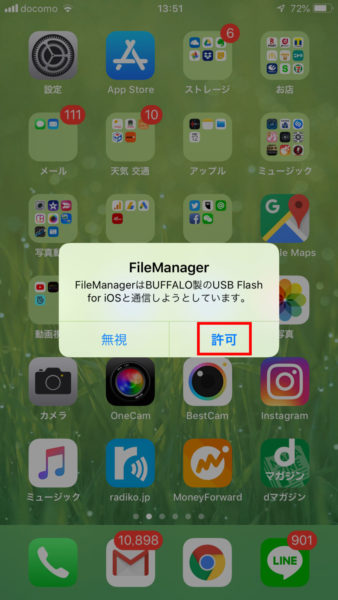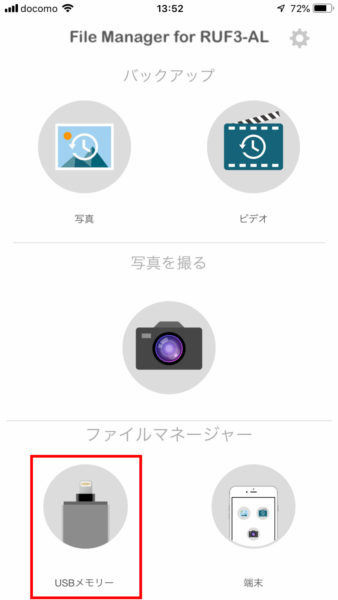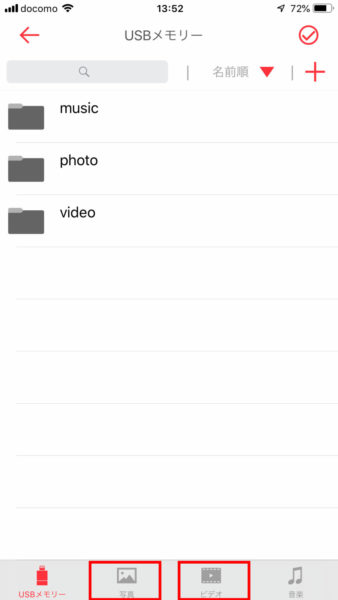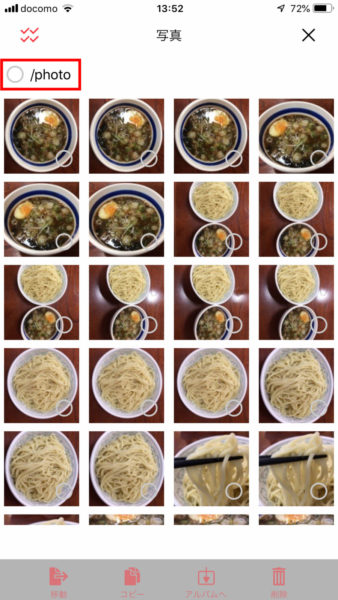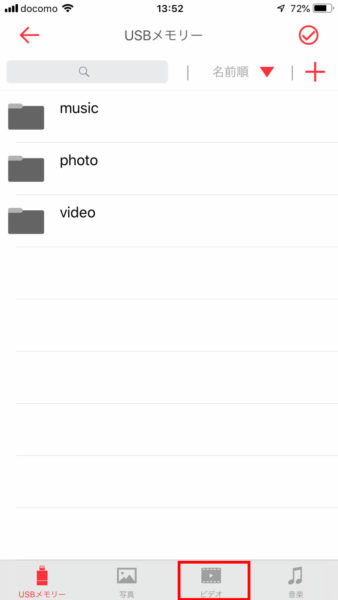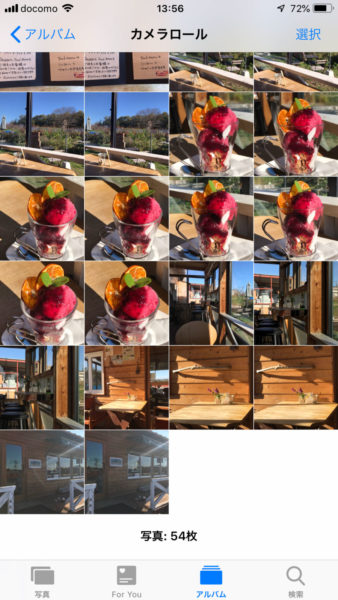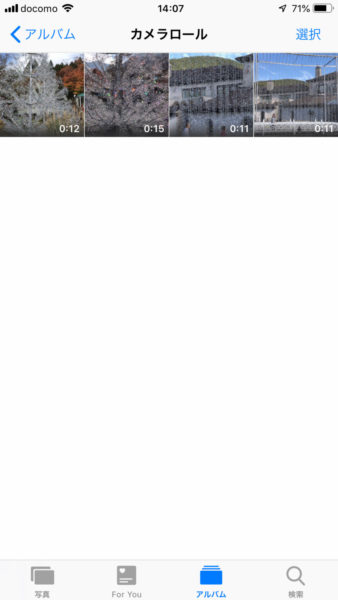今回はパソコンの写真・動画をUSBメモリでiPhoneへ転送する方法を紹介しようと思います。
以前に書いた記事(PCのiTunes経由)みたいに、パソコンの写真・動画をiPhoneへ転送する方法はいくつかありますけど、今回はUSBメモリーを使って転送する方法を紹介しようかなと思います。
何らかの理由でiPhoneにパソコンの写真・動画データを転送して使いたい人の参考になれば幸いです(^^)
(※ここでのiPhoneへの転送というのは、iPhoneの(標準の)写真アプリでの写真・動画の閲覧・編集ができる状態にすることを意味しています)
Lightningコネクタ付きのiPhone対応USBメモリーを用意する
まず、普通のUSBメモリーだとパソコンに挿せても、iPhoneに挿せないので、Lightningコネクタが付いているiPhone対応のUSBメモリーを別途用意します。
iPhone対応のUSBメモリーの製品は各社いろいろあると思いますが、自分は上記のBUFFALOのUSBメモリーを購入しました。
USBメモリーの容量は16GB・32GB・64GBの3種類がありましたが、自分は16GBを購入しました。
パソコンの写真・動画をUSBメモリでiPhoneへ転送する方法・手順
というわけで、今回は上記のBUFFALOのUSBメモリーを使って、パソコンの写真・動画をUSBメモリでiPhoneへ転送する方法・手順を紹介したいと思います。ちなみに操作画面はiPhoneはiPhone 7 Plus(iOS12.1)、パソコンはWindow 10という現時点での利用環境なのであしからずで。
(1)BUFFALOの専用アプリをダウンロード
まずはあとでiPhoneへ写真・動画を転送する際に使用するBUFFALOの専用アプリ(無料)「File Manager for RUF3-AL」をAppストアからiPhoneにダウンロードしておきます。
(2)PCにUSBメモリーを挿し、写真・動画データを所定の場所にコピー
まずはパソコンにUSBメモリーを挿して、パソコンで該当USBメモリーのフォルダーを開きます。
すると(Windowsパソコンの場合)、USBメモリードライブを開くと直下に上記のようなフォルダー構成が出来上がっているので(多分)、ここに転送したい写真・動画データをコピーします。
写真(.jpgファイル)は「photo」フォルダーに、動画(.movファイル、.mp4ファイル)は「video」フォルダーにそれぞれコピーすればオッケーです。
もし、上記のようなフォルダーがなく空っぽの状態の場合は、USBメモリーをiPhoneに挿してFile Managerを起動すると、自動的に上記のフォルダーがUSBメモリー内に作られるので、その操作をしてから再度パソコンに挿せばよろしいかと。
写真は「photo」フォルダーにコピーして、
動画は「video」フォルダーにコピーします。
上記操作でパソコンからUSBメモリーに写真・動画をコピー出来たら、USBメモリーをパソコンから取り外します。
(3)iPhoneにUSBメモリーを挿す
次にUSBメモリーをiPhoneのライトニング端子に挿します。
(4)File Managerで写真・動画を転送する
上記のような許可メッセージが表示されたら「許可」をタップで。
すると自動的にFile Managerのアプリが起動します。
ここで「USBメモリー」をタップします。
「USBメモリー」の画面が開きました。
さきほどUSBメモリーにコピーした写真と動画を別々の操作でiPhoneへ転送を行います。
転送操作は画面下方の「写真」と「ビデオ」から行います。
まずは写真の転送から。
「写真」アイコンをタップすると、先ほどUSBメモリーにコピーした写真が一覧表示されます。
ここで、右上のチェックマーク(選択)をタップします。
すると、写真の選択画面になるので、左上の「/photo」をタップして、全ての写真を一括選択します。
写真の全選択ができたら、画面下部の「アルバムへ」アイコンをタップします。
すると、USBメモリーからiPhoneへの写真の転送が始まります。
転送が完了するまでしばし待ちます。
ちなみに動画の転送も写真の転送と同様の手順です。
「USBメモリー」の画面で「ビデオ」アイコンをタップして、
転送したい動画を選択をし、「アルバムへ」アイコンをタップすれば動画の転送が行われます。
というわけで、写真と動画をまとめて一括で転送することは出来ませんのであしからずで。
(5)転送した写真・動画をiPhoneの写真アプリで確認する
転送が終わったら、iPhoneのホーム画面より「写真」アプリを起動し、写真がちゃんとiPhoneに転送できたのかを確認してみます。
上記のようにUSBメモリーにコピーした写真が全て転送できていることが確認出来ました。
動画も同様に転送できており、写真アプリで再生することが出来ました。
ちなみに今回パソコンから転送した写真・動画はもともとiPhoneで撮ったもので、撮影日時や撮影場所の情報が写真に付加されているため、写真アプリの機能で撮影日時・撮影場所でグループ化されて簡単に管理することが出来ます。
ヨッシー的まとめ
今回のようにUSBメモリーを使ってパソコンからiPhoneへ写真・動画を転送する方法ですが、自分的に思ったメリットとデメリットを参考までに最後に書いておこうと思います。
まずメリットですが、(1)いろいろな機器を用意しなくてもこの1つのUSBメモリだけでPC⇔iPhone間の転送が可能になる点、(2)あとiTunesの写真・動画の同期と違ってiPhone側で転送した写真・動画を自由に編集・削除できる点かなと。
デメリットはPC側の操作で写真と動画を別々のフォルダーに分けて入れないといけない点、あと写真と動画を一括で転送出来ない点でしょうか。まぁと言っても、そこまで面倒というわけではないので、USBメモリーでの転送は目的・用途によっては非常に便利に使える方法かなと思います。
というわけで、パソコンの写真・動画データをUSBメモリーでiPhoneに転送したいという人の参考になれば幸いです。
あ、ちなみにiPhoneだけでなくiPadにも同様の手順で写真・動画を転送出来るので、iPadユーザでも大丈夫ですんで(^^)