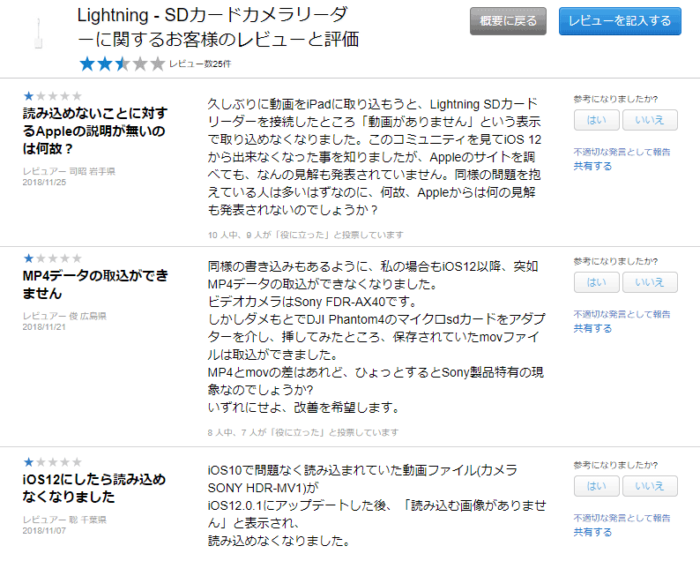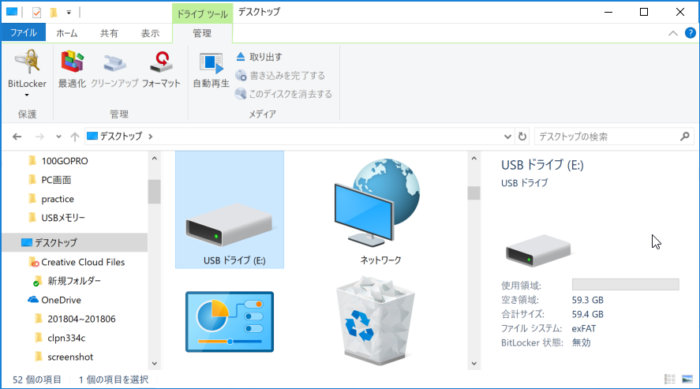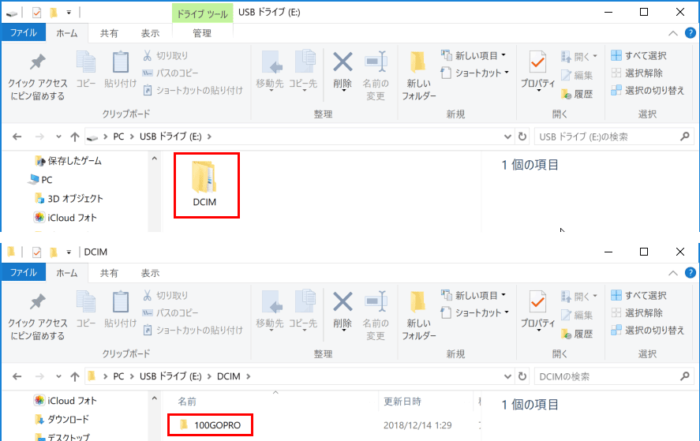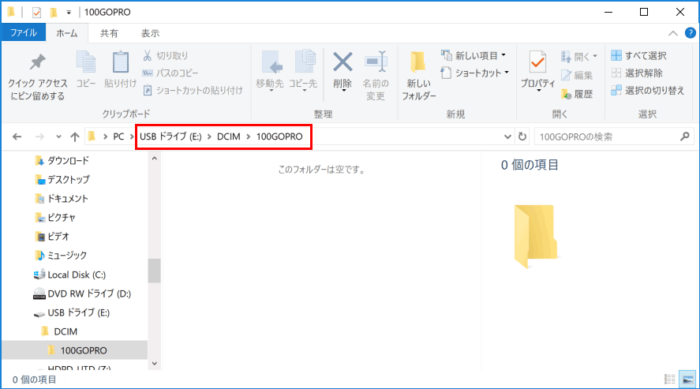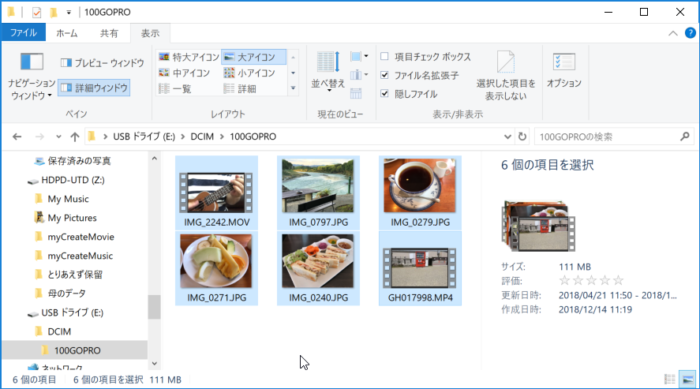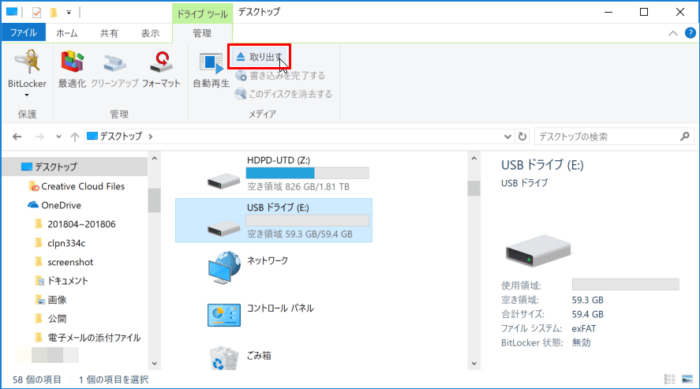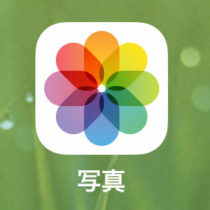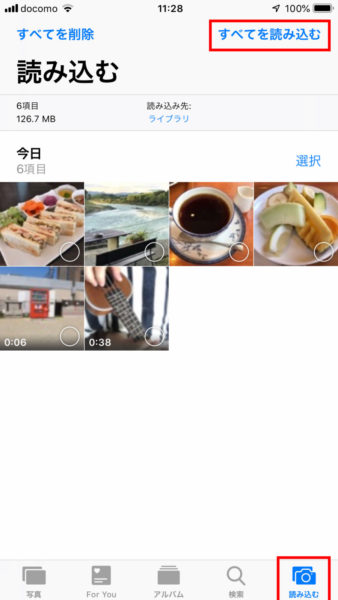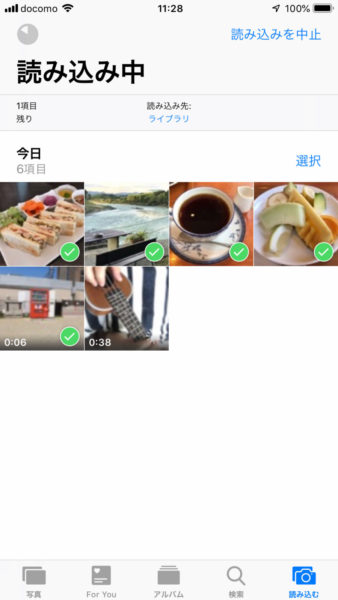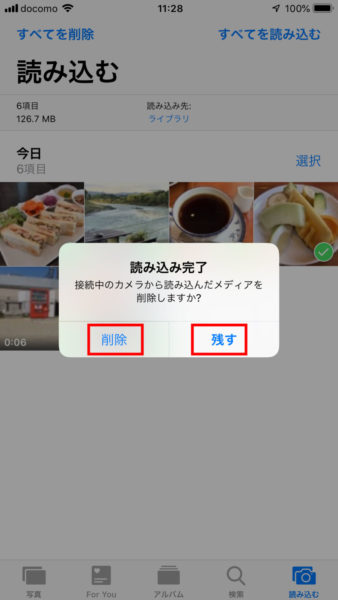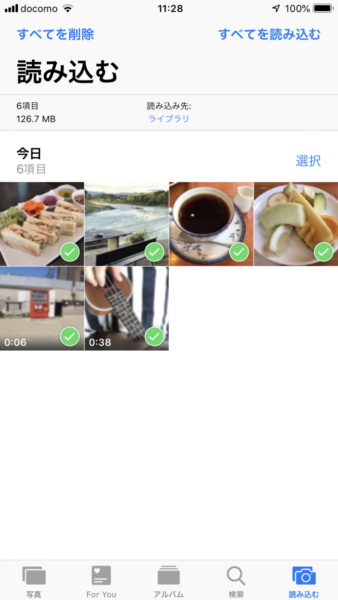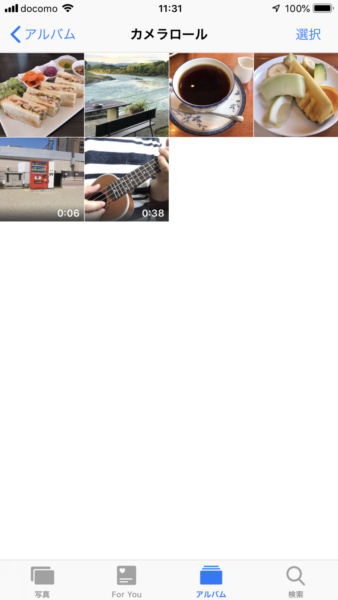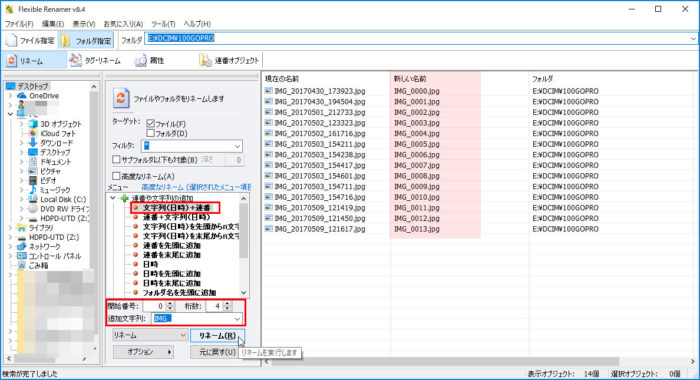前回は「”USBメモリ”を使ってパソコンの写真・動画をiPhoneへ転送する方法」を紹介しましたが、今回は「”Apple純正のLightning-USBカメラアダプタとmicro SDカード”を使ってパソコンの写真・動画をiPhoneへ転送する方法」を紹介しようと思います。
もちろん、iPadにも同様に転送できますので。ただ、今回の転送方法は少しコツがいります。
Apple Lightning-USBカメラアダプタの商品レビューが悪すぎて買うのを躊躇した件

このApple Lightning-USBカメラアダプタを買うきっかけは、YouTubeでたまたまこの商品のレビュー動画を見たことです。
micro SDカードやSDカードに入っている写真・動画データをiPhone・iPadに接続するだけで、写真アプリが起動して、そこから簡単にmicro SDカード・SDカードの写真・動画をiPhoneに取り込める感じだったので、便利そうだなと思って購入しようと思いました。
で、結構買う気満々だったんですが、購入前にアップルの公式ページで念の為、使用ユーザの商品レビューを確認したところ、買うのをちょっと躊躇してしまいました。
というのも、直近の商品レビューのほぼ全てが「iPhone・iPadのiOSのバージョンがiOS 12以降だと使えない、取り込めなくなった、純正なのに使えない」みたいな書き込みばかりだったからです。
↑こんな感じに圧倒的な低評価の数々が・・(苦笑)
ちなみに今自分が使っているiPhoneのiOSのバージョンを確認したらiOS 12.1.1だったので、このApple Lightning-USBカメラアダプタが使えない可能性がめっちゃ高そうだなと。
アップルストアでの購入なら14日以内なら返品可能だったので買って試してみた
公式見解が知りたいと思ったので、アップルオンラインサポートに電話してこの件を確認してみると、「iOS 12以降でも使える場合と使えない場合がある」という何ともすっきりしない回答。
でも、「アップルストアで購入した場合は14日以内なら返品出来る」ということだったので、「最悪駄目なら返品すればいいか」と思い、今回はいつものAmazonではなくて、アップルストアでこのApple Lightning-USBカメラアダプタを購入しました。
数日後に手元に商品が届いたので、早速試してみることに。
パソコンの写真・動画をmicro SDカードにコピーして、そのmicro SDカードをこのLightning-USBカメラアダプタに挿して、Lightning-USBカメラアダプタをiPhoneに接続してみたものの(上記写真)、本来ならばiPhoneの写真アプリに「取り込みアイコン」が表示され、そこに micro SDカード内の写真・動画の一覧が表示され、そこから簡単に取り込めるはずなのにそれが出来ない。
というわけで、やはり商品レビューにあったように、自分のiPhoneもこのLightning-USBカメラアダプタは使えないんだなと思って、やっぱり返品かな~と思ったんですが、せっかくなのでもう少し試行錯誤で粘ってみることにしました。
で、いろいろ試してみたところ、iPhoneにmicro SDカード内の写真・動画を正常に認識させて、取り込める方法を発見しました!オレ、ゴイスー!
これはアップル公式ページ・マニュアルにも載っていなくて、本当に自分調べの情報ですが、とりあえず自分のiPhone(iOS 12.1.1)においては、このApple Lightning-USBカメラアダプタ+micro SDカードを使って、パソコンの写真・動画データをiPhoneに転送することが出来ました。
ついでに言うと、先日母がAndroidスマホからiPhone X(iOS 12.1)へ機種変更したんですが、もともとAndroidスマホにあった写真・動画データはこのLightning-USBカメラアダプタとmicro SDカードを使って、パソコン→iPhone Xに写真・動画を全て移行することが出来ました(^^)
【本題】Apple Lightning-USBカメラアダプタ+micro SDカードでパソコンの写真・動画をiPhoneへ転送する方法・手順
(1)PCの写真・動画をmicro SDカードに保存する
というわけで、ようやく本題ですが、ヨッシー的「Apple Lightning-USBカメラアダプタ+micro SDカードでパソコンの写真・動画をiPhoneへ転送する方法・手順」を以下紹介したいと思います。
まず、micro SDカード(or SDカード)をPCに挿します。
自分の場合、micro SDカードをSDカードアダプターに挿して、そのSDカードアダプターをPCに挿して使っています。
もしPCにmicro SDカード・SDカードの挿入口がない場合は、上記のようなカードリーダーを別途用意すればオッケーかと。
パソコンがmicro SDカードを認識したら、該当フォルダー(USBドライブ)を開きます。
で、ここで重要なのが、micro SDカードの直下の階層に写真・動画データをコピーしないことです。
写真・動画のデータの保存先は、micro SDカードの直下に「DCIM」(半角英数字)というフォルダーを作って、さらにその「DCIM」フォルダーの中に「100GOPRO」(半角英数字)というフォルダーを作って、そのフォルダーの中に写真・動画データをコピーして保存します。
最初はmicro SDカードの直下に写真・動画を置いたんですが、その場合はLightning-USBカメラアダプタでiPhoneに接続してもiPhone側でmicro SDカード内の写真・動画を全く認識しませんでした。それで試しにアクションカメラのGOPROで撮った動画がそのまま入ったままの別のmicro SDカードを接続してみたらiPhone側で動画を認識して取り込みが出来たわけです。
それで違いは何かと思って、パソコンに両方のmicro SDカードを挿して確認したところ、このフォルダー階層の有無に気づいたという次第です。
それで、micro SDカードの直下においていた写真・動画を、GOPROのmicro SDカードと全く同じフォルダー階層とフォルダー名にして写真・動画を保存しなおしたら、iPhone側でも認識して取り込めるようになったという感じです。
フォルダー名は他のフォルダー名でもうまくいくのかもしれませんが、試していないのでちょっと分かりません。
はい、上記のような感じで試しに写真4点と動画2点をコピーして保存しました。
これでPC側の操作は終わりです。micro SDカードをPCから取り外します。
(2)micro SDカードの写真・動画をiPhoneに取り込む
そして、micro SDカードに保存した写真・動画をApple Lightning-USBカメラアダプタを使ってiPhoneに取り込んでいきます。
上記のように、micro SDカード(or SDカード)をLightning-USBカメラアダプタに装着し、Lightning-USBカメラアダプタをiPhoneのライトニング端子に接続します。
すると写真アプリが自動的に起動します。
正常に動作する場合は、起動した写真アプリの画面右下に「読み込む」アイコンが表示され、micro SDカード内の写真・動画が一覧表示されます。
ここから「すべてを読み込む」をタップします。
「読み込み中」という画面になり、micro SDカードの中の全ての写真・動画がiPhoneに読み込み(コピー転送)が始まりますので、少し待ちます。
iPhoneへの写真・動画の読み込みが終わると、上記のような「読み込み完了」画面が表示されます。
micro SDカード内の写真・動画を削除するか残すのか画面になるので、どちらか好きなほうを選びます。
これでmicro SDカードからiPhoneへの写真・動画の写真の読み込みが完了しました。
Lightning-USBカメラアダプタはiPhoneから取り外してもオッケーです。
ちなみに転送速度は割と早いと思います。この方法でmicro SDカードの写真・動画データを母のiPhone Xへ転送した際には5.43GB(2315枚)を約7分で転送が完了しましたので。
カメラロールを確認すると、パソコン操作でmicro SDカードに保存した写真・動画がiPhoneに保存されていることがちゃんと確認できました。
こちらの写真・動画はiTunes同期での転送と違って、iPhone側で自由に削除・編集することが可能です。
以上が「AppleのLightning-USBカメラアダプタ+micro SDカードでパソコンの写真・動画をiPhoneへ転送する方法」の手順となります(^^)
iPhoneでmicro SDカードの写真・動画を認識しない場合の解決策
最後にひとつ、自分が遭遇したトラブル解決策も情報シェアしておこうと思いますね。
micro SDカード(or SDカード)をLightning-USBカメラアダプタに装着し、Lightning-USBカメラアダプタをiPhoneのライトニング端子に接続しても、iPhoneの写真アプリでmicro SDカードの中の写真・動画を認識しない場合がありました。
具体的にはAndroidスマホの写真を全く認識しませんでした。
で、試行錯誤して分かったのは、転送する写真ファイル名が原因でした。
iPhoneで撮る写真とAndroidスマホで撮る写真では写真ファイル名の命名ルールが違っていました。
iPhoneだと「IMG_6476.JPG」というように「IMG_半角数字4桁.JPG」という命名ルールなのですが、Androidスマホだと、「IMG_20170430_173923.jpg」というように「IMG_年月日_半角数字6桁.JPG」という命名ルールになっていました。
もしかしたら、Androidスマホの写真ファイル名をiPhoneの写真ファイル名と同じ命名ルールにすれば認識するようになるのではなかと思い、Androidスマホの写真ファイル名をiPhoneの写真ファイル名のような命名ルールに変えて再度試してみたところ、micro SDカードの中の写真・動画をiPhoneで認識して読み込めるようになりました。
ただ、写真のファイル点数が多い場合は手動でファイル名を変更するのは大変なので、その場合は「Flexible Renamer」というフリーソフトを使うと、上記のように複数のファイルをまとめてファイル名一括置換が行えるので便利です。自分はこのソフトでAndroidスマホの写真ファイル名をiPhone用の写真ファイル名に一括置換しました(ファイル点数500枚ほど)。
以上、かなり長くなりましたが参考になれば幸いです(^^)