今回は「PCにある音楽をアンドロイドスマホ(Androidスマホ)へ転送する方法・手順」を紹介したいと思います。
自分はiPhoneユーザなので、PCの音楽をiPhoneへ転送する事は頻繁にあるのですが(参考記事:PCのiTunes内の音楽をiPhone・iPadへ移動する方法)、先日PCの音楽をアンドロイドスマホへ転送する機会が初めてありました。
ようは母のアンドロイドスマホに音楽を転送して、車の中でスマホの音楽を聴けるようにしてあげたという話なんですけどもね(Bluetooth FMトランスミッターを使って)。
というわけで、自分への備忘録とアンドロイドスマホユーザさんで同様の事がやりたい人の参考になればということで情報をシェアしておきたいと思います。アンドロイドスマホと書いてますけど、アンドロイドタブレットでも同様の手順でやれますので念のため。
では以下、早速手順を紹介していきたいと思います(^^)/
PCの音楽をアンドロイドスマホへ転送する方法・手順
今回は自分が検証用にたまに使っているアンドロイドスマホ(Zenfone 3)とPC(Windows10)で手順を解説していきたいと思います。
(1)PCとスマホを接続する
まず、アンドロイドスマホをPCと接続します。スマホ本体に付属のUSBケーブルで接続すればオッケーです。
接続時に下記のような確認メッセージ「USBをファイル転送に使用しますか?」が表示される場合は、「はい」をタップで。

(2)スマホに転送したい音楽をエクスプローラ上で「コピー」
まず、アンドロイドスマホに転送したいPC内の音楽ファイル(曲)をエクスプローラー上に表示させます。
自分の場合、PC内の全ての音楽ファイルは下記のように「Eドライブ→My Music →Music」の中に入っているので、ここを開くとアーティスト別のフォルダーがずら~と一覧表示されます。
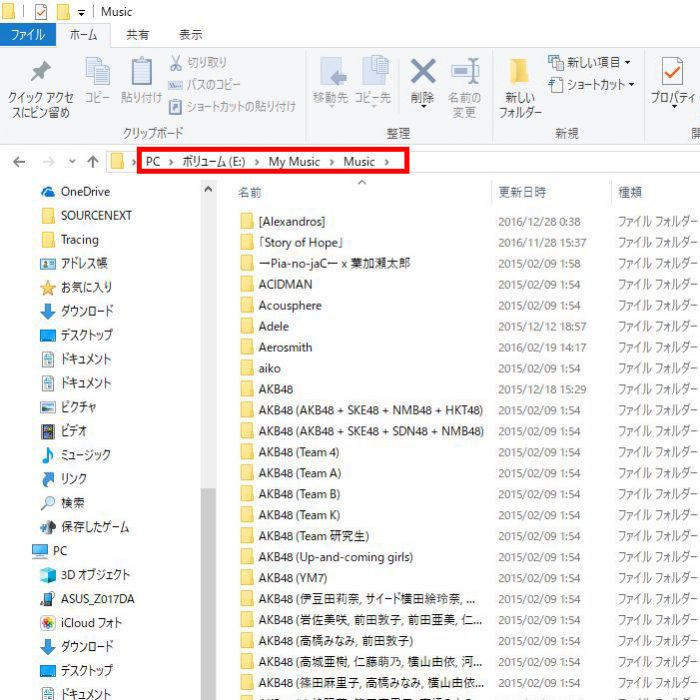
ただこのPC内の音楽ファイルが入ってる場所は人それぞれなので、確認が必要です。
例えば、PCではiTunesで音楽聴いている人は、iTunes起動後に「編集」→「環境設定」→「詳細」を開くと、「iTunes Mediaフォルダーの場所」という項目に”iTune上で聴いている音楽ファイルがどの場所に置いてあるか”を確認できるので、ここを確認すればオッケーです。
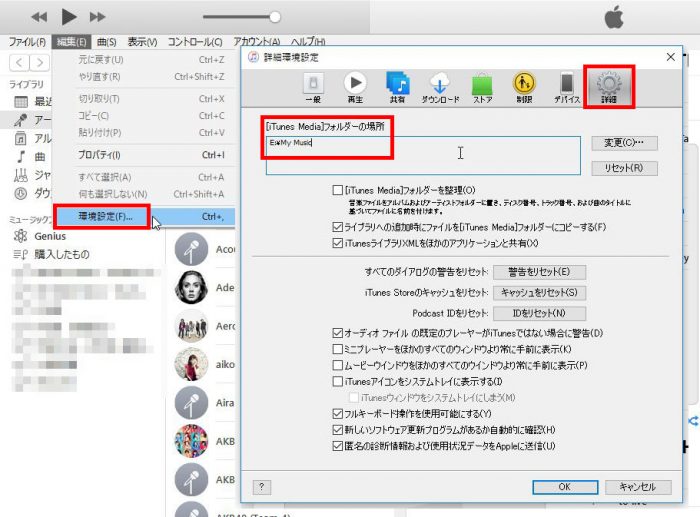
次に、この音楽フォルダーの一覧からスマホに転送したいフォルダーを選択します。
複数のフォルダーを選択したい場合は、キーボードの「Ctrl」を押しながらマウスで左クリックしていくと下記のように複数選択可能です。
(※もし全ての音楽ファイルを転送したい場合は「Ctrl+A」で全てのフォルダーを選択可能です)
選択し終えたら、選択済みのいずれかのフォルダーを右クリックして「コピー」を選択します。
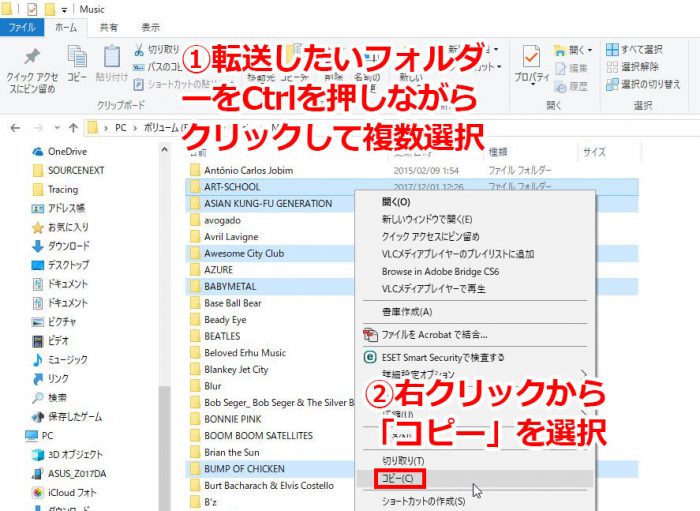
(3)スマホ内の音楽ファイルを置く場所に「貼り付け」
次に、音楽の転送先となるスマホをエクスプローラーで開きます。
スマホとPCを接続完了済みの状態でエクスプローラーを開くと、アンドロイドスマホの端末名のアイコンが表示されているので、それをクリックして展開していきます。
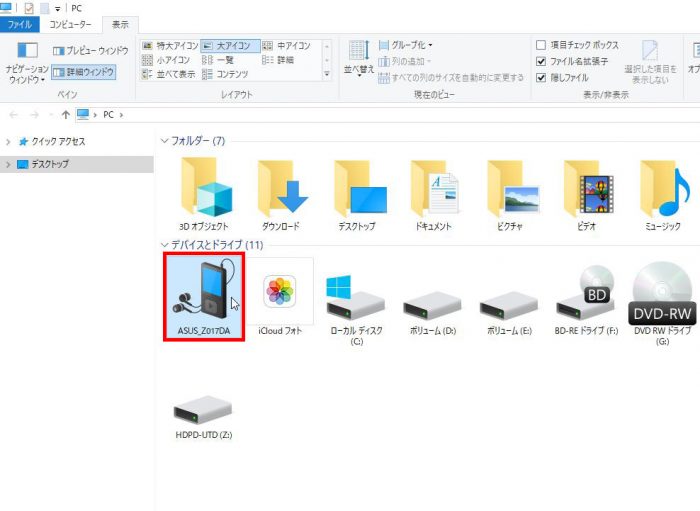
アンドロイドスマホ内で音楽ファイルを置く場所は、
スマホ本体だけの場合は、(a)「内部ストレージ→Music」の中です。
もしSDカード等の外部メディアファイルをスマホ本体に挿して使っている場合は、(b)「外部ストレージ→Music」の中に置くことも可能です。
(外部メディアファイルを使っている場合は、外部ストレージに音楽を置いたほうが、スマホ本体容量を圧迫しないので良いかと思います)
ちなみに自分のこのアンドロイドスマホはSDカードを挿してないので、今回は(a)「内部ストレージ→Music」に音楽ファイルを置くことになります。
というわけで、このフォルダーを開きます。今は音楽ファイルを1つも置いていないので空(から)の状態になっています(下記画像参照)
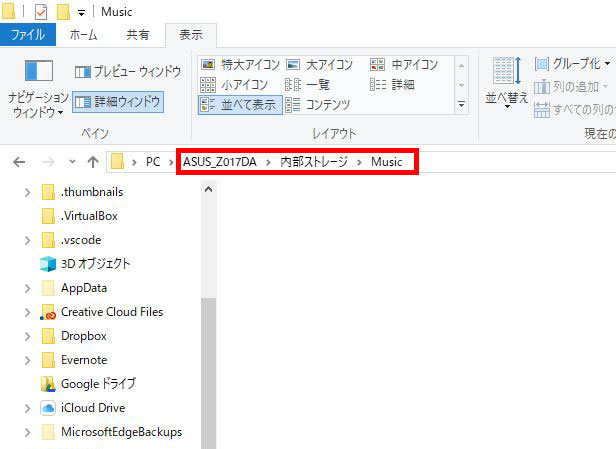
ここに先ほどコピーしておいた音楽フォルダーを転送します。
空の場所(ライブラリーウィンドウ)で右クリックをして、「貼り付け」を選択します。
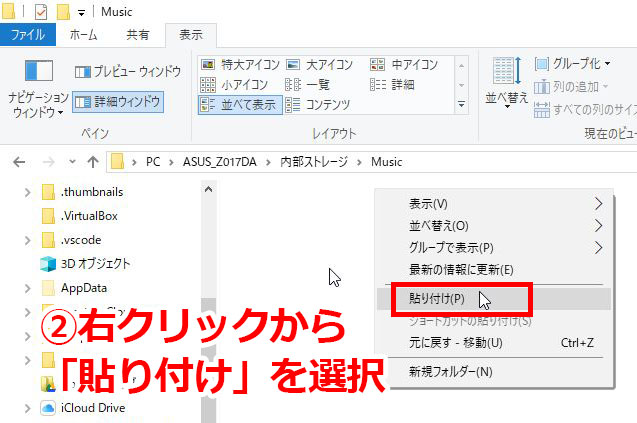
すると先ほどコピーした音楽フォルダー一式の転送が始まりますので、転送が終わるまでしばし待ちます。

上記の「転送ウィンドウ」が消えたら転送完了です(^^)/
(4)転送した音楽をスマホ側で再生確認してみる
アンドロイドスマホに転送した音楽がスマホ側でちゃんと認識して再生できるか確認してみます。
ここではアンドロイドスマホに標準搭載されている音楽再生アプリ「Google Playミュージック」で確認します。
「Google Playミュージック」のアプリアイコンをタップ。
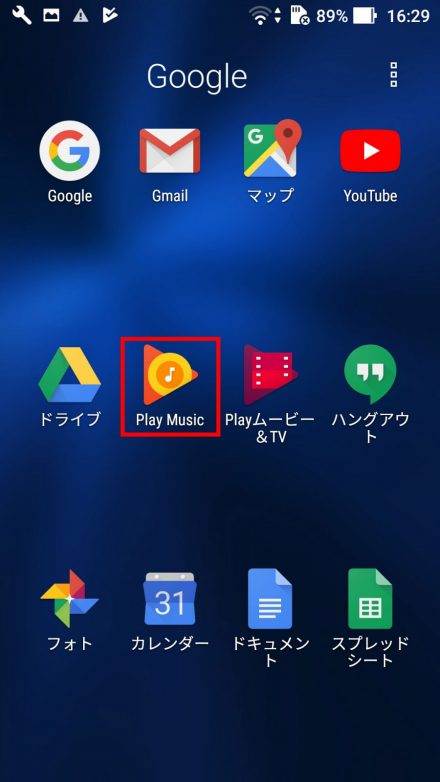
ちなみにGoogle Playミュージックの初回起動時には下記のように「有料の定額制音楽ストリーミングサービス」を画面上で勧めてくるので、うっかり入らないように注意しましょう。「利用しない」と「定期購入しない」を選択します。
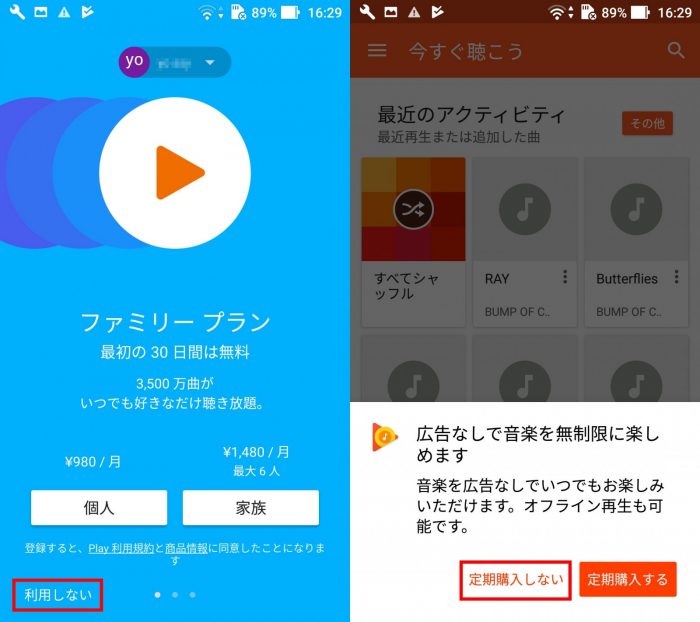
「Google Playミュージック」を開いたら、横三本線の「メニュー」をタップ。
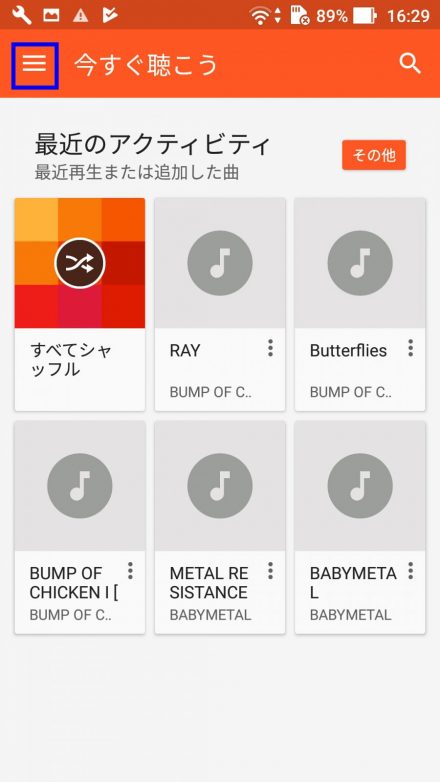
続いて「音楽ライブラリ」をタップ。
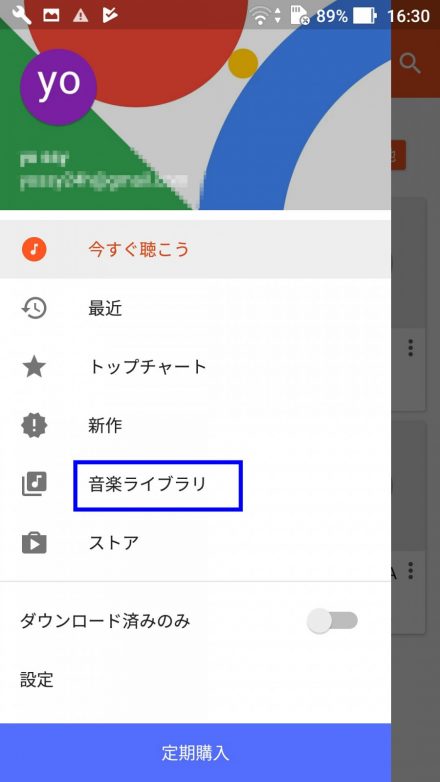
すると、先ほどPCから転送した音楽ファイル一式がスマホの「Google Playミュージック」で認識されていることが確認できました。
ここではアーティスト別で表示していますが、アルバム別や曲別、検索で曲を探す事も可能です。
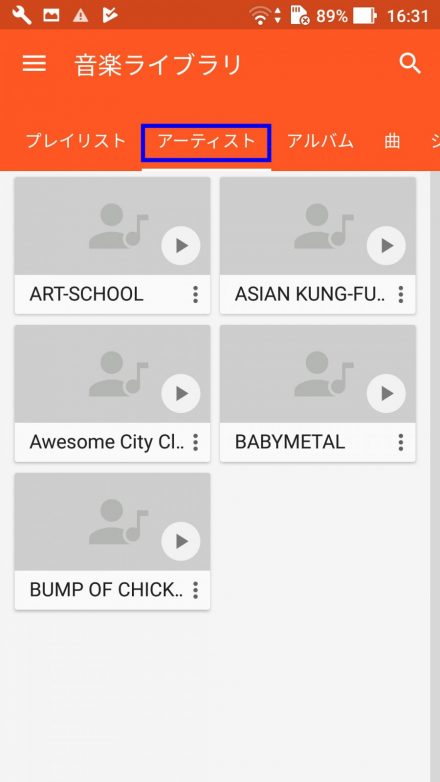
あとは再生したい曲・アルバム・アーティストの三角マーク(▶)をタップすれば曲を再生できます(下記画像参照)。
というわけでPCから転送した音楽ファイルはスマホ側でちゃんと認識して曲を再生することができました。
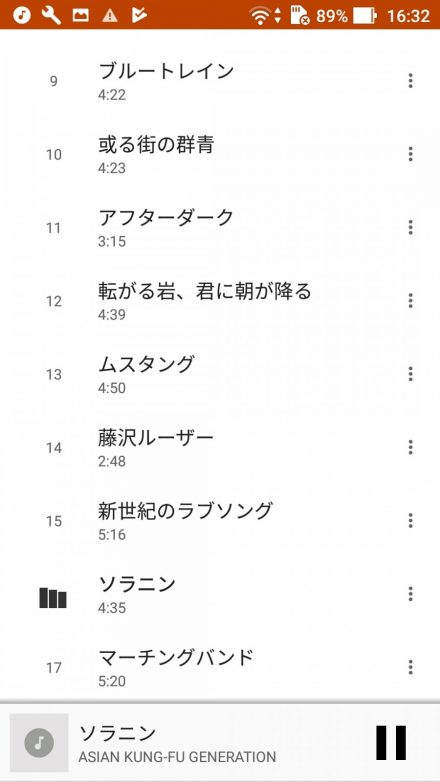
あとはスマホ本体の内臓スピーカーで聴くなり、イヤホンで聞くなり、Bluetoothのスピーカーに接続して聴くなり、好きなように好きな場所で曲を再生して音楽を楽しんでもらえれば宜しいんじゃないかと(^^)/
(おまけ)スマホ内の音楽の削除はスマホ本体&PC両方で可能
以上、ここまで「PCの音楽をアンドロイドスマホへ転送する方法・手順」について解説しましたが、後から追加でPCの音楽ファイルをスマホに転送したり、スマホ内の音楽を削除したい場合もあると思うので、それらのケースについても触れておきたいと思います。
まず、音楽の追加に関しては上記の(1)~(3)の手順を再度やるだけで可能です。
一方、スマホ内の音楽の削除に関しては、下記の2通りのやり方があります。
1つはPC側でスマホ内に入っている音楽を削除する方法です。
上記と同じようにスマホとPCを接続して、スマホ内の音楽ファイルの置き場所をエクスプローラーで開いて、削除したいフォルダーを選択して、右クリックより削除します(下記画像参照)。
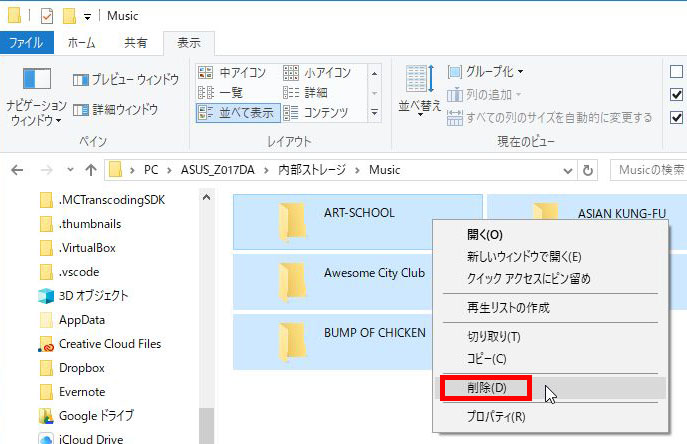
もう1つはスマホ側でスマホ内の音楽を直接削除する方法です。
「Yahoo!ファイルマネージャー」のようなファイルマネージャーアプリをスマホに入れて、そのアプリから「スマホ内の音楽ファイルの置き場所」を開いて、該当の音楽を削除できます。下記は「Yahoo!ファイルマネージャー」でファイルを削除する場合の画面です。

以上、PCの音楽をアンドロイドスマホへ転送する方法・手順でした~。
良きスマホミュージックライフを(^^)/












