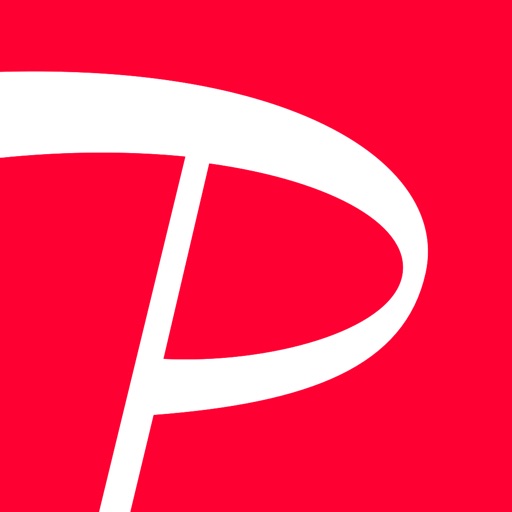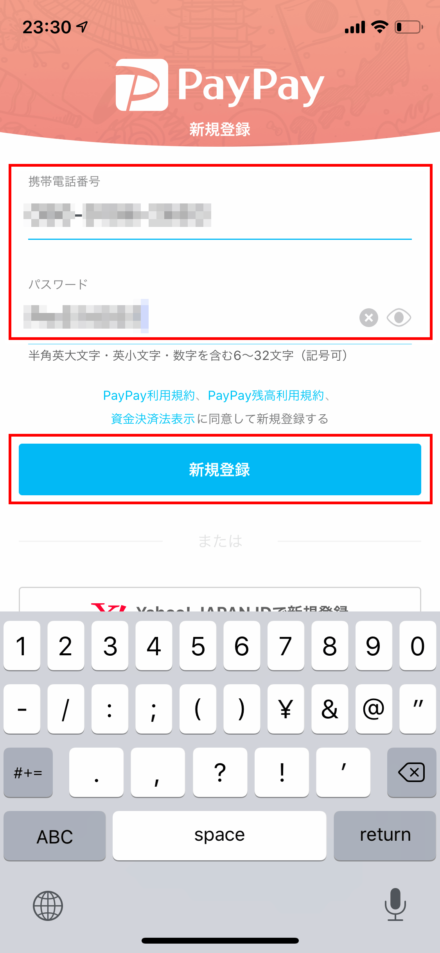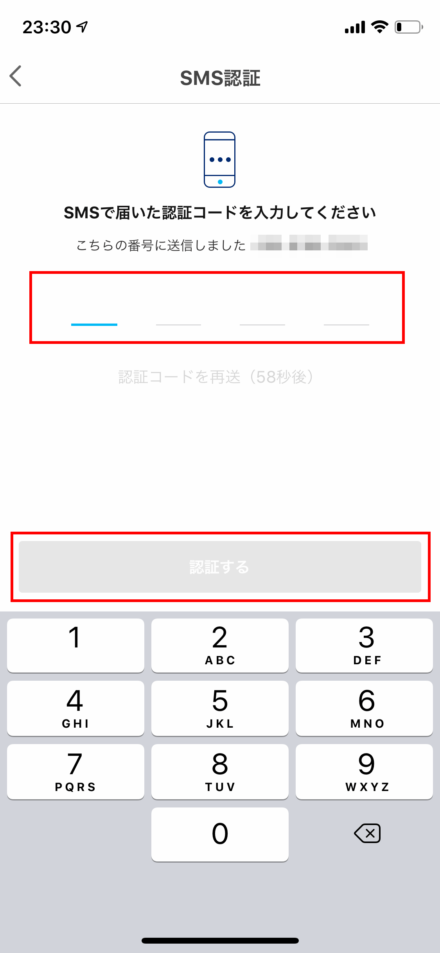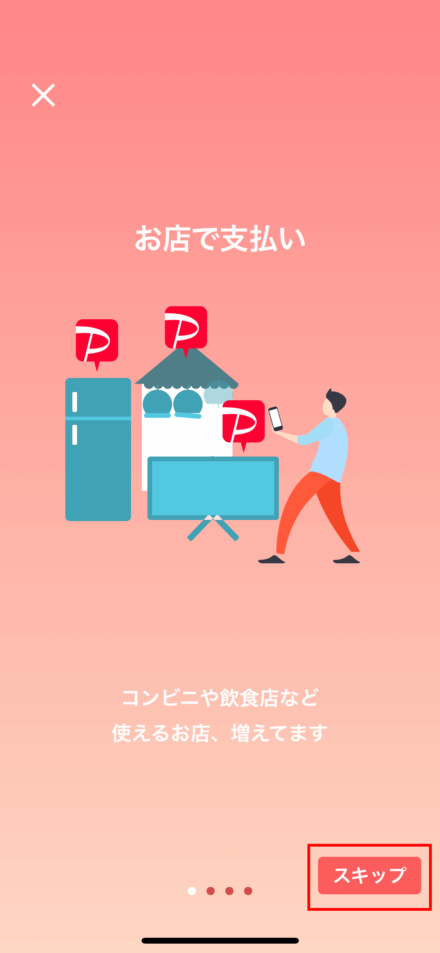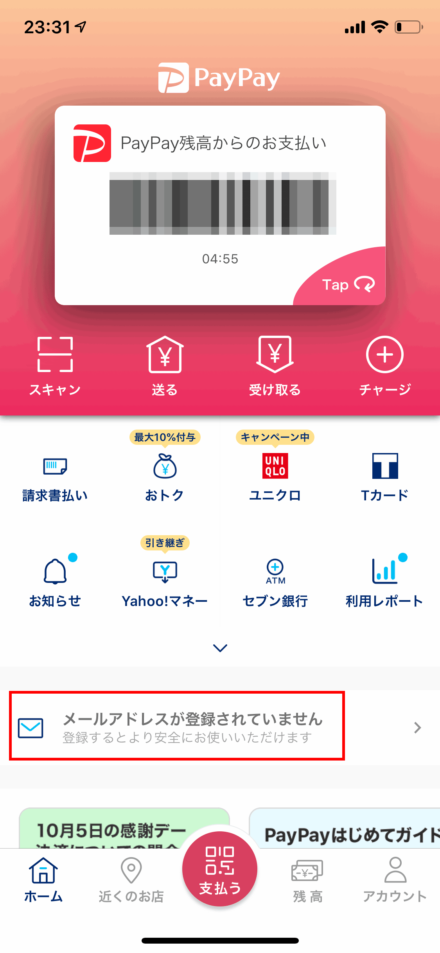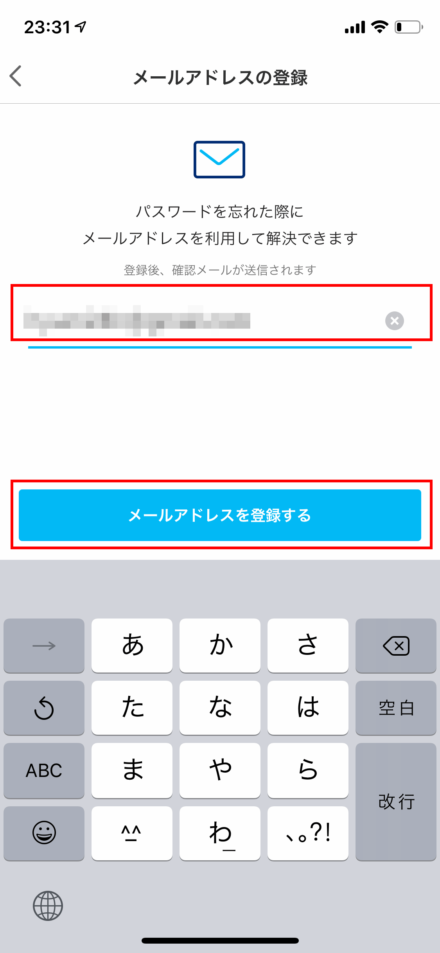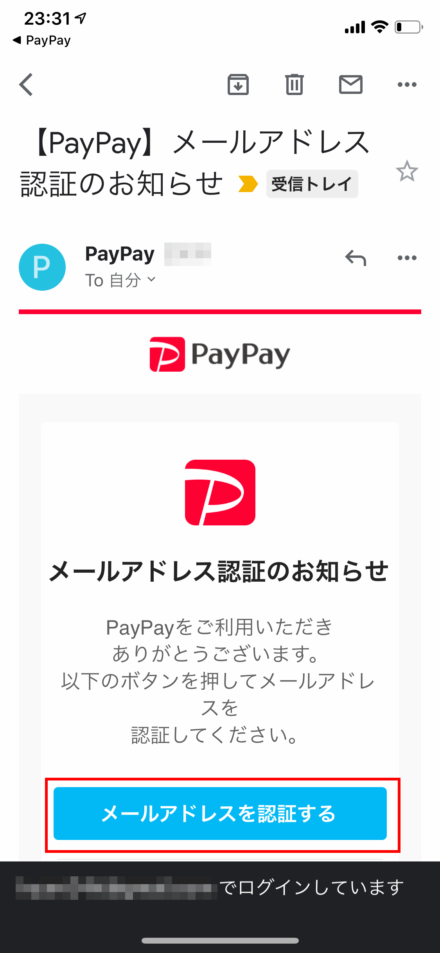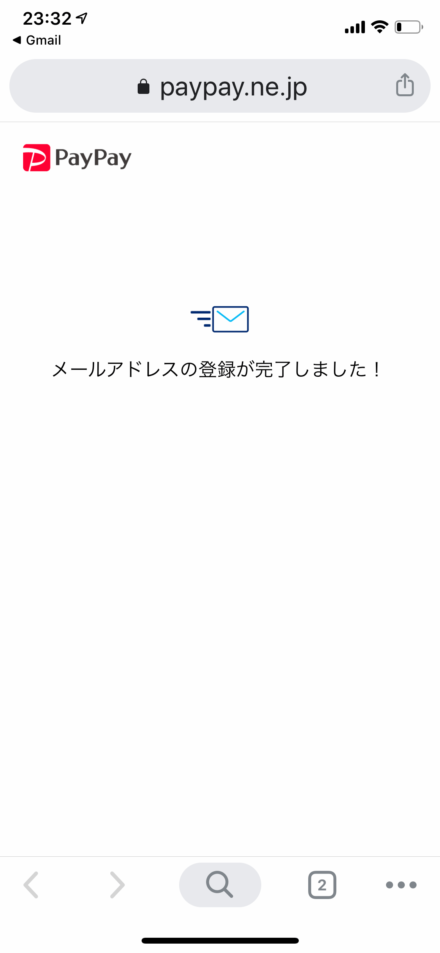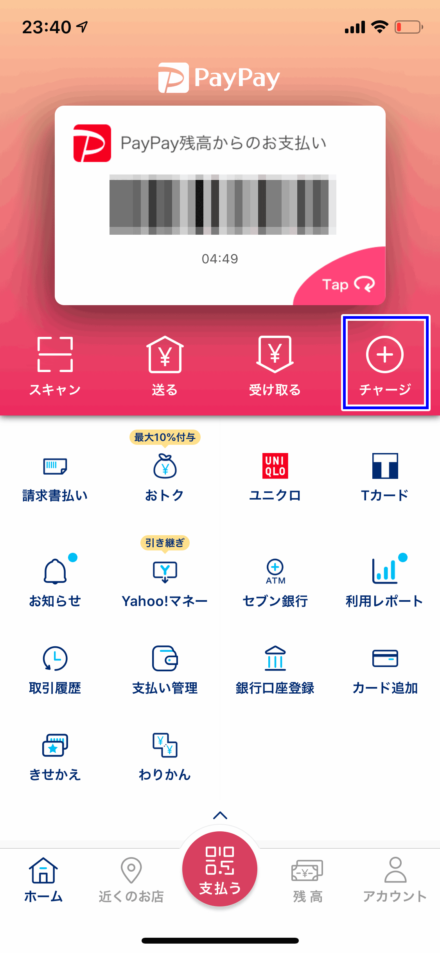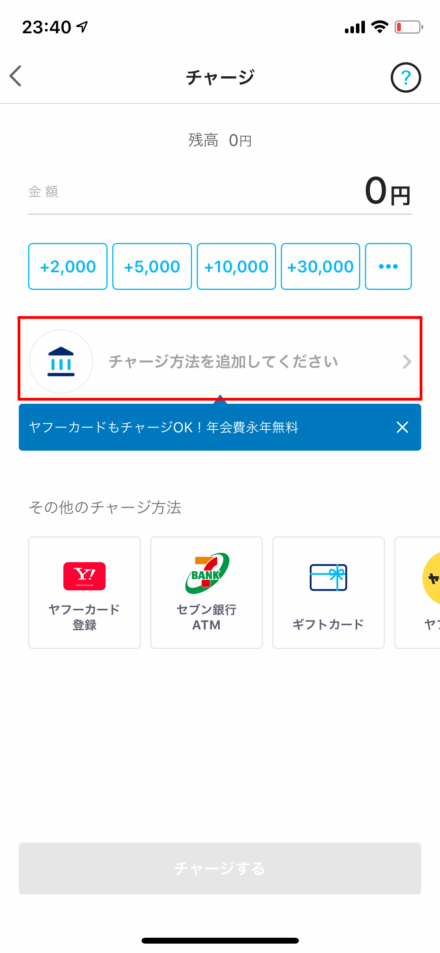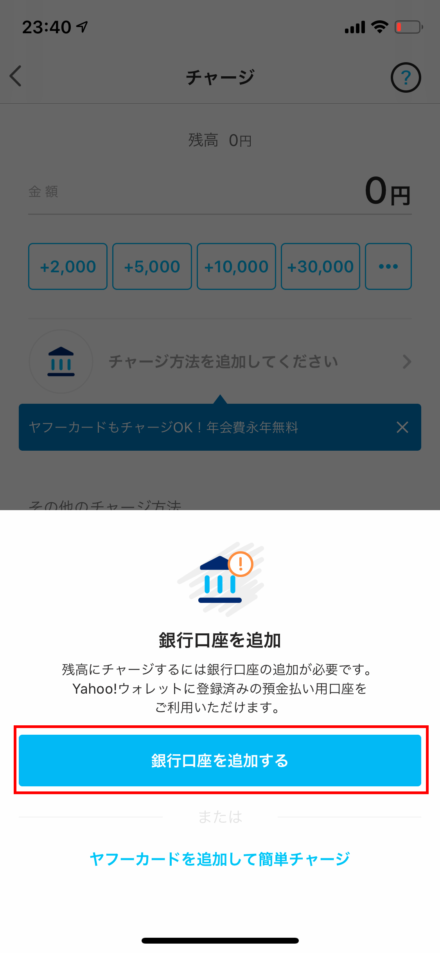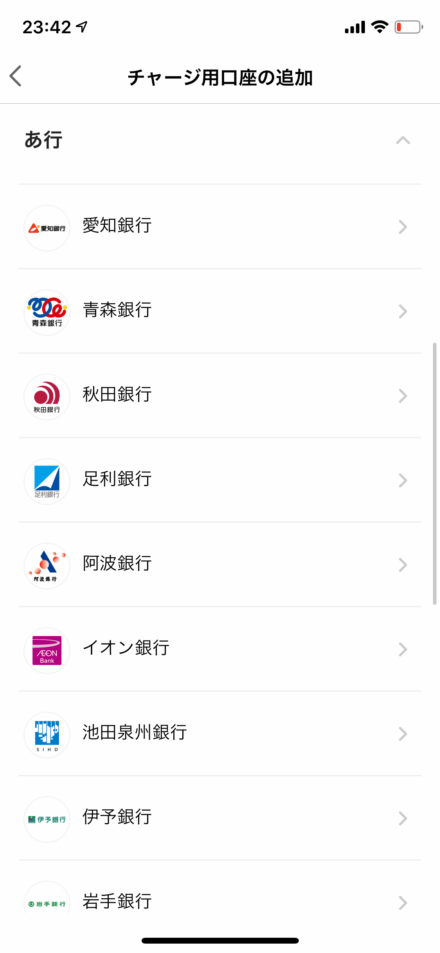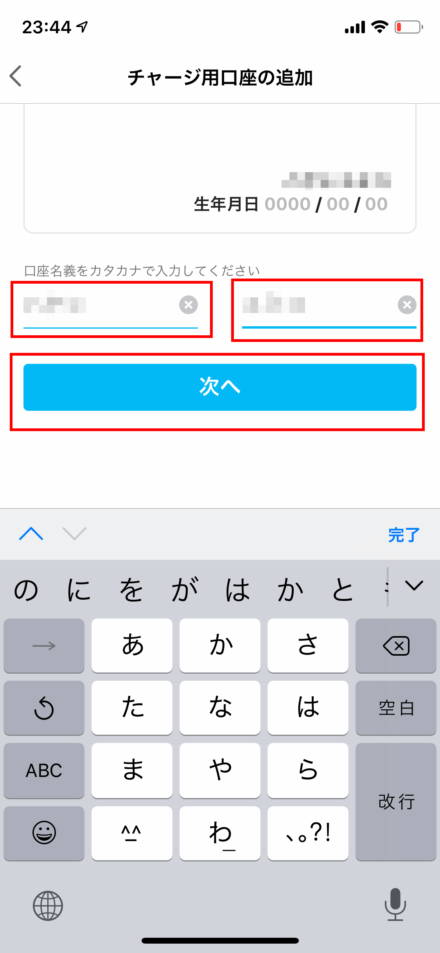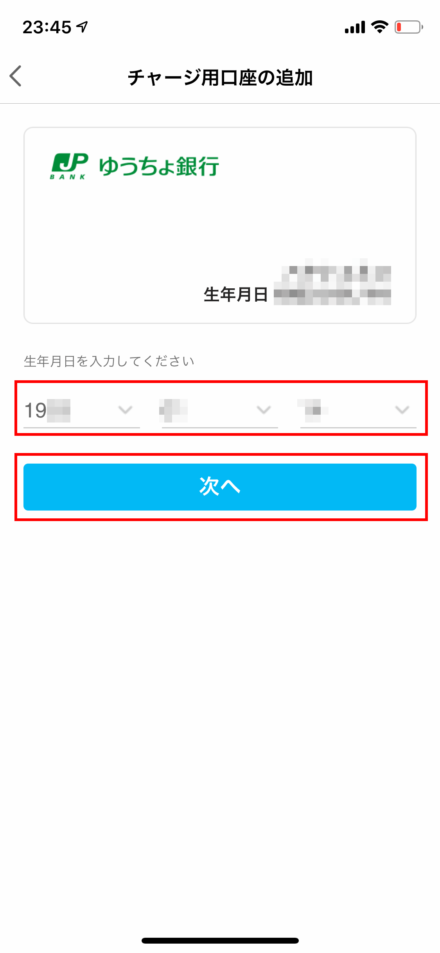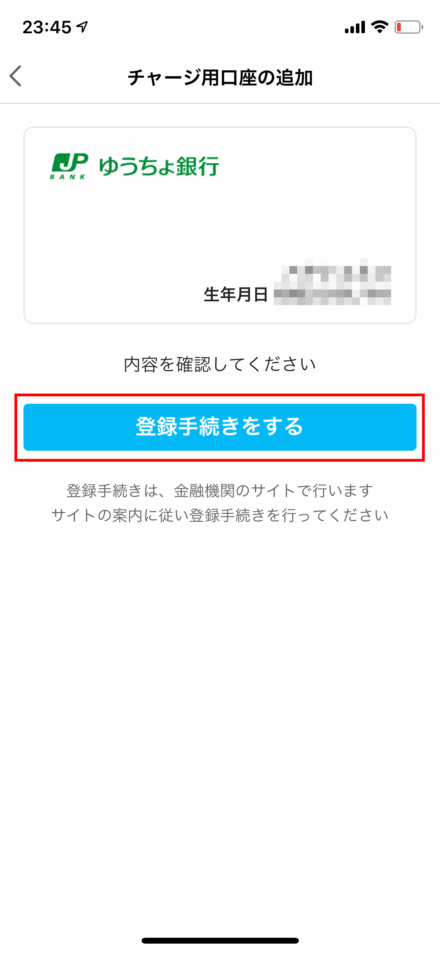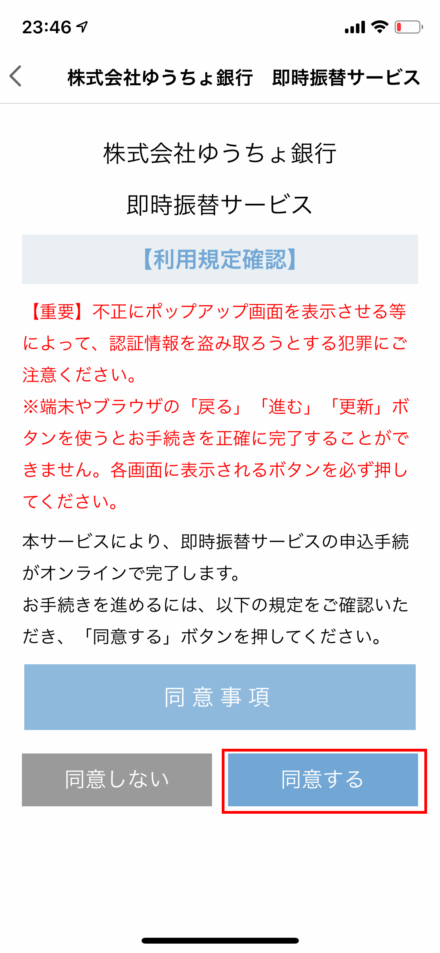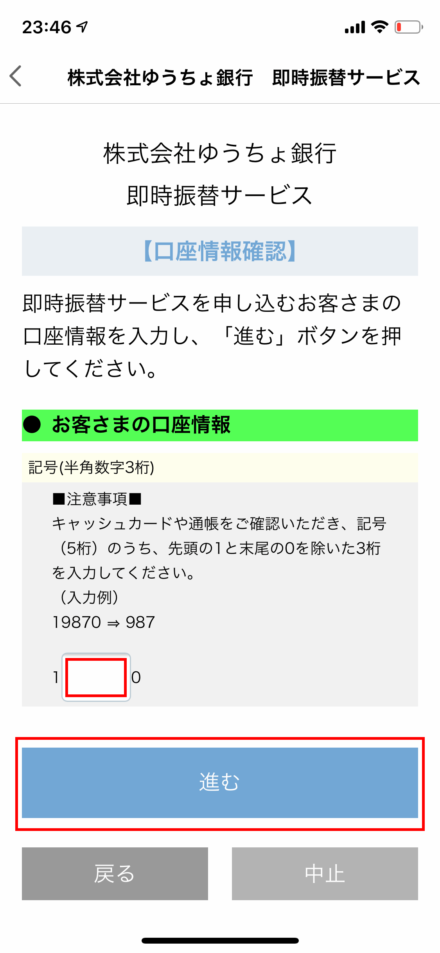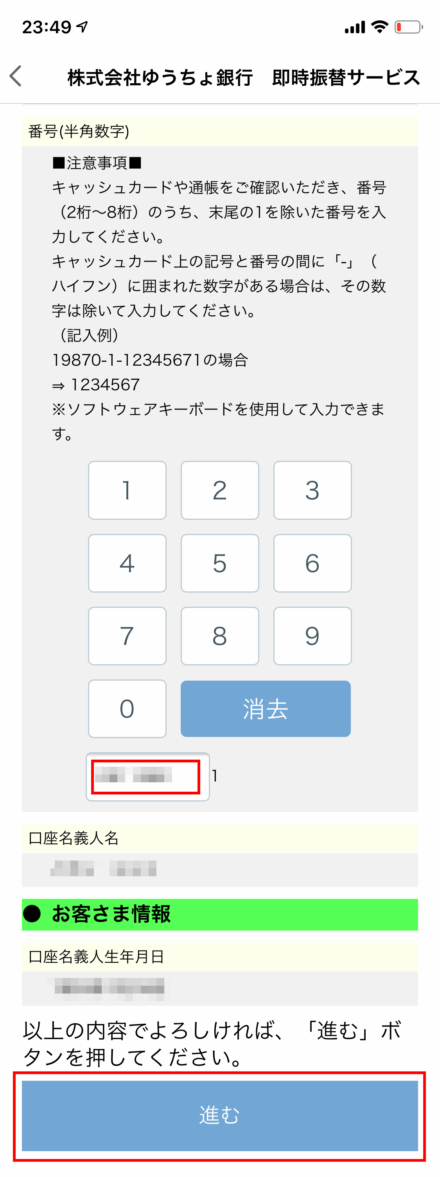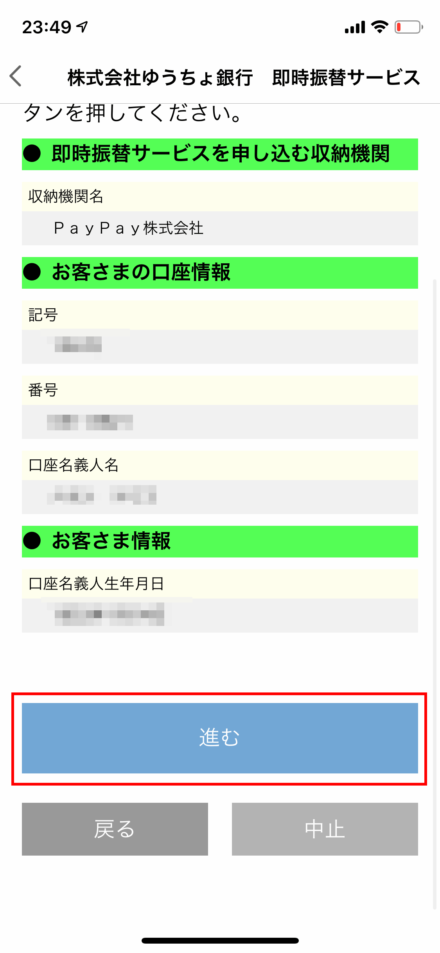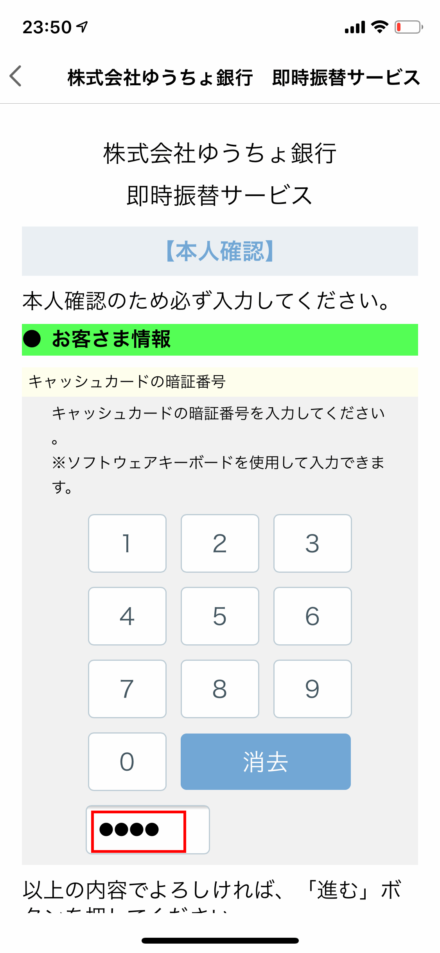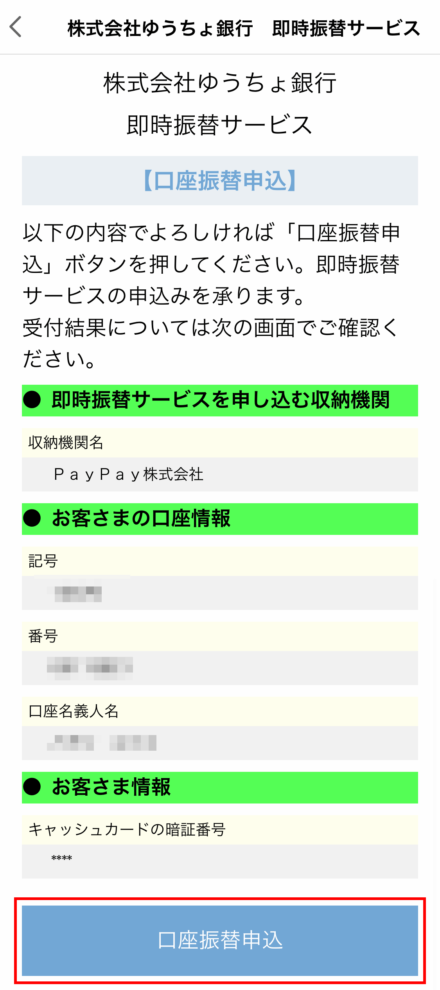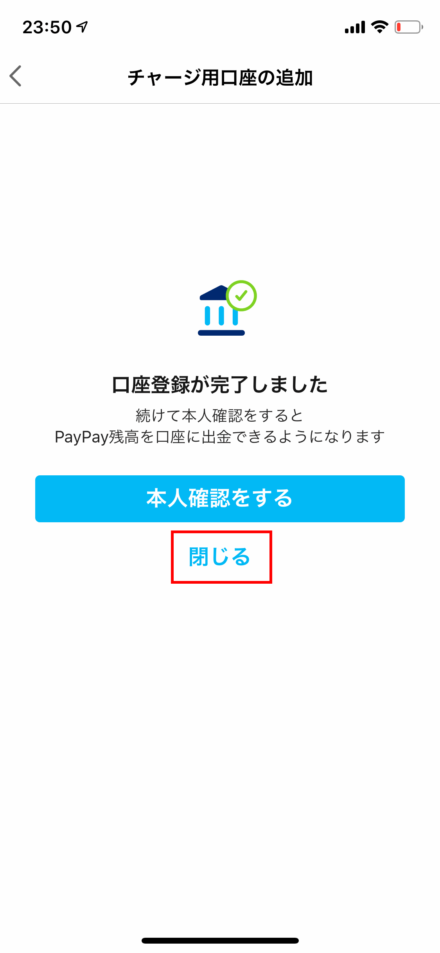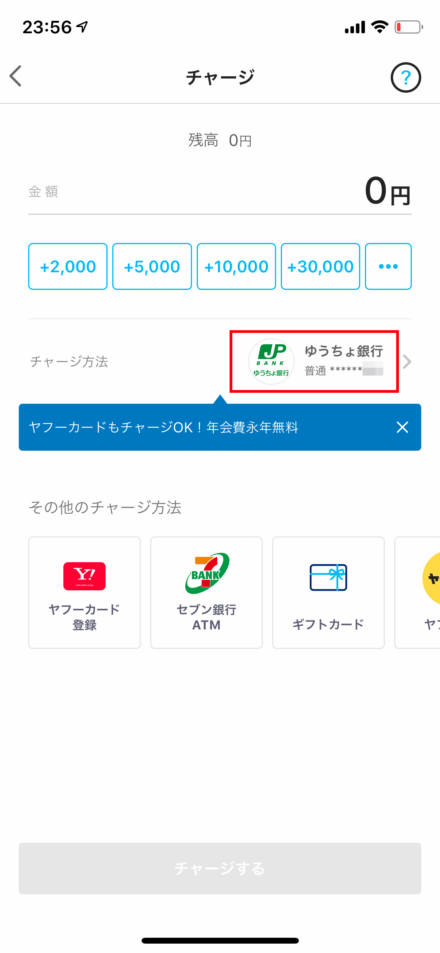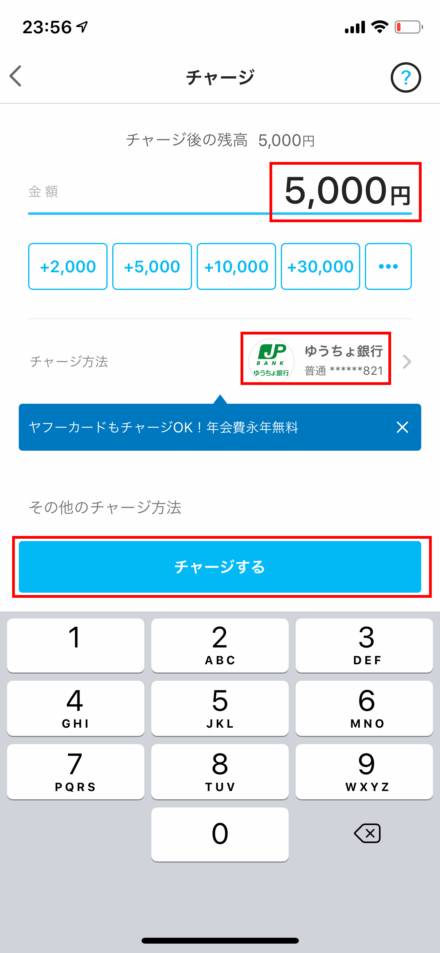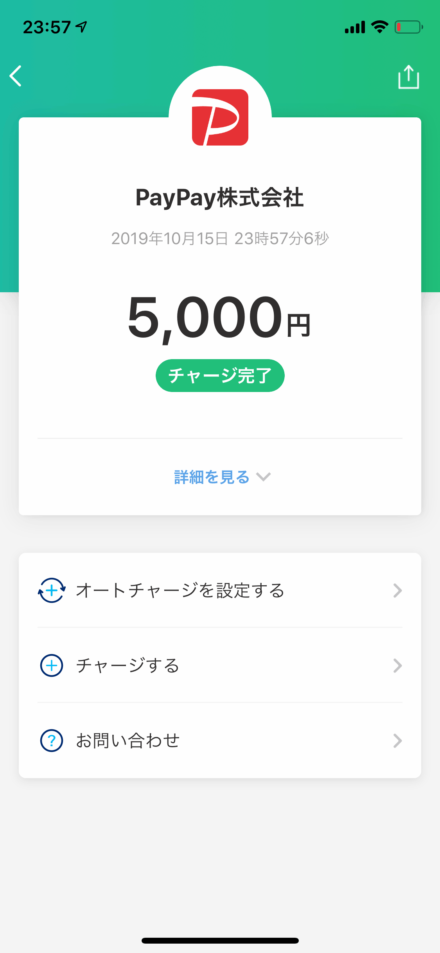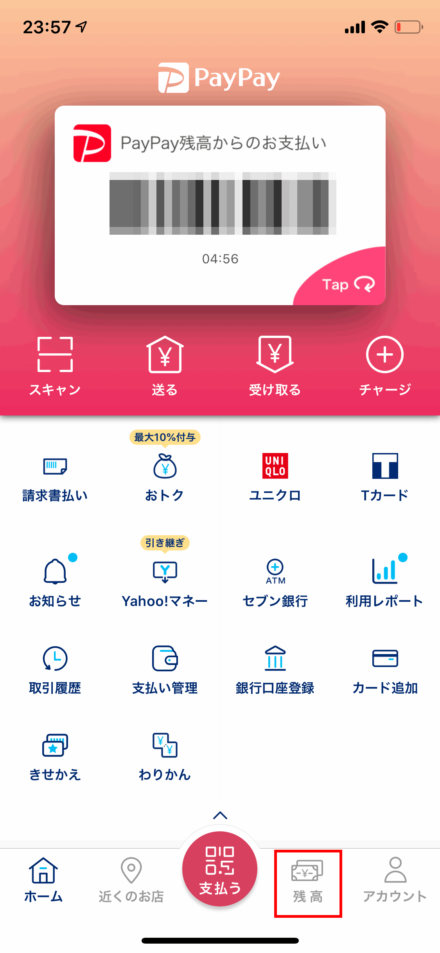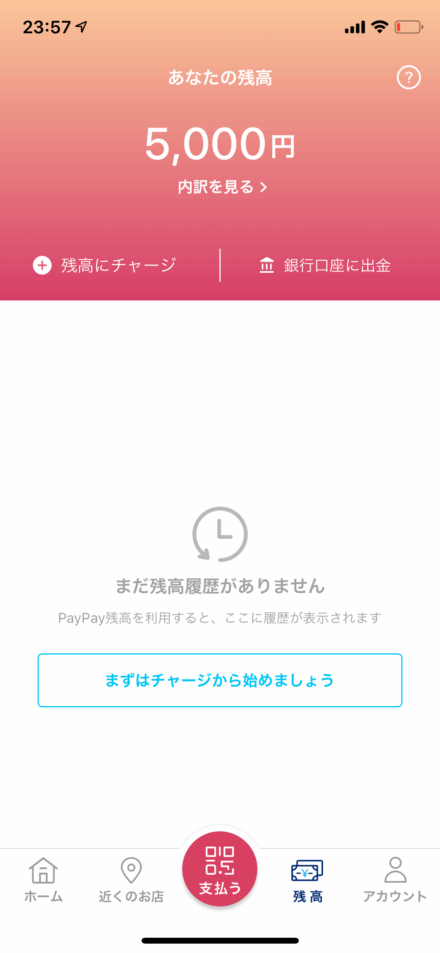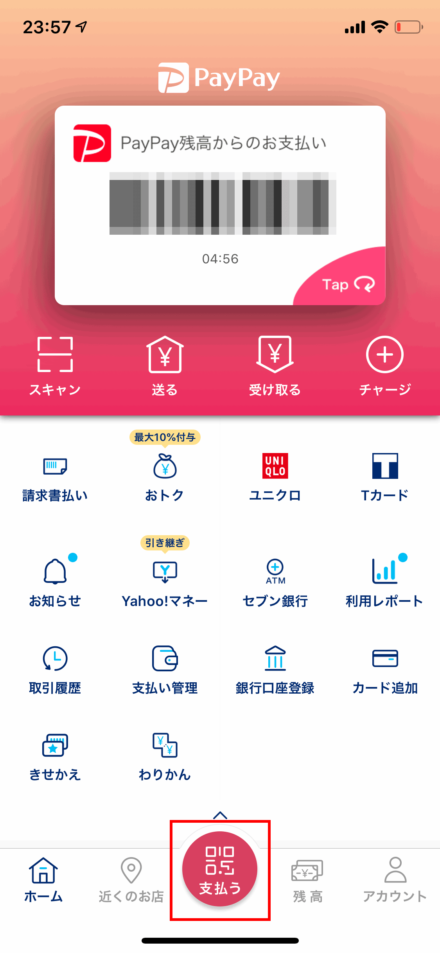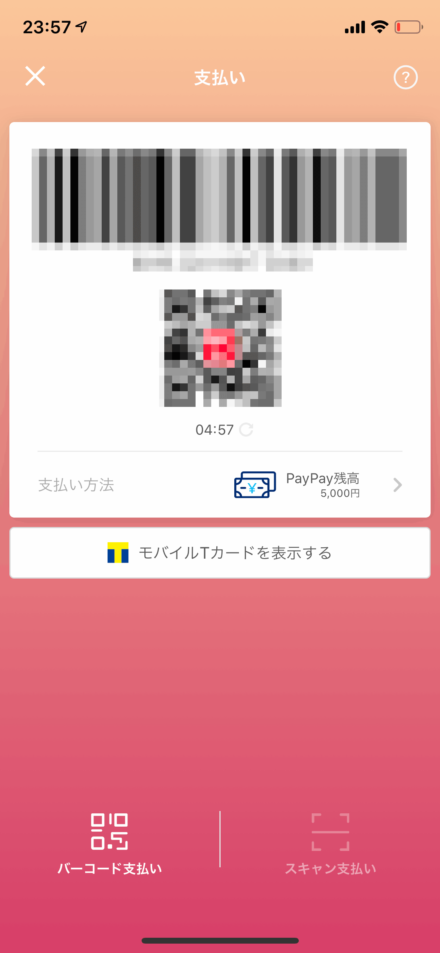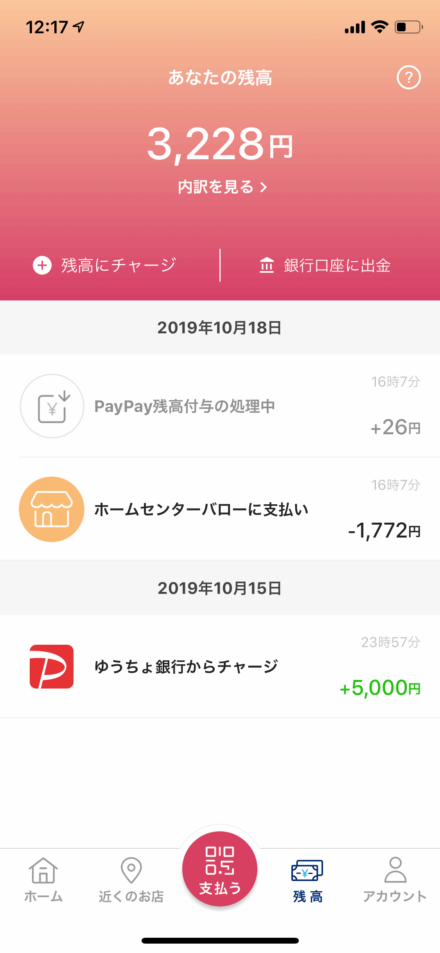唐突ですけど、自分はお店での買い物の支払いにスマホ決済を使うときは、iPhoneのApple Pay(電子マネー:iD)を使う派でして。
自分がメインで使っているクレジットカードが電子マネーのiD対応だったので、それをApple Payに登録して長らく使ってます。
【関連記事】
iPhoneでのApple Payへのカード登録方法
Apple Payでの支払いはiPhoneの電源ボタンをダブルタップして顔認証(or 指紋認証)して、iPhoneをお店の電子マネー支払いの端末にふりかざすだけで使えるので、支払いがスムーズで非常に気に入っております。はい。
PayPayを使うことにした理由
そんなわけなので、いくら世の中でPayPayが大騒ぎされても、「PayPayなんて使わないぞ~。ポイント率にあっさり釣られてなるものか~」なんて当初は息巻いていたのですが、いくら期間限定だとしてもPayPayの高い還元・付与率だったり(買い物合計金額の最大10~20%をPayPay残高付与とか)、同様に期間限定で開催される各種イベント・キャンペーン(ユニクロでヒートテック1枚買うと1枚無料など)を見ていると、他のスマホ決済よりもお得で魅力的なのは認めざるを得ない今日このごろ。
で、考え直した結果、「やっぱりPayPayも使おう!」という結論に至りました(笑)
はい、あっさりの方針転換でございやす。前言撤回、朝飯前ですけども何か?(開き直りモード全開)
てか、やはり還元・付与率が高いのはメリットが大きいなと。
だって還元・付与率が10%だとしたら、買い物金額が1,000円で100円、1万円で1,000円が実質的に戻ってくるわけですから。あと、意外とPayPayを使えるお店も多いですし。
というわけで、今回はPayPayの始め方について、備忘録もかねてあれこれ紹介したいと思います。
PayPayをこれから始めたい人の参考になれば幸いです(^^)
PayPayの始め方
まず先にPayPayを簡単にだけ説明すると、PayPayは「お店の買い物の支払いで使えるスマホ決済アプリの1つ」です。
で、今回自分が紹介するのは、PayPayを始めるにあたって必要最低限の情報(PayPayの登録方法、チャージ方法[銀行口座登録]、支払い方法など)についてです。
あくまで一例という感じですけど、以下早速iPhoneの画面で紹介していきたいと思います。
(1)PayPayのダウンロード
まずはスマホに「PayPay」のアプリをダウンロードします。
(2)PayPayの新規登録
アプリを起動すると「新規登録」画面が開きます。
上記画面の通り、3種類の登録方法(携帯電話番号/Yahoo! JAPAN ID/ソフトバンク・ワイモバイル)がありますが、今回は携帯電話番号で新規登録することにしました。
自分の携帯電話番号とパスワードを入力して、「新規登録」をタップします。
すると、SMS認証画面が開きます。
スマホのほうにSMS(ショートメール)が届くので、SMSに記載されている認証コードを入力して、「認証する」をタップします。
続いて、「スキップ」で。
(3)メールアドレス登録
PayPayのホーム画面が開きました。
万が一、パスワードを忘れた時のためのパスワード再発行用にメールアドレスを登録しておくことにします。
「メールアドレスが登録されていません」をタップします。
すると、「メールアドレス登録画面」が開くので、自分のメールアドレスを入力して、「メールアドレスを登録する」をタップします。
「閉じる」をタップします。
今しがた登録したメールアドレスに確認メールが届いているのでメールを確認します。
メール本文の「メールアドレスを認証する」をタップします。
これでメールアドレスの登録が完了しました。
(4)チャージ方法を追加する(銀行口座の登録)
PayPayはプリベイトカードのように残高を事前にチャージすることで、その残高の範囲内で買い物をすることができます。
現時点ではPayPay残高は0円なので、まずはチャージすることにします。
ちなみに、この記事で紹介するチャージ方法は銀行口座からの引き落としについてですが、現金でチャージする方法については別記事にまとめているので、気になる人はそちらもチェックしてみて下さい↓
【関連記事】
PayPayに現金でチャージする方法~セブンイレブンのセブン銀行ATMを使おう編~
続いて、ホーム画面より「チャージ」をタップします。
でもまだチャージ方法を追加していないので、チャージすることができません。
というわけで、まずはチャージ方法を追加します。
チャージ方法もいくつかありますが、今回は「自分の銀行口座からPayPay残高をチャージ」できるようにしたいと思います。
「銀行口座を追加する」をタップします。
すると、「チャージ用口座の登録画面」が開き、登録可能な金融機関が一覧表示されます。
自分はメインで使ってる銀行口座は「ゆうちょ銀行」なので、「ゆうちょ銀行」を選びました。
ちなみに、全ての金融機関が登録できるわけではないようです。
自分がよく使っている別の地方銀行は、この一覧には表示されていませんでした。
前画面で任意の金融機関(自分の場合はゆうちょ銀行)を選ぶと、口座名義人の氏名(カタカナ)を入力する画面が開くので、氏名(カタカナ)を入力して、「次へ」をタップします。
続いて、「生年月日」を入力して「次へ」をタップします。
そして、「登録手続きをする」をタップします。
すると、金融機関のサイトが開きます(※ここから先の画面は登録する金融機関によって違いがあるかと)。
どうやら、ゆうちょ銀行の場合、PayPay残高にチャージするためには、この「即時振替サービス」を利用する必要があるようです。
「同意事項」に目を通してから、「同意する」をタップします。
ゆうちょ銀行のキャッシュカードや通帳に記載されている記号番号(前部分)を入力します。
続いて、記号番号(後ろ部分)を入力して、「進む」をタップします。
確認画面が表示されたら、「進む」をタップします。
続いて、キャッシュカードの暗証番号を入力して、「進む」をタップします。
最後の確認画面の「口座振替申込」をタップします。
これで、口座登録が完了しました。「閉じる」をタップします。
もし、PayPay残高を口座に出金できるようにしたい場合は、「本人確認をする」から本人確認の作業をやればオッケーです。そのあたりは任意で。
(5)銀行口座からチャージする
銀行口座を登録完了すると、さきほどのチャージ画面の「チャージ方法」のところに、登録した金融機関が表示されて選べるようになります。もちろん、チャージできる金額は、その銀行口座の預金の範囲内です。
金額を手入力(or選択)して、「チャージする」をタップします。今回は5,000円チャージします。
これでPayPay残高へのチャージが完了しました。
ちなみに、銀行口座からはリアルタイムでチャージした金額分が出金されます。
(6)PayPay残高の確認方法
チャージをしたので、残高を確認してみます。
PayPayのホーム画面から「残高」をタップします。
すると、PayPay残高が表示されます。さきほどチャージした5,000円が残高に反映されていることが確認できました。
(7)お店の会計をPayPayで支払う方法
(PayPay対応の)お店で実際にPayPayで支払う場合は、レジで会計する際に「支払いはPayPayでお願いします」と店員さんに伝えて、下記の操作を行えばオッケーです。
PayPayのホーム画面を立ち上げて、「支払う」をタップします。
すると、バーコードとQRコードが表示されるので、この画面を店員さんに見せて、バーコードリーダーで読み取ってもらえばオッケーです。
他のスマホ決済アプリと支払い方法は基本的に同じですね。
「残高画面」には、チャージした場合と同様に、PayPayで支払いした買い物金額の明細、その買い物で付与されるPayPay残高付与(ポイント的なやつ)も確認することができます。
以上、「PayPayの始め方」についてのあれこれでした~(^^)