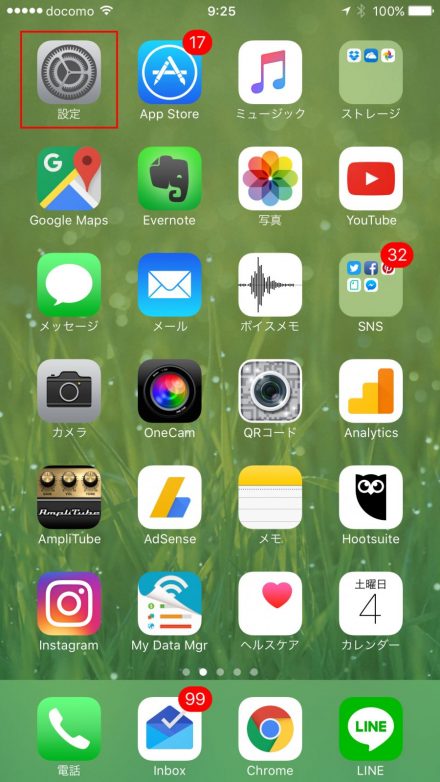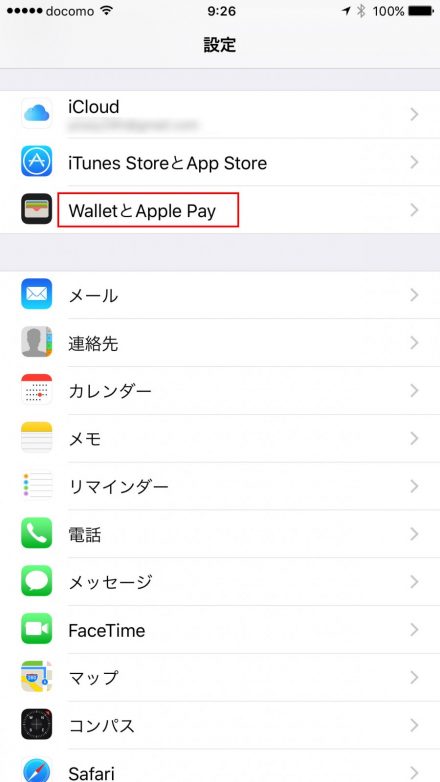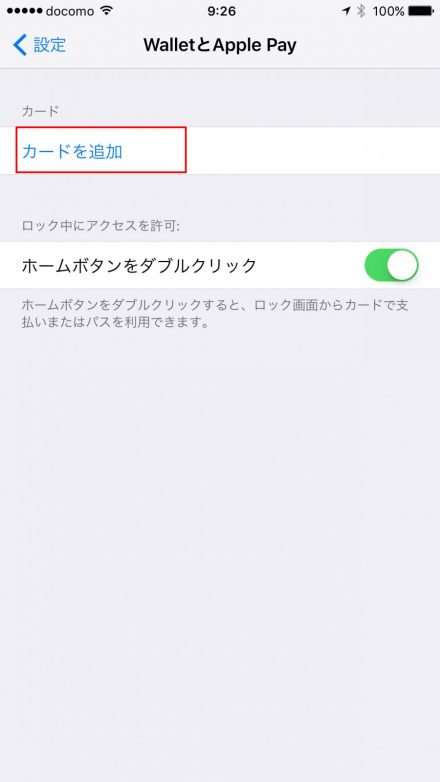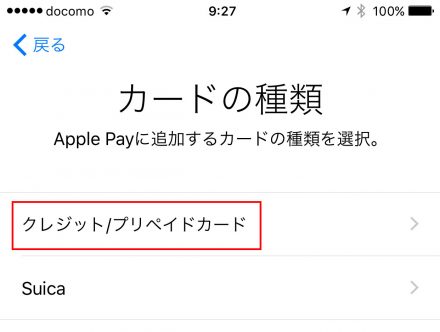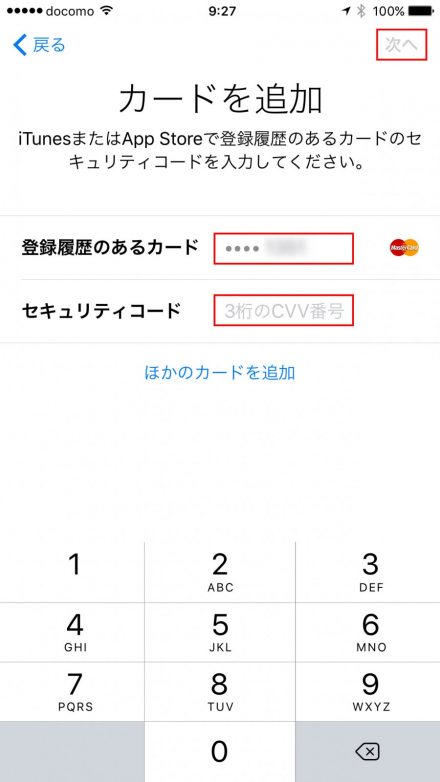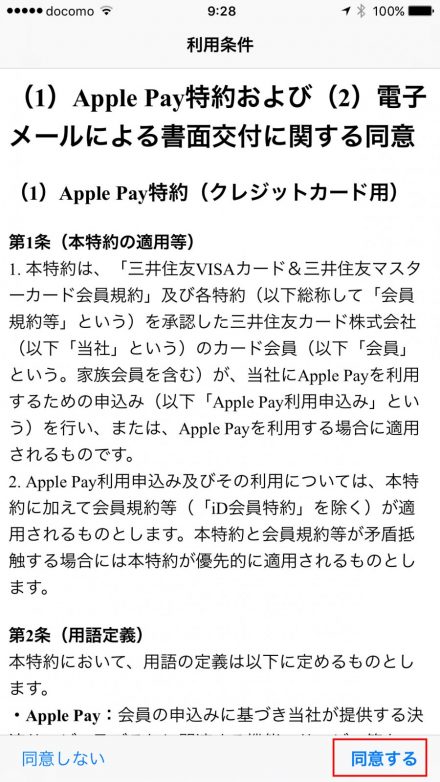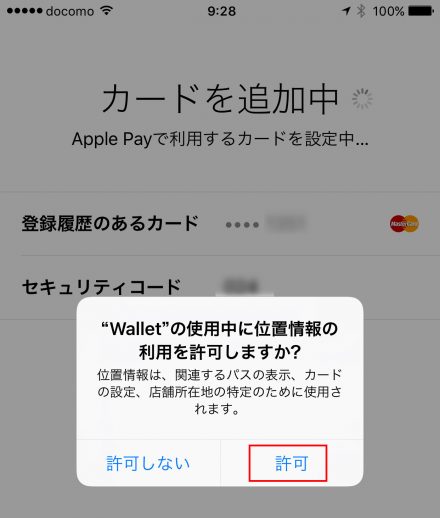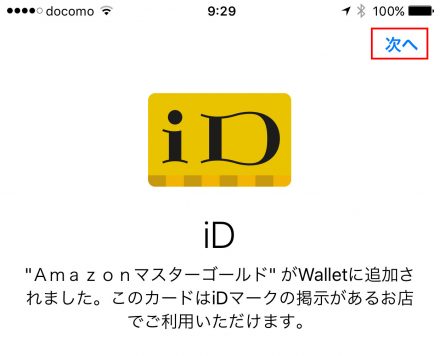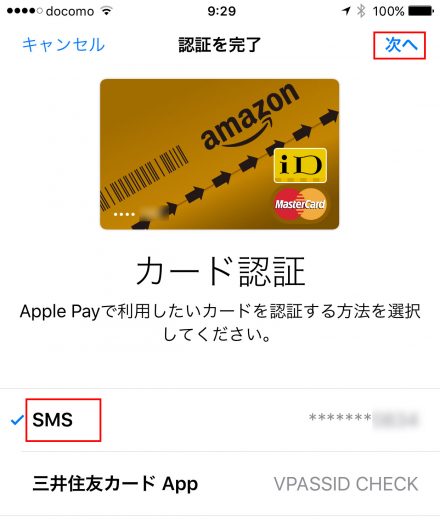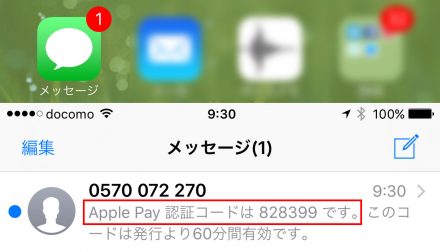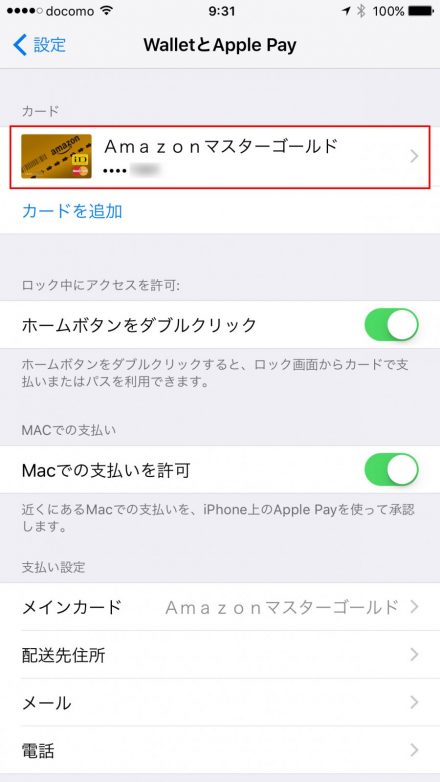スマホをiPhone7 Plusに機種変更したついでに先日、Apple Payも登録完了しました。というわけで、今回はiPhoneでのApple Payの登録方法について紹介したいと思いますよん(^^)/
Apple Payとは
Apple Payは簡単に言うと、日頃よく使うカード(クレジットカード/Suica/プリベイトカード等)のカード情報をiPhoneに登録しておくと、店舗での買い物や駅改札での支払いの際にカードを出さなくても、iPhone端末を(カードリーダー)にかざすだけで支払いを済ませられる決済サービスです。
早い話、Androidのお財布ケータイみたいなもので、ようやくiPhoneでも2016年10月以降利用できるようになったというわけでございます。
Apple Payの簡単な概要はそんな感じですが、興味のある方はAppleの公式ページでご確認して下さいね(^^)/
ちなみに現時点(2017年3月)でのApple Pay対応のiPhoneは最新機種のiPhone7 / iPhone7 Plusの2機種のみです。
自分の場合、お店での支払いに基本的にはクレジットカードを使う派なので、支払いの際に毎回財布からクレジットカードを取り出さなくても、スマホをかざすだけで済むなら便利だなと思いまして、Apple Payに一番よく使うメインのクレジットカード(Amzonマスターカード)を今回登録することにしました。
iPhoneでのApple Payの登録方法
というわけでようやく本題です。
iPhoneでのApple Payへのカード登録方法について以下紹介します(^^)/。
まずはiPhoneのホーム画面の「設定」をタップします。
「WalletとApple Pay」をタップします。
「カードを追加」をタップします。
「次へ」をタップ。
続いてApple Payに登録する「カードの種類」を選択します。
自分が今回登録したいのはAmazonマスターカードはクレジットカードなので「クレジット/プリペイドカード」を選択しました。
ちなみにApple Payに登録可能なクレジットカードは主要なカードはおおよそ対応している感じですね(詳しくは公式HPにて)。
すると「カードを追加」画面が開くので、「クレジットカード番号」と「セキュリティコード」を入力します。
自分のように、既にiTunes StoreとApp Storeでの支払いにクレジットカードが登録済みの場合は、カード情報が追加された状態で表示されるので、セキュリティコードだけ入力する状態になります。
iTunes StoreとApp Storeの支払いとは別のカードをApple Payを追加したい場合は、「ほかのカードを追加」を選べばOKです。
利用条件を一通り読んだら、「同意する」をタップします。
「”Wallet”の使用中に位置情報の利用を許可しますか?」は「許可」をタップします。
カードが登録できました。「次へ」をタップします。
カード認証が必要なので「SMS」を選んで「次へ」をタップします。
すると、ショートメールが「メッセージ」アプリに届きます。
ショートメールに記載の認証コードを確認して入力し、「次へ」をタップします。
これでアクティベートが完了して、クレジットカードをApple Payで利用可能な状態になりました。「完了」をタップします。
「WalletとApple Pay」に戻りますが、先ほど空欄だった部分に今さっき登録したカード(Amazonマスターカード)が登録されているのが確認できます。
というわけで、iPhoneでのApple Payへのカード登録方法でした~。
iPhone 7/7 Plusユーザの人で、通勤やら買い物とかで日頃よく使うカードがある人は、Apple Payにカード登録しておくと、お店や駅などでの支払いがスムーズになるので、登録するのもありかもですよ(^^)/