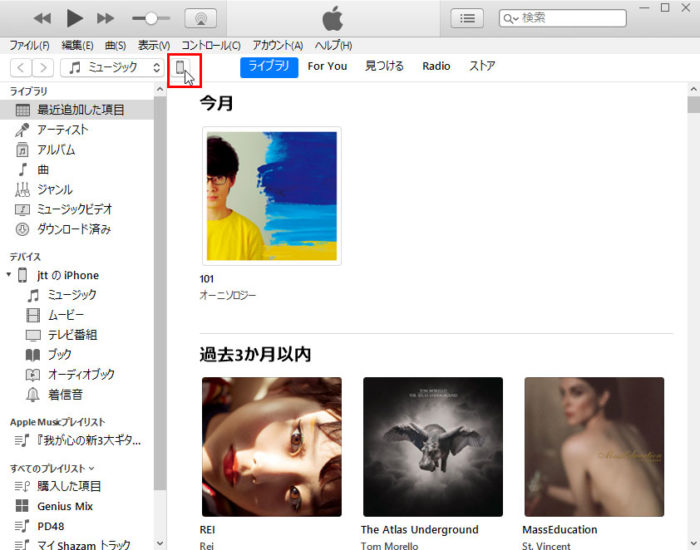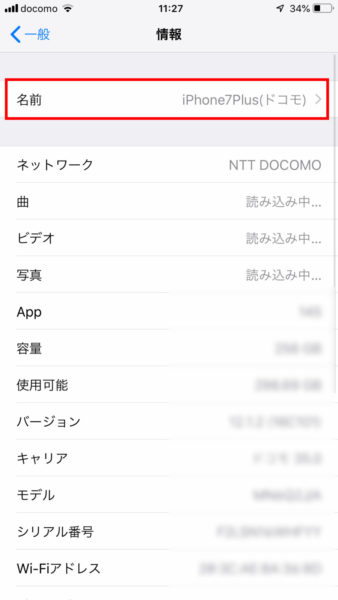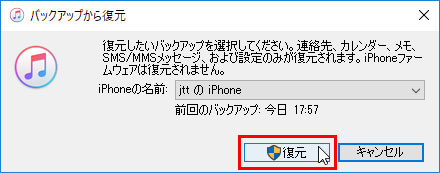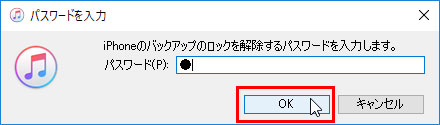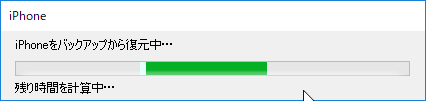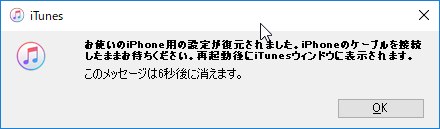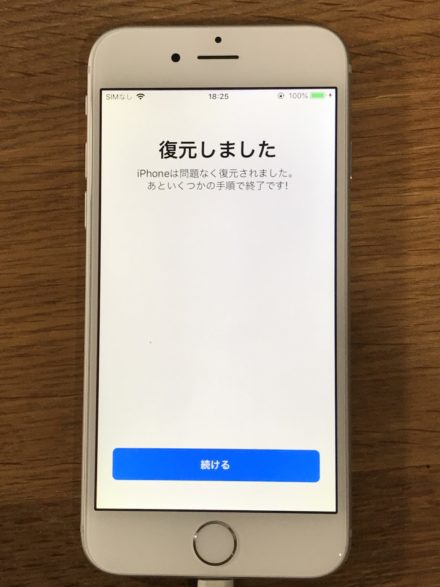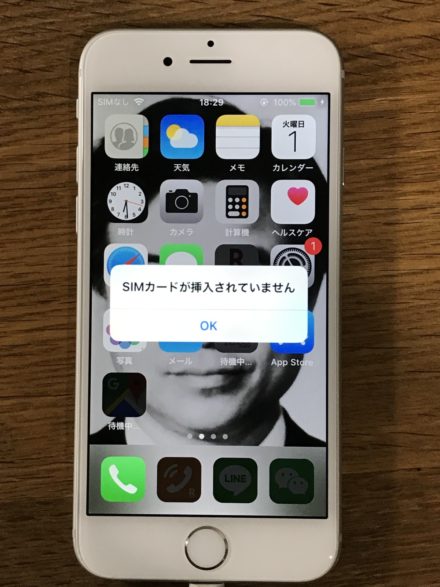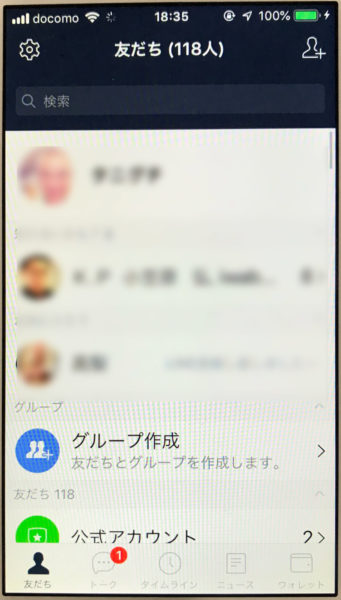伯父(母の兄)がiPhone 5を長らく使っていたんですけど、今年(2019年)の正月に我が家にやってきた際に母のiPhone Xを見て、「オレももうちょっと大きな画面のiPhoneに変えようかな~」的なことを言っていたので、自分のサブ機として使ってるiPhone 6ならiPhone 5よりも画面が一回り大きいので、iPhone 6を譲ることにしました。
てか、自分が使ってるiPhone 7 Plusもそろそろ新しいiPhoneに機種変更する予定なので、そうなるとiPhone 7 Plusをサブ機として使うことになるので、もうiPhone 6は手放してもいいかなという感じだったので。
で、iPhone 6を譲るのは良いんですが、そのiPhone 5からiPhone 6への各種データの移行を伯父が自分自身でやれるわけではないので、自分が代行してやることになりました。
というわけで、今回は「新iPhoneへ旧iPhoneのバックアップデータを復元する方法【iTune編】」を紹介したいと思います。
PCのiTunesを利用したiPhoneのデータ移行方法ですが、iPhone間での機種変更する予定のある人に参考になれば幸いです(^^)
ちなみに今回紹介する方法はiPhoneだけでなくiPadでも同様に行えるのであしからずで。
旧iPhoneのデータバックアップ方法・手順
まずは旧iPhone(今回の場合はiPhone 5)でデータバックアップ(iTunesバックアップ)を行います。
で、旧iPhoneでのデータバックアップに関しては、つい最近に書いた記事「iPhoneのバッテリー交換の前にやること(iPhoneデータバックアップ&”iPhoneを探す”をオフ)」と同様なので、そっちの記事を確認してもらえればと。
【参考記事】
iPhoneのバッテリー交換の前にやること(iPhoneデータバックアップ&”iPhoneを探す”をオフ)
※旧iPhoneを第三者に譲る・売るのでないなら、記事中の「(2)「iPhoneを探す」をオフ設定にする」はやらなくても大丈夫かと思います(多分)。
新iPhoneへバックアップデータを復元する方法・手順
iTunesでバックアップデータの復元
旧iPhoneのデータをiTunesでバックアップ出来たら、新iPhone(今回の場合はiPhone 6)をLightning USBケーブルでPCに接続してiTunesを起動します。
「スマホ」のようなアイコンをクリックします。
「概要」欄にある「バックアップを復元」をクリックします。
すると「バックアップから復元」というウィンドウが開きます。
ここで、どのバックアップデータをiPhoneに復元するかを選びます。
家族などの複数人でPCのiTunesでそれぞれのiPhoneのデータバックアップを行っているような場合、復元するデータを間違うと、自分のiPhoneに他人のiPhoneデータを復元してしまうことになりかねないので注意が必要です。
ちなみにここで表示されている「iPhoneの名前」は、
iPhoneでいうところの、「設定」→「一般」→「情報」の「名前」で設定している名前が反映されるいます。なので、複数台のiPhoneを使っている場合はそれぞれを認識できる分かりやすい「名前」に変更しておくと、紛らわしくなくて良いかもしれません。
復元したいバックアップデータを選択したら、「復元」をクリックします。
バックアップのときに「iPhoneのバックアップを暗号化」の項目にチェックを入れてパスワード設定している場合は、上記のようなパスワード入力画面になるので、パスワードを入力して「OK」をクリックします。
すると、上記のようにバックアップの復元が開始されます。あとはバックアップの復元が終わるまで待ちます。
iPhoneの画面も”バックアップからの復元中”は上記のような画面になります。
時間が経過して上記のようなメッセージが表示されたら、新iPhoneへのバックアップの復元が完了です。
新iPhone側での作業
初期設定
バックアップからの復元が完了すると、iPhoneは上記のような画面になります。
あとは、新iPhone側での初期作業です。
といっても、ほとんど特別な設定はする必要はないので、「次へ」「続ける」「あとで設定」などのボタンをタップして進めていくだけです。
途中に「Touch ID」「パスコードを作成」「Apple Pay」「拡大表示」などの設定画面が出てきますが、それらを使う使わないは自分のお好みで選べば宜しいかと。
最低限、上記のApple IDのパスワードは入力して、iPhoneにApple IDにログイン状態にしておけば良いかと思います。
「ようこそiPhoneへ」が表示されました。「さあ、はじめよう!」をタップすると、
いつも見慣れたiPhoneのホーム画面が起動しました。旧iPhoneのアプリも写真・動画データ・待ち受けなどが全て復元できています。
SIMカードの挿し替え
ただ上記で「SIMカードが挿入されていません」のメッセージが出ていたように、新iPhoneにはまだSIMカードが挿さっていません。
というわけで、旧iPhoneのSIMカードを新iPhoneに挿し替えます。
iPhone付属のSIM取り出しツールをSIMトレイの穴に差し込んでSIMトレイを取り出し、SIMトレイに載っているSIMカードを挿し替えればオッケーです。
プロファイルのダウンロード
この時点で大手3キャリア(ドコモ・au・ソフトバンク)の場合は、通話も通信(ネット)も既に利用可能な状態です。が、それぞれのキャリアの独自メールアドレス(@docomo.ne.jp、@ezweb.ne.jpなど)は利用不可の状態なので、別途に(各キャリアの公式サイトから)プロファイルをダウンロードする必要があります。プロファイルをダウンロードすることで、キャリアの独自メールアドレスが利用できるようになります。
(例.ドコモ公式)iPhone・iPadでドコモメールを使う
あと格安SIM(楽天モバイル、OCNモバイル等)の場合は、特に注意が必要なのですが、SIMカードを挿したこの時点で通話は可能な状態ですが、通信(ネット)はまだ使えない状態です。なので、格安SIMで通信(ネット)を利用するためには、やはりプロファイルを別途ダウンロードする必要があります。
キャリア同様に、格安SIM各社の公式サイトからプロファイルをダウンロード出来るようになっています。
(例.楽天モバイル)APN設定方法
自分も今回ミスったんですが、バックアップから復元後にiPhoneでパスワード入力せずにWi-Fi接続も復元されていたため、モバイルデータ通信が出来ていない状態なことに気づきませんでした。で、伯父が帰ってWi-Fiじゃない環境でiPhoneでネットを使おうとしたら、使えないことで発覚したという次第です。
そんなわけで大手キャリアと格安SIMとで上記のような違いがあるので、少し注意が必要です。
LINEについて
新iPhoneでLINEを起動すると、メールアドレスとパスワードの入力を求められるので、それらを入力して「OK」を押します。
すると、上記のように旧iPhoneで使っていた時の自分のLINEの友だちリスト・トーク履歴が復元されます。
以上、「新iPhoneへ旧iPhoneのバックアップデータを復元する方法【iTune編】」でした~。お疲れ様です(^^)