過去に何回かラジオ(radiko)関連の記事を書いてますが、私ヨッシーは結構ラジオ好きな人間でして。
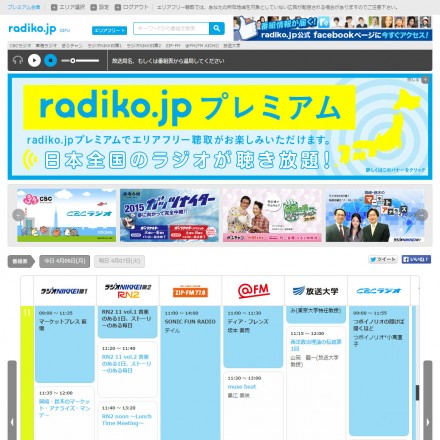
車を運転するときやウォーキングしているときなんかにラジオ(radiko)をよく聴いてます。
リアルタイム視聴というよりかは、radikoのタイムフリー機能を使って既に放送済みの好きなラジオ番組をピンポイントで後で聴きなおすことが多い感じです。
でも、たまに聴きたいけどタイムフリー視聴の期限内(※タイムフリーでは放送されてから1週間以内しか聴けない)に聴けそうにないときや、一度聴いたけどこれは神回なのでまた後で聴きなおせるように手元にファイル音源として残しておきたいというようなことがたま~にあります。
そんなときは自分はそれらのラジオ番組(radiko)をPCで録音ダウンロードしてデータファイルで保存して、後で個人的にいつでも聴けるようにしたりしています。録音したラジオ番組のファイルはそのままPCで聴いたり、スマートフォンにコピーして出先で聴いたりすることもできたりします。
というわけで、今回は「PCでラジオ番組(radiko)を録音する方法~らじれこ活用編~」を紹介したいと思います。
PC持ってるユーザなら無料でやれる方法なので、ラジオ好きな人の何らか参考になれば幸いです(^^)
「らじれこ」(ラジオ番組の録音再生フリーソフト)の基本的な使い方

ソフトのダウンロード
PCでラジオ番組(radiko)を録音するときは、自分は「らじれこ」というフリーソフトを使っています。
フリーソフトなので無料で使えますし、WindowsだけでなくMacでも使えるソフトです。
だいぶ前はRadikoolという同様のフリーソフトを使っていましたが、数年前からこちらのソフト「らじれこ」に乗り換えました。
まずは、上記URLのどちらから自分のOS(Windows / Mac)に対応している「らじれこ」をPCにダウンロード&インストールします。
ラジオ番組(radiko)を録音する方法・手順
らじれこは目的・用途によっていろいろな使い方ができると思いますが、今回は自分が「らじれこ」でよく使う方法・使い方だけ簡単に紹介したいと思います。
上述ですが、過去1週間以内に放送されたラジオ番組(radiko)をタイムフリー録音する方法を紹介したいと思います。
録音方法はとても簡単です。らじれこをPCにインストールしたら、らじれこを起動します。
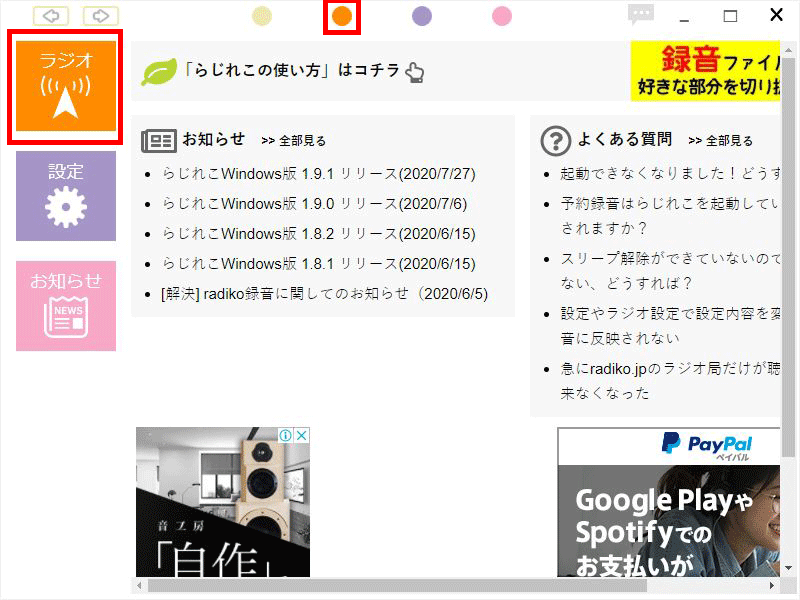
らじれこを起動したら、画面左側の「ラジオ」ボタンか、画面上部のオレンジ色の●をクリックします。
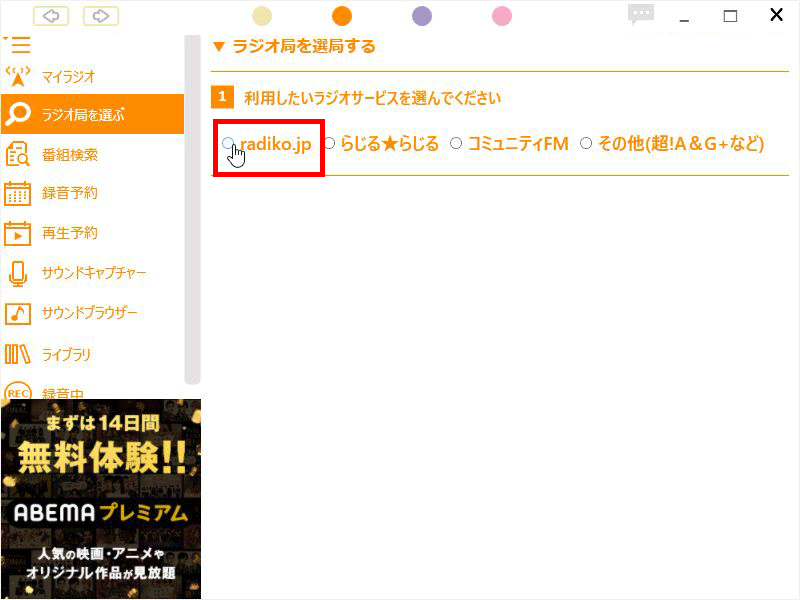
「ラジオ局を選ぶ」画面になるので、「radiko.jp」を選びます。
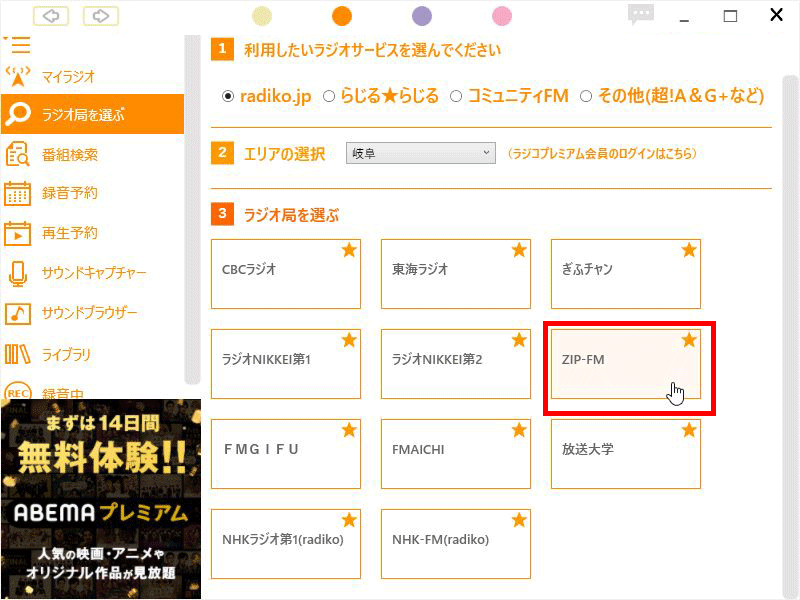
すると、自分の所在地のエリア(自分の場合は岐阜)で視聴可能なラジオ局の一覧が表示されるので、録音したいラジオ番組のラジオ放送局を選択します(今回はZIP-FMを選択)。
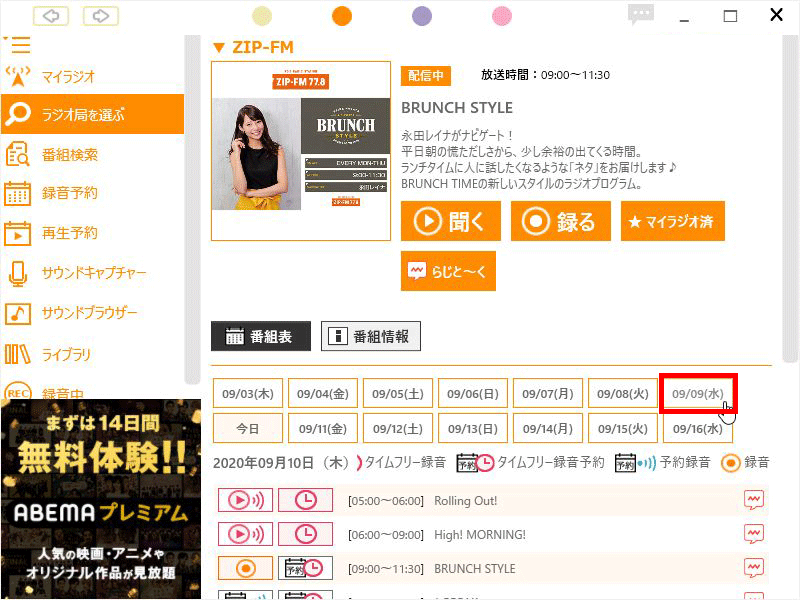
すると、その選んだ放送局の画面が開き、日付一覧(14日分)が表示されます。
ここから、自分が録音したいラジオ番組が放送された放送日の日付を選択します(今回は9/9を選択)。
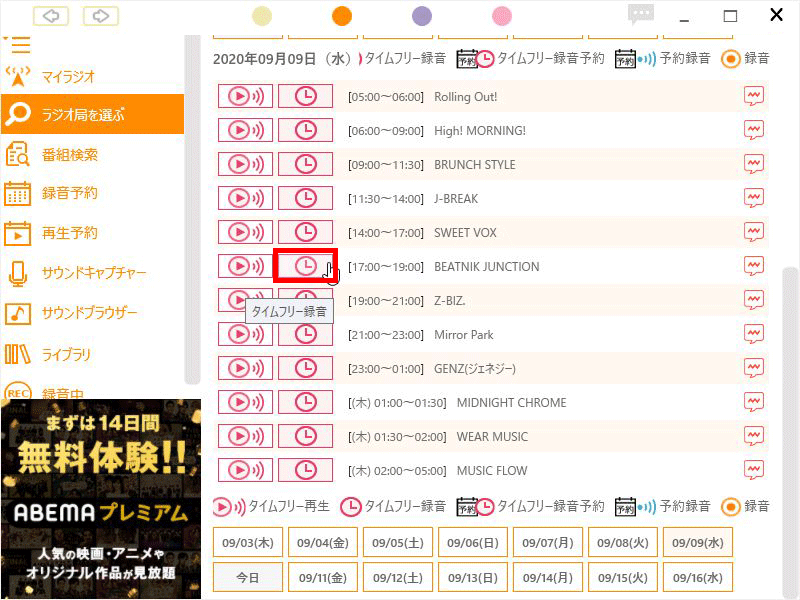
日付を選ぶと、その日付に放送されたタイムテーブルとラジオ番組名の一覧が表示されるので、ここから録音したいラジオ番組を見つけて、番組名の隣にある「タイムフリー録音」ボタンをクリックします(今回は9/9 17:00~19:00に放送されたBEATNIK JUNCTONという番組を選択)。
録音したラジオ番組を再生する方法・手順
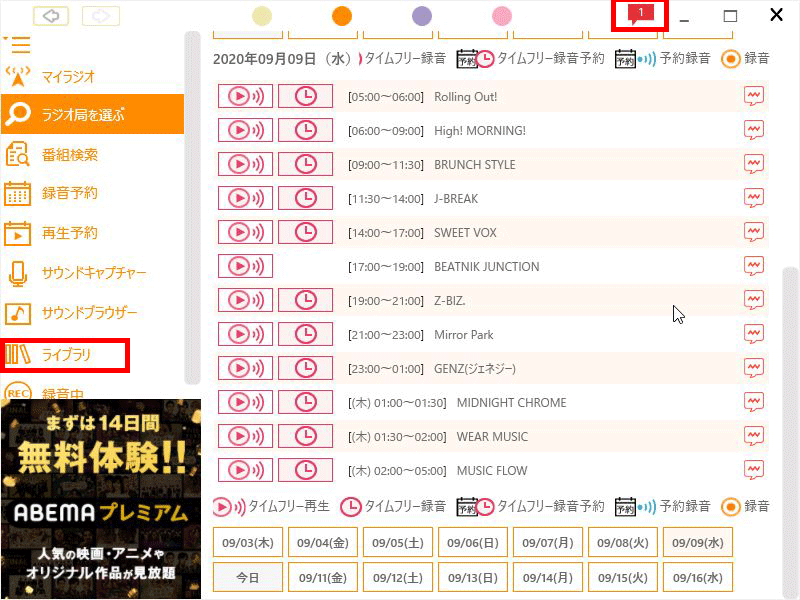
すると、選択したラジオ番組の録音ダウンロードが始まります。
ラジオ番組の録音ファイルのダウンロードが完了すると、音が鳴って通知されるので気付きます。
画面左の「ライブラリ」、もしくは画面上部の「赤い吹き出しの通知マーク」をクリックします。
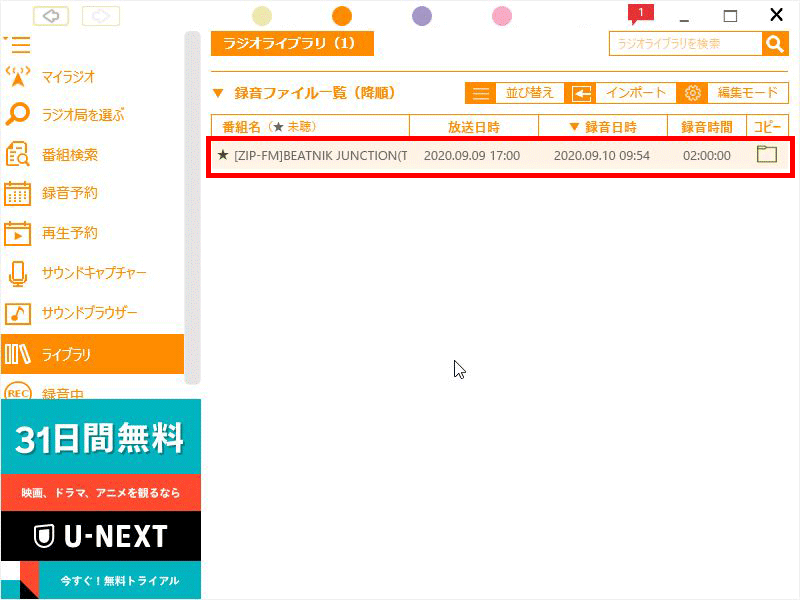
すると、ライブラリ画面が開きます。
録音ファイル一覧に先ほど録音ダウンロードした番組名が表示されているのが確認できます。
この番組名をクリックします。
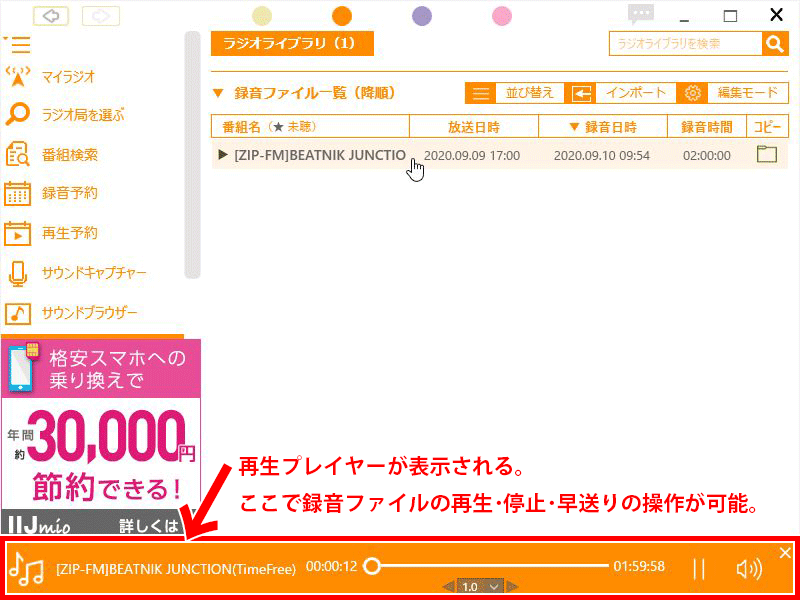
すると、(赤枠部分の)再生プレイヤーが表示されて、録音ダウンロードしたラジオ番組を再生することができます。
停止・早送りなどの操作も可能です。
ちなみに録音ファイル自体はm4a形式のファイルなので、「らじれこ」以外の別のソフトでも普通に再生して聴くことが可能です。
録音したラジオ番組を他端末(スマホ・タブレット等)で聴きたい場合
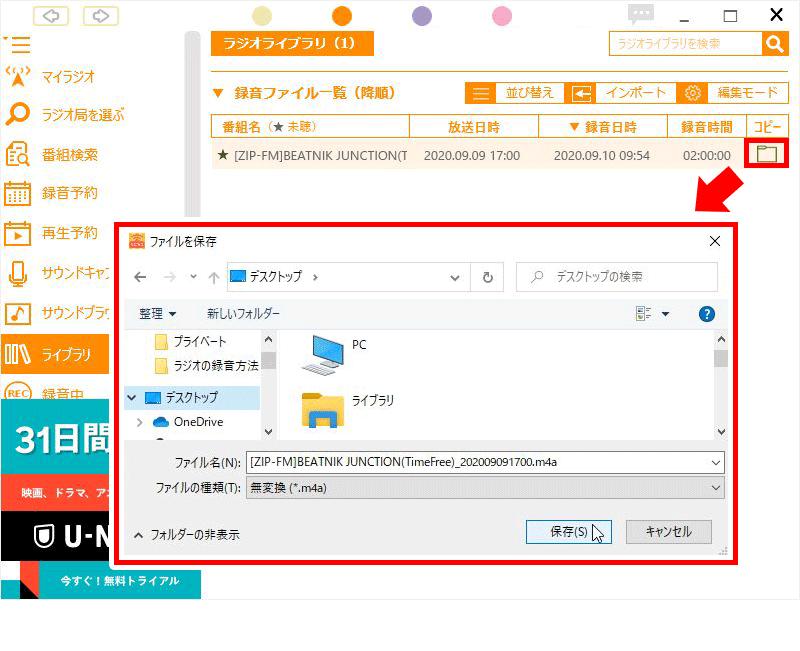
また、さきほどのライブラリの画面で「コピーボタン」をクリックすると、任意の場所に録音ファイル(m4a形式)をコピー保存しなおすことも可能です。ですので、この録音ファイルをPCのiTunesのライブラリやSDカード、クラウドサービス(iCloud、Googleドライブ、Dropbox等)にコピー保存したりすれば、PC以外の端末(スマホ・タブレット等)で録音ファイルを再生することも可能です。
ラジコプレミアム会員なら日本全国のラジオ番組が録音可能
基本的にradikoは自分の住まいのエリアしか聴けませんが(※岐阜県なら東海エリアしか聴けない的な)、ラジコプレミアム会員なら(月額350円・税別)自分の住まいのエリアだけでなく、日本全国のラジオ番組が聴けます。
そして、ラジコプレミアム会員の方は「らじれこ」にラジコプレミアム会員の設定をすれば、日本全国のラジオ番組が録音できるようになります。というわけで、最後にこの設定方法の紹介を。
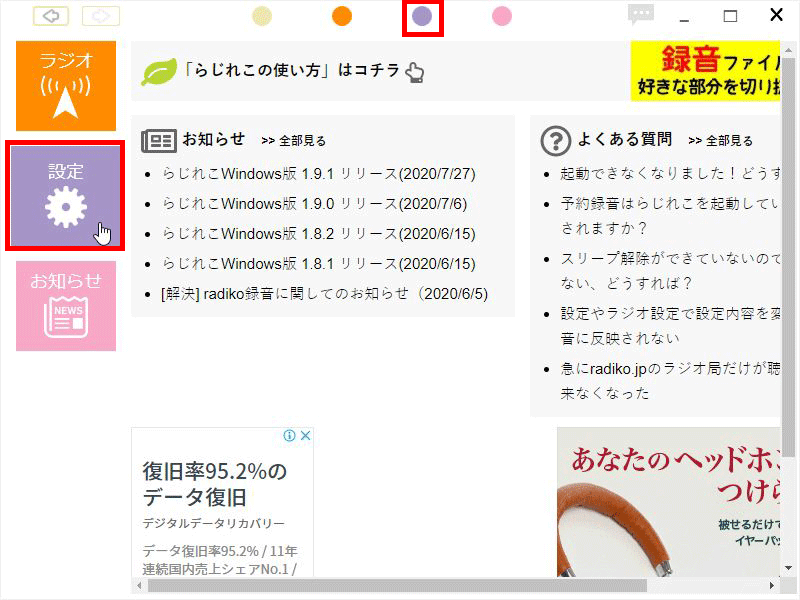
らじれこの画面左の「設定」ボタンもしくは、画面上部の「紫色の●ボタン」をクリックします。
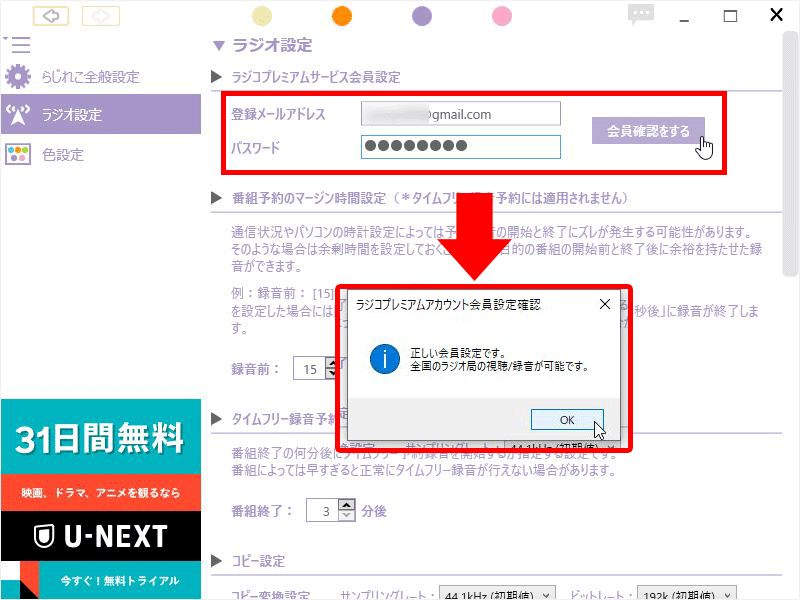
すると、ラジオ設定画面が開きます。
ここに「ラジコプレミアムサービス会員設定」の項目があるので、ラジコプレミアム会員の方は登録メールアドレスとパスワードを入力して、「会員確認をする」をクリックしして、認証を行います。
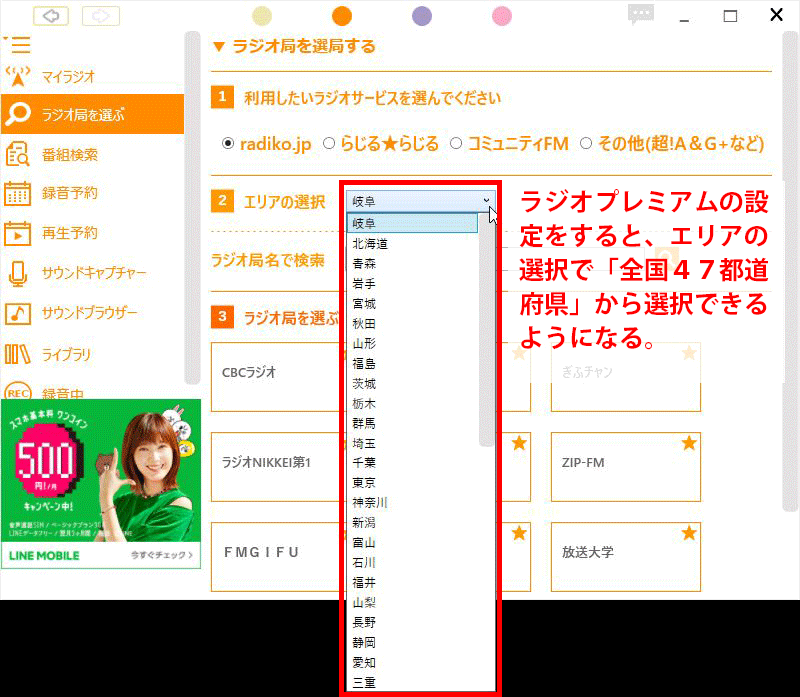
ラジコプレミアム会員の認証が正常に完了すると、先ほどの「ラジオ局を選ぶ」画面の「エリアの選択」で日本全国の47都道府県から選択が可能になります。
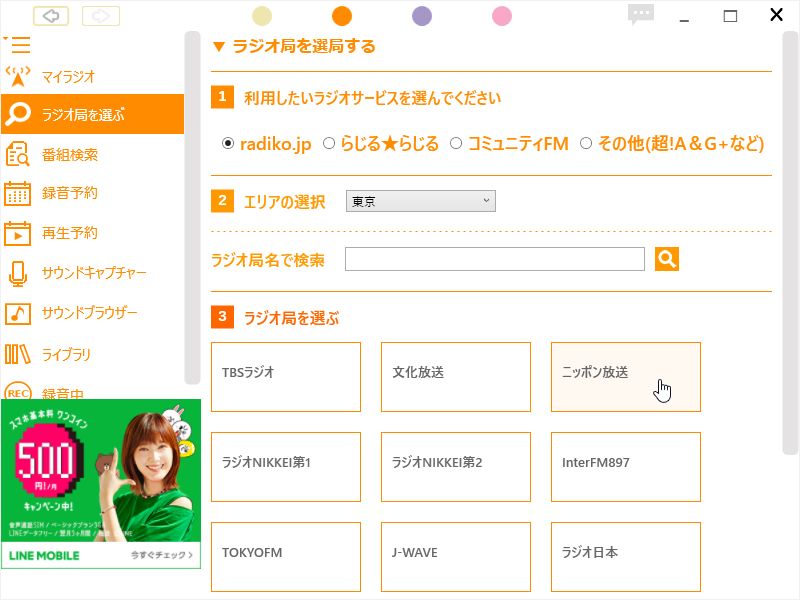
たとえば、自分が毎週必ず聴いている東京のラジオ局「ニッポン放送」の「佐久間宣行のオールナイトニッポン0(ZERO)」を録音したいなと思ったら、エリアを「東京」に選択して、ラジオ局を「ニッポン放送」を選んで、そして、
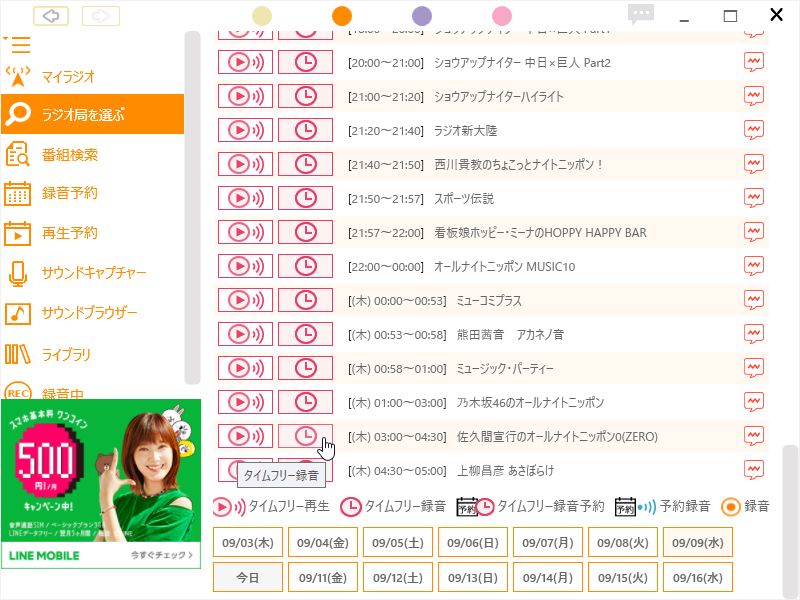
番組が放送された日時から番組名を探して、「タイムフリー録音」をクリックすればオッケーです。
以上、「PCでラジオ番組(radiko)を録音する方法~らじれこ活用編~」の紹介でした。
ラジオ好きの人の参考になれば幸いです。
野郎ども港に別れを告げろヨーソロー。













