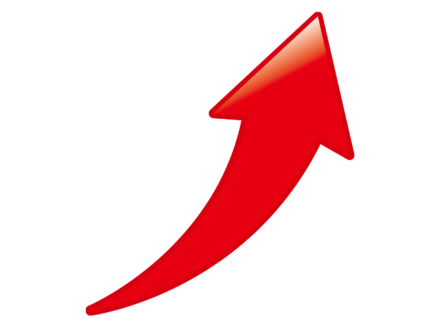先日、Surface Book(パフォーマンス搭載モデル)のバッテリーが膨張して本体が破損してしまったので、Microsoftに有償交換を申し込んだという話を記事で書きました。


2020/9/1に有償交換を申し込んだんですが、一週間後の9/8には新しいSurface Bookが郵送で手元に届きました。
というわけで、旧PCから新PCへのデータの移行作業を先日行いました。
移行作業は結局丸1日作業になってしまったんですが、どうにか無事完了しました~。
てか、こういったPC間のデータの移行作業を久しぶりにやったんですけど、自分的にちょっと発見や気付きもあったので、またいつか将来に新旧PCでデータ移行するときのために、備忘録がてらここに書いておこうと思います。
新旧PCのデータ移行作業で気付いたこと備忘録(Surface Book編)
Officeソフトは再ダウンロードが必要
Surface製品の場合、Officeソフト(Word、Excel)が最初から月額料金なしで永久的に無料で使えるOffice(Office Home and Business Premium 2016みたいなやつ)が入っているんですが、届いたSurface BookにプリインストールされていたOfficeソフトを起動すると(ファイル→アカウントにて確認)、なんでかOffice 365(サブスクタイプのやつ)になってしまっていました。
不思議に思ってMicrosoftに問い合わせると、Microsoftのサイトにログインして、そこからダウンロード&インストールをし直す必要がありました。これはSurface製品を有償交換した場合の注意点かもです。
メールソフトはThunderbird Portableが最高
PCを変える時に面倒なことの一つがメールソフトの設定です。
メールアカウントの送受信設定、各種設定、アドレス帳の移行、メールデータの移行をやる必要があるからです。しかも、複数のメールアカウントを使っていると、さらに手間が増えてしまったり。
でも、自分は「Thunderbird Portable」というUSBメモリー等にも入れて持ち運べるメールソフトを使っていたので、メールソフトの移行作業は超絶簡単でした。
何故なら、「Thunderbird Portable」のプログラムフォルダ一式を新PCにコピー&ペーストするだけで使えるからです。
なので「Thunderbird Portable」は自分的にはオススメのメールソフトですね。無料で使えるので、気になる方は是非試してみてくださいまし。。

弥生の青色申告のデータ移行
自分は一応しがない個人事業主なので、毎年の確定申告には「弥生の青色申告」というソフトを使っているんですが、こちらのデータ移行に関しては、ソフト上での操作が必要でした。
具体的な手順は旧PCでソフトを起動して「ファイル」→「バックアップ」、そして新PCで「ファイル」→「バックアップファイルの復元」から旧PCでバックアップしたファイルを選択する、という操作手順が必要です。
これで最新の会計年度データを「弥生の青色申告」にソフト上に復元して使えるようになります。
あと、最新ではない過去の会計年度のデータ一式に関しては、デフォルト設定だと「C:\Users\●●●(ユーザ名)\Documents\Yayoi」のファイルパスにデータが年度別に分かれているので、このデータをまるっと外付けHDDなり、新PCのどこかにコピーしておけばオッケーかと。
ちなみに自分は過去データ一式を新PCの上述のファイルパス「C:\Users\●●●(ユーザ名)\Documents\Yayoi」にそのままコピー&ペーストしておきました。
xamppのデータ移行
ほとんどの人は使わないソフトだと思いますが、xamppについて。
xamppも非常に簡単に移行できるソフトでした。フォルダーをコピー&ペーストした後に、「xampp」フォルダー直下にある「setup_xampp.bat」をクリックして実行するだけです。
これでローカル環境でブログやサイトを動かすことが可能になります。
てっきり、phpMyAdminでデータベースのエクスポート・インポート作業や、新PCへのxamppのインストール作業(同一バージョン)が必要だと思っていたので、こんなに簡単に移行できたのは非常に助かりました。
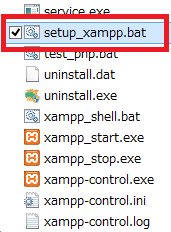
NexusFontのデータ移行
これもほとんどの人が使わないソフトですけども・・(汗)
NexusFontはフォント管理ツールで、特定のフォントや特定のフォントグループを使いたいときだけ使えるようにするソフトです。
自分の場合は、Adobe CCのソフト(illustrator、photoshop等)を使うときにたまに使うことがあります。
フォントを大量にインストールしちゃうとソフトが遅くて重くなってしまいがちですが、このNexusFontを使えば、使いたいフォントを使いたいときだけアクティブにできるので、ソフトが必要以上に重くなったり遅くなったりするのを防ぐことができます。

で、NexusFontのデータ移行に関しては手動で再設定するしかなさげだったので、手動作業をしました。
具体的な手順は、ライブラリ内で右クリックで「グループに追加」で任意の「グループ」を作成します。
そして、そのグループを右クリックして「フォルダを追加」を選び、使用したいフォントデータ一式が置いてある任意のフォルダーを選べばオッケーです。
Surface Bookの「バッテリーの過充電防止」の設定をオンに
そもそも今回、Surface Bookを有償交換する羽目になったのは、3年半の使用でSurface Bookのバッテリーが過充電を繰り返すことで、バッテリーが膨張して本体が破損してしまったからです。
ただ、このSurfaceシリーズの製品には「過充電防止機能」というのがあって、この設定をオンにすると、バッテリーのフル充電を100%ではなく50%に抑えて過充電の状態にならないので、バッテリーの劣化を防ぐことができます。
特に自分のようにデスクトップPC的に電源コンセントにつけっぱなしでSurfaceを使うユーザは、このSurfaceの「過充電防止機能」をオンにしたほうが良いかと思います。
ただ、この過充電防止機能は何故だかデフォルト設定がオフになっているので注意が必要です。
自分はこの機能の存在を知らなかったので、旧Surface Bookは過充電防止機能をずっとオフ状態で使っていました(*´Д`)
というわけで、今回は最初に過充電防止機能をオンにしておきました。
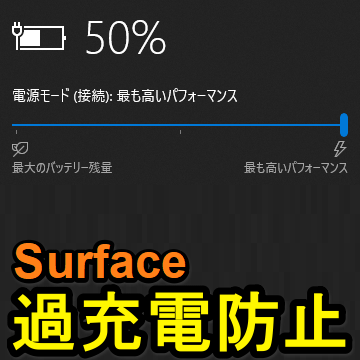
旧PCでのAdobe CCライセンス解除
現在自分が契約しているAdobe CCは最大2台のPCでAdobe CCのソフトを使えるというライセンスなのですが、旧PCでは今後使う予定がないので、Adobe CCのライセンスを解除処理をすることにしました。
これをやっておかないと、新PC以外のPCにAdobe CCのソフトをインストールして使おうと思っても、ライセンスの上限台数にひっかかって使えないからです。
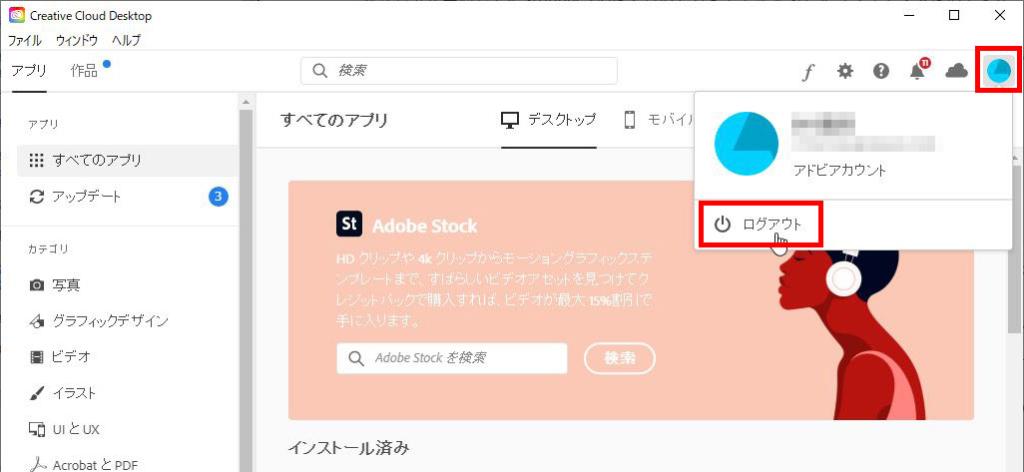
というわけで、旧PCでAdobe CCのライセンスを解除処理を行いました。
常駐している「Adobe Creative Cloud」のアプリを起動して、右上の「アカウント」アイコン→「ログアウト」より、ログアウト状態にするだけです。
これで該当PCでのAdobe CCのライセンスの解除処理は完了です。
大量のデータの移行には外付けHDDより外付けSSDが望ましい
あと、今回特に痛感したのが大量のデータの移行に外付けHDDを使うと、データの転送速度が遅いのでデータの移動やコピーにめちゃくちゃ時間がかかるということです。
旧PCのデータを外付けHDDにコピーして、その外付けHDDのデータを新PCにコピーするという流れでデータを移行したんですが、「旧PC→外付けHDDへのデータコピー」にも「外付けHDD→新PCへのデータコピー」のどちらにおいても、データ転送の待ち時間が非常に長くてストレスでした(*´Д`)
多分、データ転送だけでも6時間以上かかってると思います。待ってても終わりそうにないので、外出ドライブしてたぐらいです(笑)
なんだかんだで今は昔と比べたら扱うデータ量が増えているので(特に動画データが重い・・)、データ転送に時間がかかるなと。USB3.0でもHDDだと転送速度が遅いのです。この転送速度の遅さとデータ転送待ち時間が今回の移行作業で間違いなく一番のストレスでした。
なので、今後のことも考えて、外付けHDDよりもよりはるかに高速にデータの読み書きができる外付けSSDを購入しちゃいました。
購入したのは「SanDisk ポータブルSSD 2TB」です。YouTubeやAmazonの商品レビューで評判が良いSSDをリサーチして購入しました。1TBと2TBとで悩みましたが、思い切って2TBを。
というか、動画撮影や動画編集を今後やってみたいな~と考えていたので、外付けSSDの購入は以前から検討はしていたんですが、今回の新旧PCのデータ移行でSSDの必要性を痛感したので、もうちょうど良いタイミングだったのかなと思ってます。はい。
ちなみに先日、スマホで撮った動画データをこの外付けSSDに転送したら、爆速スピードで感動しました。
SSDはHDDより価格は高いけど、買って正解だったと実感してます。
以上、新旧PCのデータ移行作業で気付いたこと備忘録(Surface Book編)でした~。