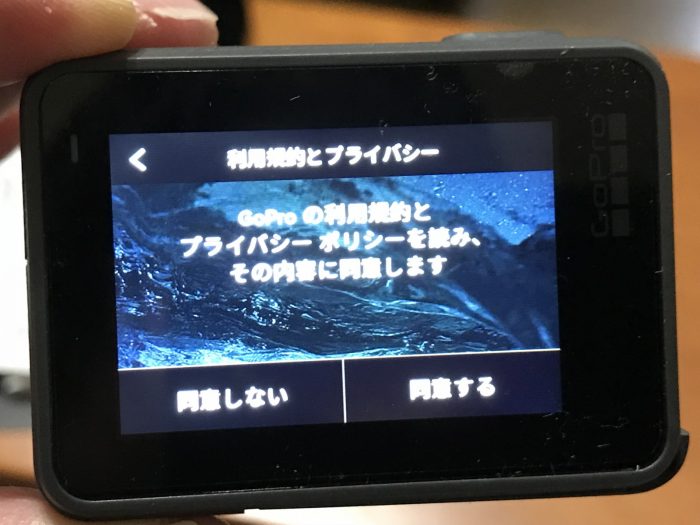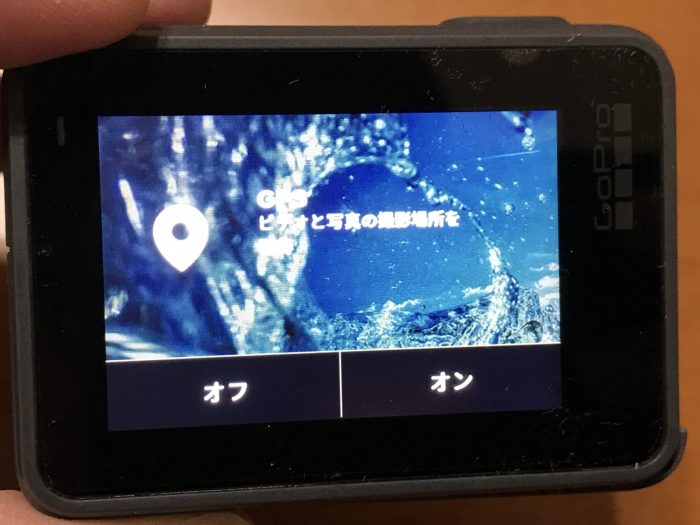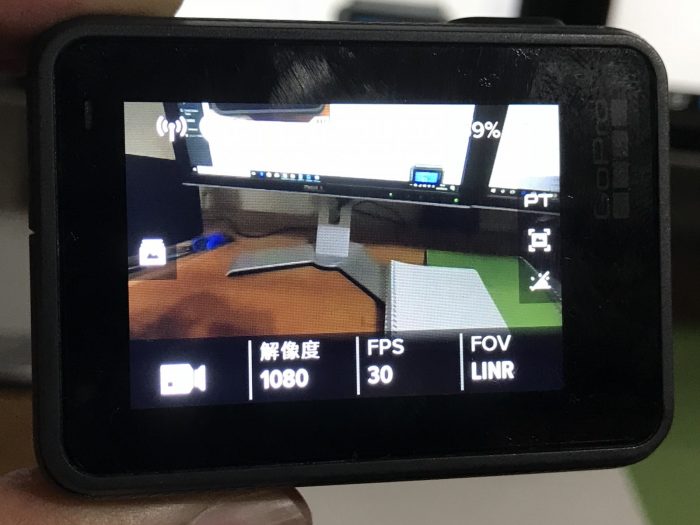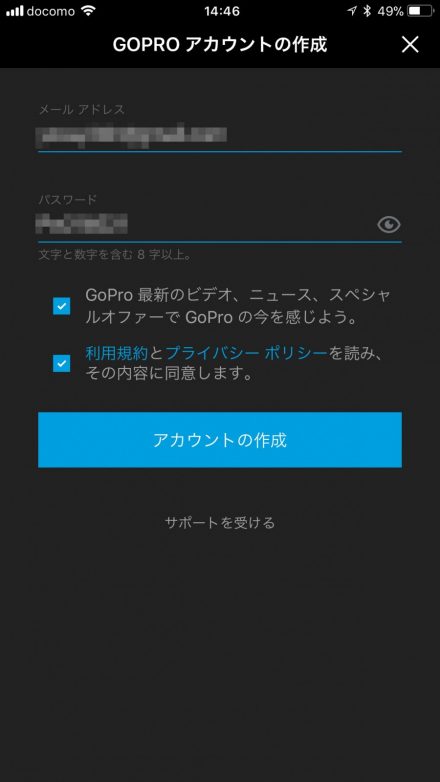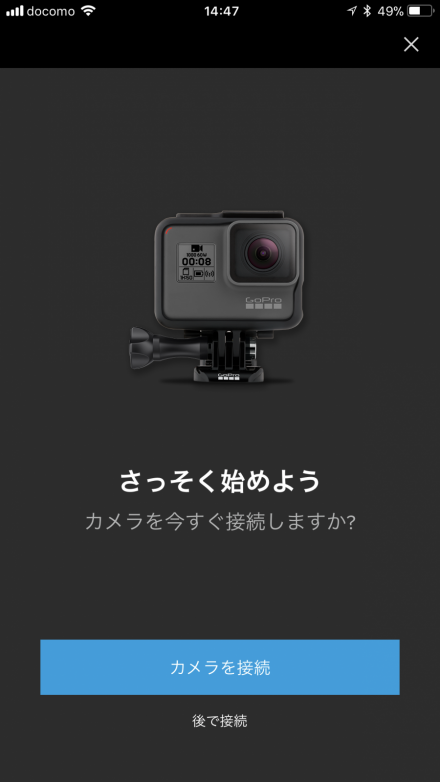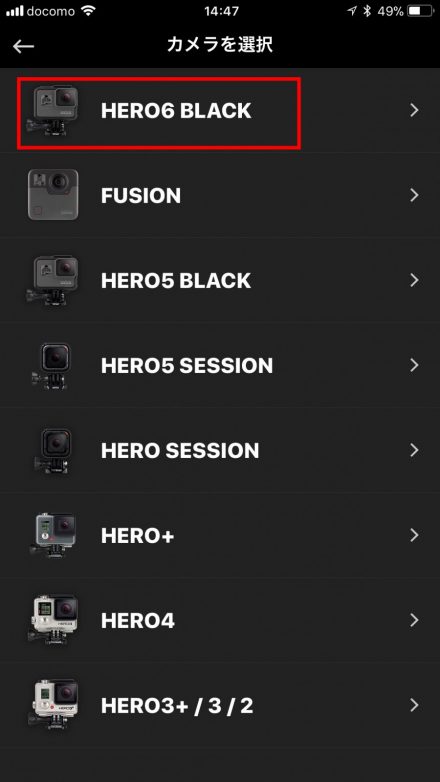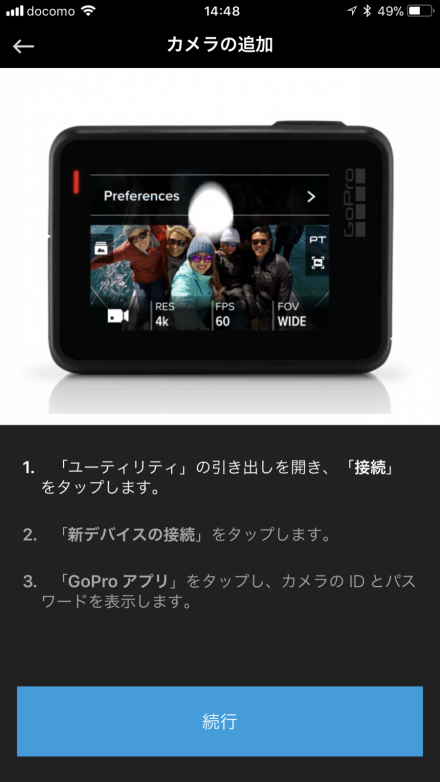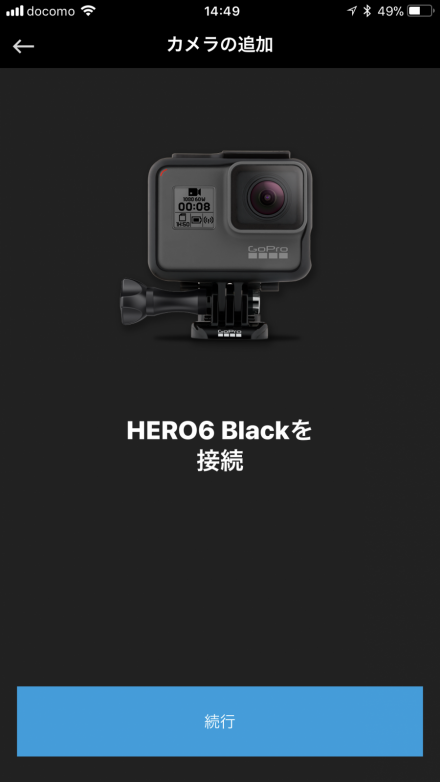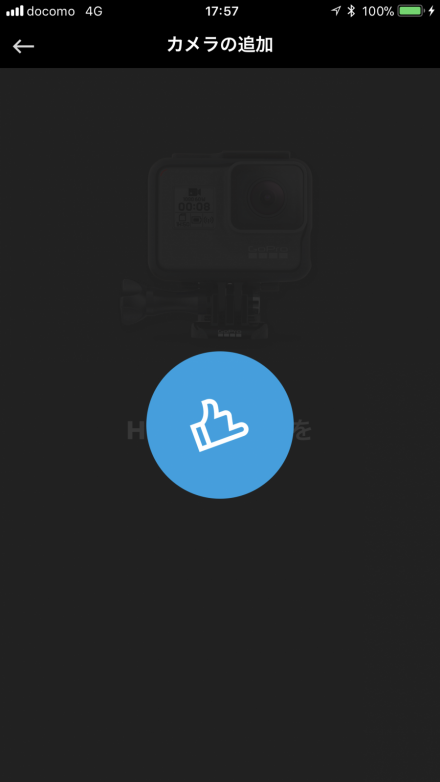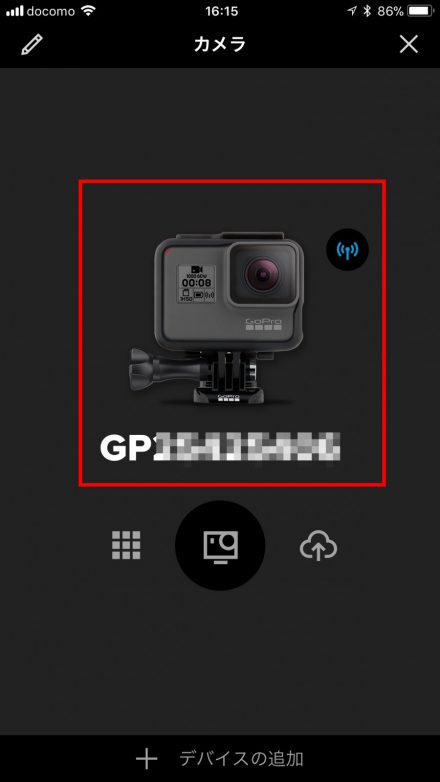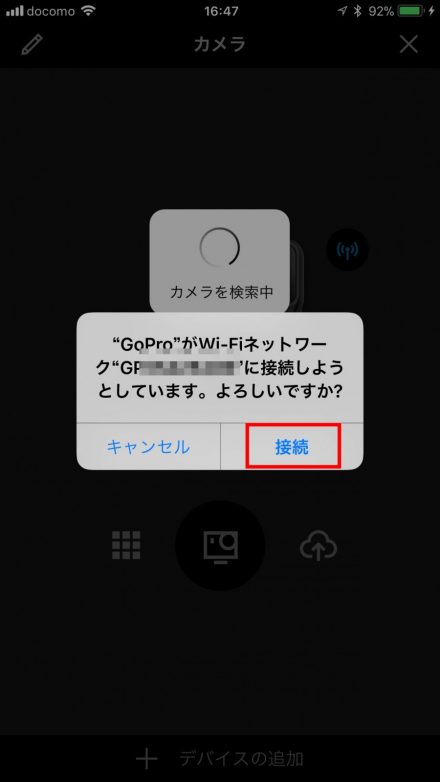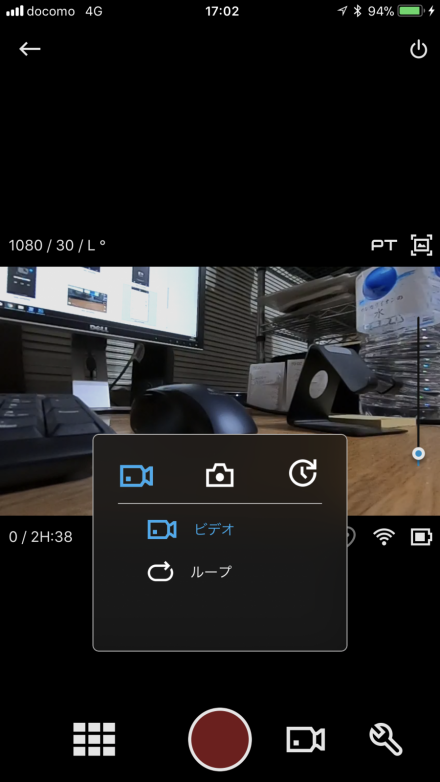1つ前の記事で書いた通り、GoPro HERO6 Black(以下GoPro)を少し前に購入しまして(2018年2月末)。
ちょいと時間が経過しましたが商品開封時の時の様子を写真で撮っておいたので、今回はGoProの商品開封の儀/GoPro本体の初期設定/スマホGoProアプリの初期設定などについて書こうかなと思います(^^)/
GoPro HERO6 Black、いざ開封の儀
購入したのはアクションカムの「GoPro HERO6 Black」でございます。まぁGoProを購入した詳しい経緯は前記事をご参照頂ければと。
(関連記事:外出時の動画撮影用ビデオカメラにGoPro HERO6 Blackを選んだ理由)
たいていのアイテムはAmazonで購入することが多いんですが、今回はいろいろと詳しい店員さんに相談した上で購入したかったので、名古屋 栄のヨドバシカメラまで行って購入しました。
ジャーン!商品パッケージはこんな感じでございます↑
パッケージから取り出すとこんな感じです↑
GoPro本体がマウンティングフレームに装着された状態になっています。
せっかくなのでいろいろな角度から写真を撮ってみました。
片手で楽に持てるコンパクトサイズで黒色のスタイリッシュなデザインが良い感じです(^^)/
GoPro本体の付属アクセサリー
付属品は上記4点が付いていました。
USB-CケーブルはGoProとUSB充電機を接続してバッテリーの充電に使ったり、GoProとPCを接続してGoPro内の撮影データ(写真・動画)をPCに転送するのに使ったりします。
充電式バッテリーは本体に1つ付いてきました。
ベースマウントは別売りアクセサリーを使う場合にベースマウントを間にかまさないとGoProを接続できないアクセサリーがあるので、そういった時に使う感じです。
そうそう、この充電式バッテリーは出荷時はほぼ0%に近い状態なので、最初に充電しておく必要がありますのでご注意を。
microSDカードと充電式バッテリーの本体装着場所
GoProで撮影するためにはGoPro本体にmicroSDカードと充電式バッテリーの2点を必ず装着する必要があります。
microSDカードは撮影した動画・写真を保存するストレージとして必要で、充電式バッテリーはGoPro本体を動作させるために必要なバッテリーです。
GoPro底面のフタを開くと、この2点を装着する場所があるので事前にココに挿しこんでおきます。
ちなみに装着する際にはそれぞれ挿しこむ向きがあるのでご注意を。
①microSDカードは先端のICチップ(縦線のバーコードみたいなやつ)が本体レンズ側になります。
②充電式バッテリーは「+-」の「-」側が本体レンズ側になります。というか、本体の挿しこむ場所の底面にあるピンの位置とバッテリーの接触面を見て判断するのがてっとり早いかと。
microSDカードと充電式バッテリーを装着するとこんな感じになります↑
装着できたらGoPro底面のフタを閉めておけばオッケーです。
ちなみに自分はヨドバシの店員さんがオススメのSanDiscの64GBのmicroSDカードを購入しました。
GoPro バッテリー 充電式バッテリー HERO5 Black対応 AABAT-001
GoPro使用中にmicroSDカードは入れ替える事は皆無ですが、充電式バッテリーはフル充電からの撮影でも1時間ちょっとしか持たないので、長時間撮影になりそうな時には2つの予備バッテリーをジーパンのポケットに入れて持ち歩いて、充電が切れたら都度入れ替える使ってます(^^)/
GoPro本体の初期設定
最初にGoProの電源をポチっと入れた時にだけ出てくる初期設定についても。
特に解説するまでもないほど簡単ではあるんですが、せっかく写真を撮ったので一応紹介しておきますね。
最初にGoProの電源を入れると、上記のような言語選択の画面になります。
上下にスワイプして「日本語」を選択します。
ちなみに、GoProの液晶ディスプレイはスマホのようにタッチ式になっているので指で画面操作が可能です。
続いて、「利用規約とプライバシー」の画面。
「同意する」をタップで。
続いて「GPS」の画面。スマホでいう位置情報のオン・オフの設定みたいなものなのでお好みで。自分は「オン」を選択しました。
後は、上記のような「GoProのディスプレイ画面の基本操作の案内」が何度か表示されるので、指でタップして画面を進めていきます。
最後に「準備完了」をタップして操作終了です。
これでGoPro本体で写真・動画の撮影をする準備が全て整いました(^^)/
スマホのGoProアプリについて
スマホユーザは専用GoProアプリが超便利
上記までの操作を行えばGoPro本体の操作だけで写真・動画撮影は可能ですが、スマホユーザならGoProの専用アプリをスマホにダウンロードしておくのがオススメです。
オススメの理由は、GoProアプリをスマホに入れてGoProと連携させておけば、スマホの画面上でGoPro撮影の設定確認・変更、そして写真・動画の撮影前・撮影中のプレビューを表示確認することができて便利だからです。
また撮影済みの写真・動画データをスマホ上で再生確認も可能ですし、それらのデータをWi-Fi経由でスマホに転送してSNSにそのまま投稿したりという事も可能になります。
つまり、スマホのGoProアプリと連携させる事でGoProをより便利に使う事ができます。
なので、スマホユーザはGoProの専用アプリをスマホにダウンロードしておくと良いと思います(^^)/
GoProアプリの初期設定
GoProアプリの初期設定についても以下解説したいと思います。
GoProアプリの初期設定は、最初に「アカウントの作成」を行います(メールアドレスとパスワードの設定)、
その後、「カメラを接続」します。
「カメラを選択」画面で自分の購入したGoProの機種を選択して(自分の場合はHERO6 Black)、
GoPro本体の電源を入れます。
GoPro本体で「設定」→「接続」→「新デバイスの接続」→「GoProアプリ」と進めて、カメラのIDとパスワードを表示させて、カメラをベアリングモードにしておきます。
GoPro本体の操作はこんな感じで↑
あとは「続行」をタップして、アプリ上で操作を進めていくだけです。
上記のような画面が表示され、GoProへの接続が完了しました。
GoPro本体への接続が完了すると、スマホのGoProアプリ上からGoPro本体の各種操作を行うことが出来るようになります。
GoPro起動時に左上のカメラアイコンをタップして、
切り替わった画面で、さらにGoProのカメラアイコンをタップすると、
Wi-Fi接続を確認されるので「接続」をタップすると、GoPro本体にWi-Fi接続されます。
GoProアプリの便利な機能
すると、上記のようにアプリ上でGoPro本体のレンズから写る写真・動画プレビュー(撮影前・撮影中)を確認できたり、
撮影設定を変更したり、
撮影モードの切り替えも可能になります。
使い方にもよると思いますが、自分がGoProで撮影する時はGoProアプリ上で操作を行うことがかなり多いです。
上記のように各種ボタンで各種操作が可能です。
以上、「GoPro HERO6 Black開封してみた/GoPro本体の初期設定/スマホGoProアプリの初期設定etc」についての記事でした。
参考になれば幸いです(^^)/