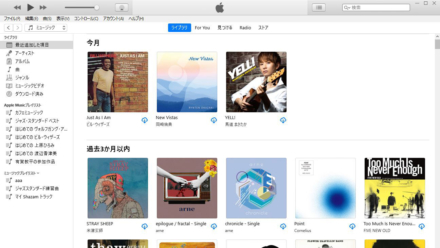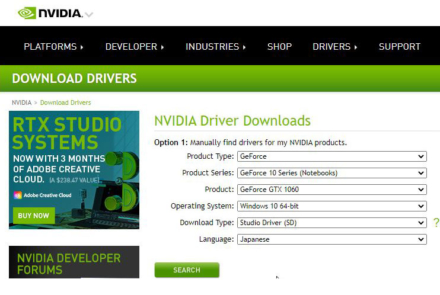新しいPC(Surface Book 2/Windows10)でもiTunesでたまに音楽が聴ければなぁと思って、PCにiTunesをインストールしたものの、初期設定をしていないので聴ける音楽がない状態でして。
ちなみに自分は古いPCでは2つの音楽データをiTuneで聴いていました。ひとつはサブスク契約しているApple Musicの音楽データ、もうひとつはApple Music契約以前にCDからPC(正確には外付けHDD)にリッピングして取り込んでいたローカルの音楽データ(mp3)です。
新しいPCでも旧PCのときと同様にこれら2つの音楽データ(Apple Musicとローカル音楽データ)を聴けるようにするために必要なiTunesの初期設定を先ほど行いました。
忘れっぽいので、また備忘録を兼ねて書き残しておきたいと思います(^^)
iCloudミュージックライブラリをオンにする
まずApple MusicユーザがPC(Windows 10)のiTuneでApple Musicの音楽を聴くには、iCloudミュージックライブラリの設定をオンにする必要があります(初期設定はオフ)。

ちなみにCDをリッピングしてPCのiTunesに取り込んだローカル音楽データ(mp3)などは、Wi-Fi接続時に自動的にデータがiCloudミュージックライブラリにアップロードされて同期が行われ、PC以外のデバイス(iPhone・iPad等)でもPC内のローカル音楽データが聴けるという仕様になっています。
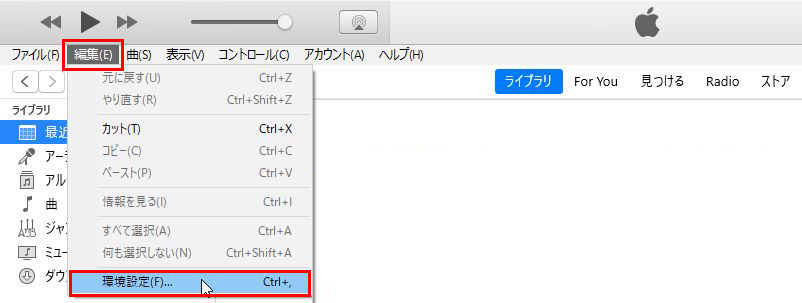
iCloudミュージックライブラリをオンにするには、iTunesの画面上部メニューの「編集」→「環境設定」を選びます。
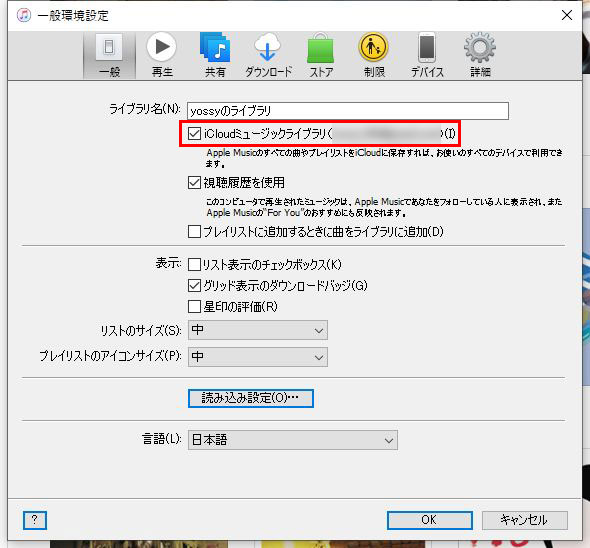
すると「一般環境設定」画面が開くので、「一般」タブの「iCloudミュージックライブラリ」のチェックをオンにします。

設定を変更して「OK」ボタンで画面を閉じると、画面右上に「くるくる回るアイコン」が表示されます。
iCloudミュージックライブラリの同期が行われるので、このアイコンが消えるまでしばし待ちます(自分の場合は数分で済みました)。
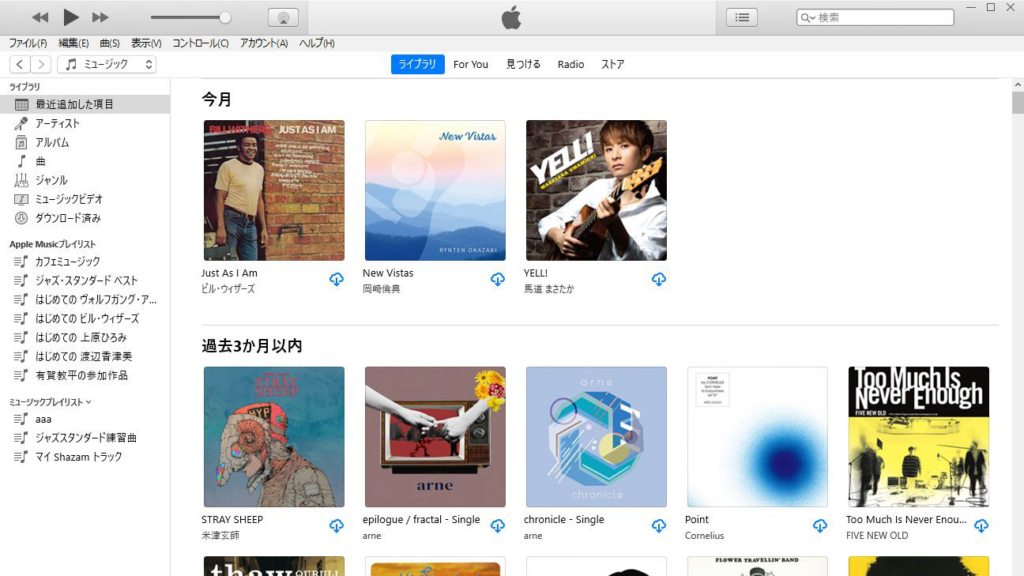
そして、くるくるアイコンが消えると、旧PCやiPhone等のデバイスで既に認識されて聴けていた音楽データ(Apple Music&ローカル音楽データ)がPCのiTunes上でもまた認識されて聴けるようになります(上記画面)。
【任意設定項目】「iTuned Mediaフォルダーの場所」の変更
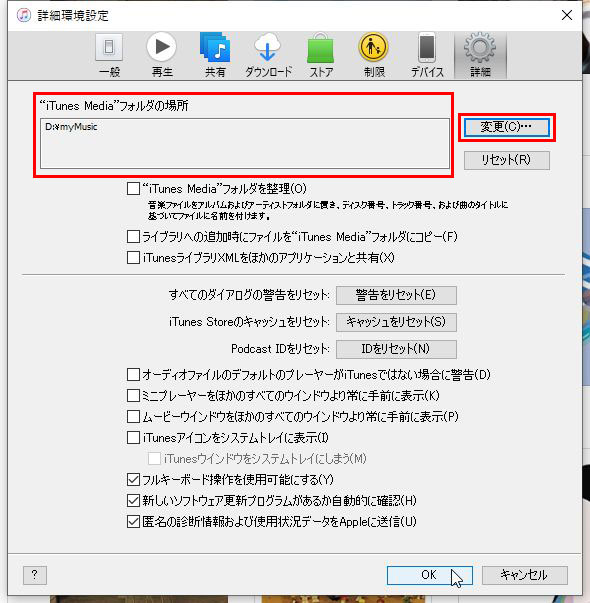
「iTuned Mediaフォルダーの場所」はローカル音楽データが保存される場所です。
CDをリッピングした際はここで指定した場所に音楽データが保存されていきます。
ここは別に変更しなくても構いませんが、自分が所定のフォルダーでローカル音楽データを管理したいなら、変更したほうが良いかと。
自分は旧PCのときも外付けHDDの中に作成した「myMusic」というフォルダーをローカル音楽データのフォルダーとして使っていたので、その場所に変更しておきました(上記画面/D:\myMusicに変更)。
コンピューターの認証作業
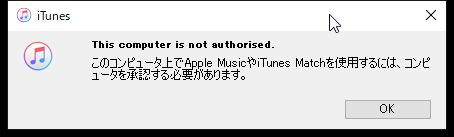
PCのiTunesに認識された音楽を再生しようとすると、上記のような認証エラー画面が出てしまって、音楽が再生できませんでした。その場合はPCの認証を行う必要があります。
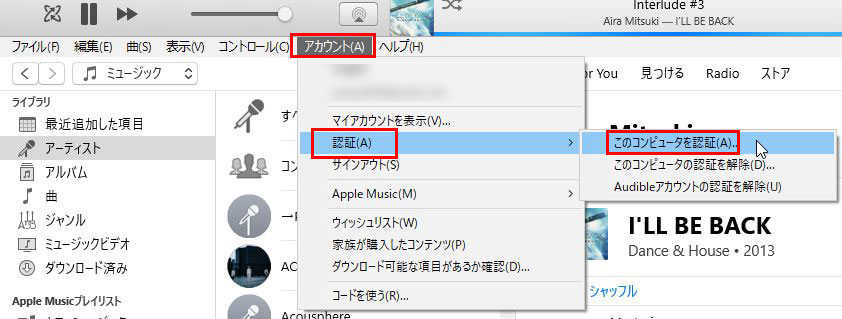
PCの認証は、iTunes画面上部の「アカウント」→「認証」→「このコンピュータを認証」をクリックします。
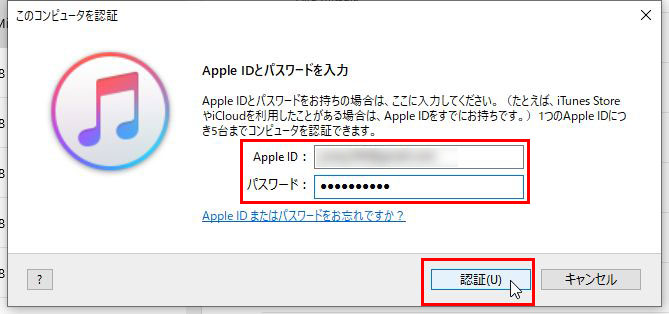
そして、自分のApple IDとパスワードを入力して、「認証」ボタンをクリックします。

上記のようなコンピュータ認証完了画面が表示されれば、認証完了です。
これで普通にPCのiTunesで音楽が聴けるようになります。