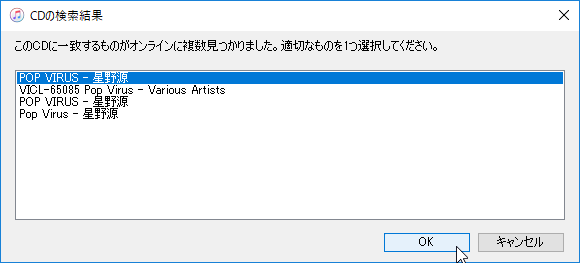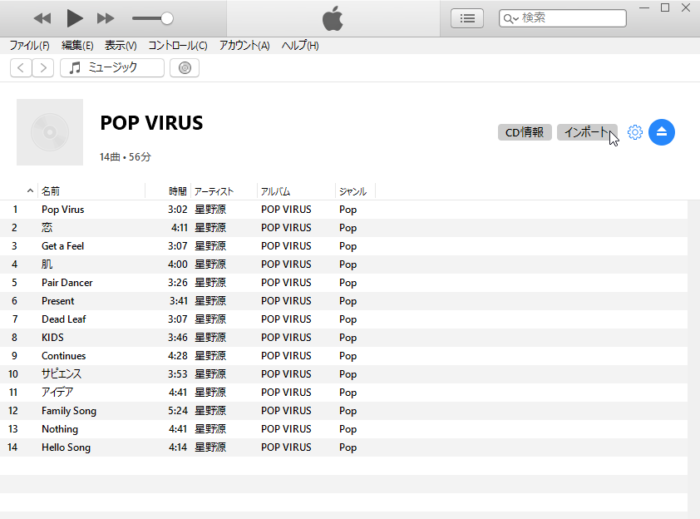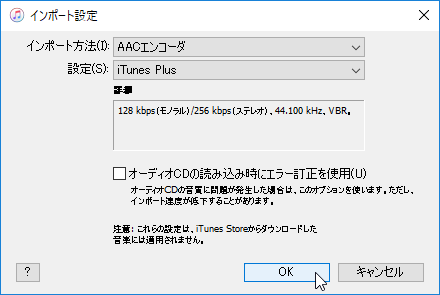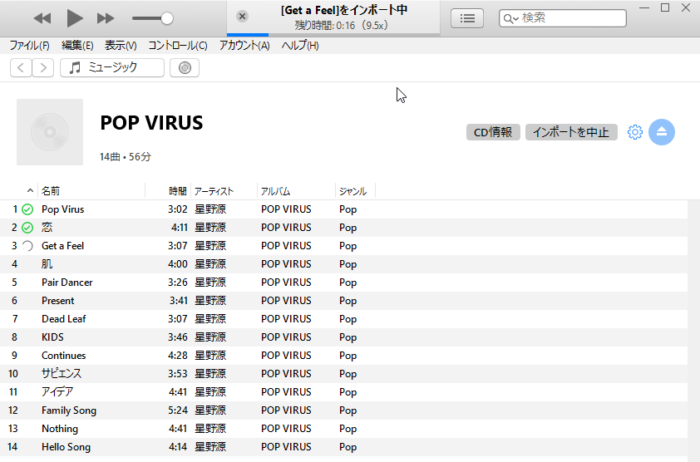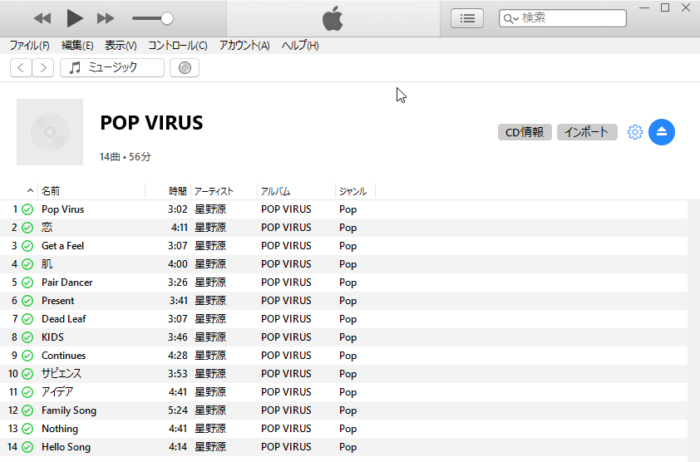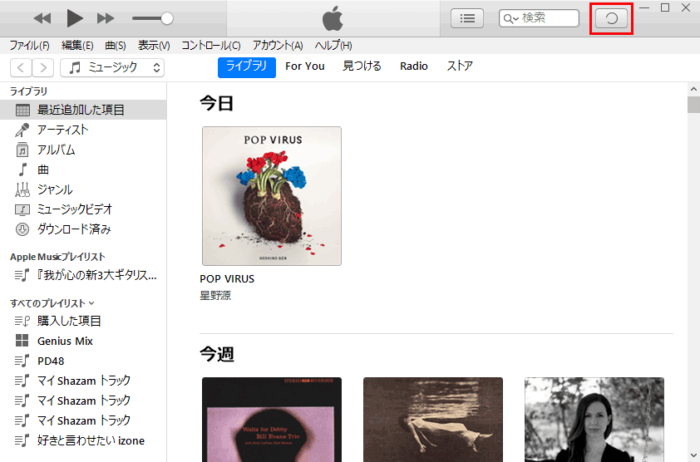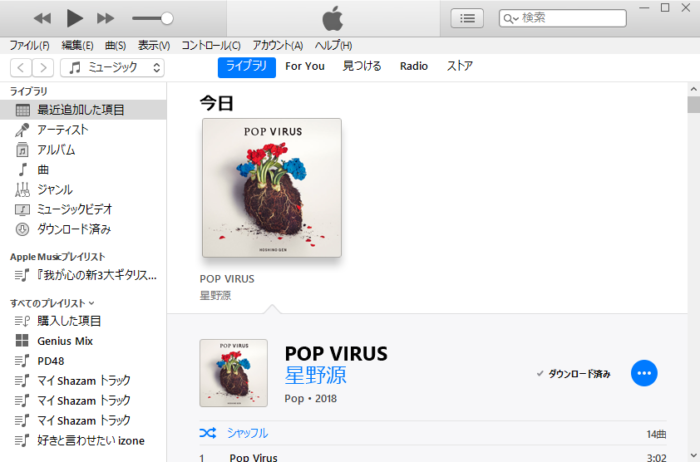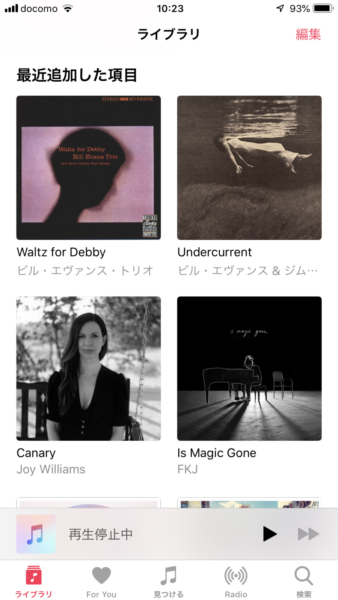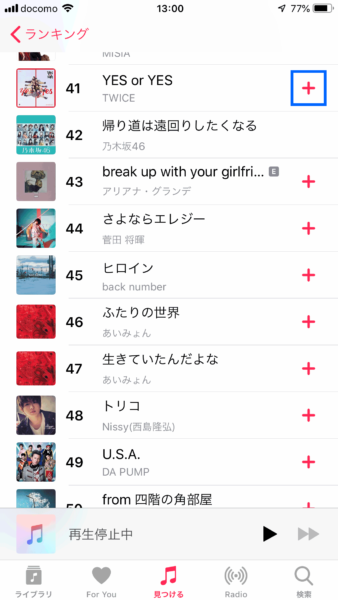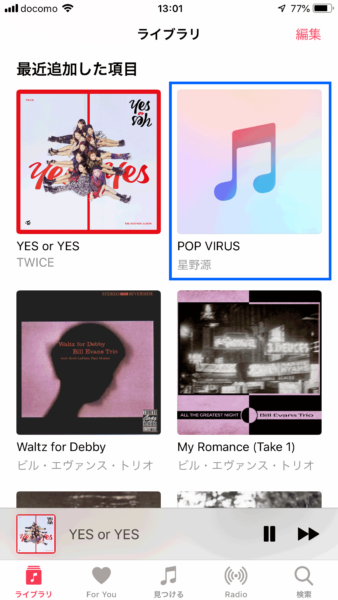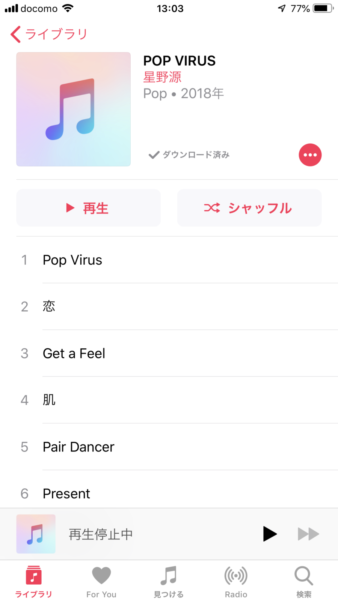先日Apple Musicユーザの人で知っておくといざというときに便利かもな情報を発見したので、今回紹介しようかなと思います。
内容は「Apple MusicユーザがPCのiTunesに取り込んだ音楽CDの曲をiPhoneと同期する方法」についてです。
Apple Musicの曲は聴きつつも、Apple Musicで聴けない曲を音楽CDからPCのiTunesに取り込んで使いたいというような人の参考になれば幸いです(^^)
「Apple Musicの曲」と「音楽CDからPCのiTunesに取り込んだ曲」は両方ともiPhoneのミュージックアプリで聴ける件
定額制の音楽配信(聴き放題)サービスの「Apple Music」を使うと、世界中のたくさんの曲が聴き放題で聴いて楽しむことができるわけですけども、ただ中にはApple Musicでは聴けないアーティスト・アルバム・曲が存在するのも事実です。
たとえば、今回自分が聴きたいなと思った星野源の最新アルバム「POP VIRUS」は残念ながらApple Musicで聴けなかったりします。
(というか、現時点で星野源の曲はApple Musicでは1曲も聴けません)
でも、そんなふうにApple Musicで聴けない曲があった時は、レンタルや購入した音楽CDからPCのiTunesに曲を取り込んでしまえばPCで聴けるようになりますし、そのPCのiTunesに取り込んだ曲はWi-Fi接続環境なら自動的にWi-Fi経由でiCloudミュージックライブラリにアップロードされるので、それらの曲がiPhone・iPadのミュージックアプリにも反映されて、iPhone・iPadなどでも同様に聴くことが可能です。
つまり、「Apple Musicの曲」も「音楽CDからPCのiTunesに取り込んだ曲」も両方とも、iCloudミュージックライブラリ上で一元管理される仕様になっているので、どちらの曲もiPhone・iPad・PC上でストリーミング再生&ダウンロード再生して聴けるようになっています。
そんなわけなので、今の自分のiPhoneにはApple Musicから直接ダウンロードした曲と、Apple Music契約以前にPCのiTunesに音楽CDから取り込んだ数千曲が混在している状態になっています。
まぁ特にミュージックアプリ上で区別して表示されるわけではないし、見分けもつかないので、両者の違いを意識することはありませんが。
ちなみに自分の場合、在宅時はPCのiTunesで音楽を聴いてますけど、外出時にはiPhoneのミュージックアプリでBluetoothイヤホン(散歩するとき)で聴いたり、BluetoothのFMトランスミッター(車の運転時)で聴いたりすることが多いですね。はい。
Apple MusicユーザがPCのiTunesに取り込んだ音楽CDの曲をiPhoneと同期する方法
というわけで、ここからが本題です。
で、今回上述の通り、Apple Musicで聴けない星野源の最新アルバム「POP VIRUS」をどうしても聴きたくなったので、最寄りのCDレンタル店で音楽CDをレンタルしてきました。
というわけで、この音楽CDをPCのiTunesに取り込みたいと思います(※PCはWindows 10)。
はい、上記のように外付けのドライブに音楽CDを挿入します。
すると、いつものようにiTunesがCD情報を拾ってくれるので、該当するアーティスト・曲情報を選択して「OK」をクリックします。
音楽CDの情報が表示されて、インポート画面になるので、「インポート」をクリックします。
「インポート設定」画面が開くので、インポート方法を選んで、「OK」をクリックします。
すると、上記のようにインポートが始まるので、インポートが完了するまでしばらく待ちます。
全ての曲名の前に「緑色のチェックマーク」がついたら、インポート完了です。
これで音楽CDの曲がPCのiTunesに全て取り込まれたので、PCでは取り込んだ曲(インポートした曲)は既に聴ける状態になっています。
その後、PCがWi-Fi接続状態なら、iTunes画面の右上に「クルクル回るアイコン」が表示されます。
これは自身のiCloudミュージックライブラリに今取り込んだ音楽CDの曲がアップロードされている状態を示します。
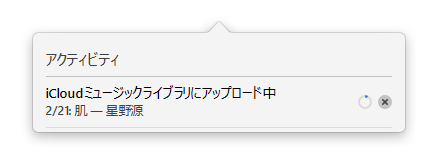
アイコンをクリックすると、上記のようにアップロードの状態が確認できます。
というわけで、このアップロードが終わるまでしばし待ちます。
上記のように「クルクル回るアイコン」が消えれば、アップロード完了です。
これでiCloudミュージックライブラリに今回取り込んだ曲(アルバム)がアップロードされました。
もうPC側で特に何かする必要はありません。
あとはiPhone(※iPadでも同様)のミュージックアプリを開けば、自身のiCloudミュージックライブラリの同期が行われて、該当の曲が認識されて聴けるようになります(ストリーミング再生&ダウンロード再生が可能です)。
もし、iPhoneの「設定」→「ミュージック」→「自動的にダウンロード」がオンになっていれば、iCloudミュージックライブラリからiPhoneへの曲のダウンロードも自動的に行われるはずです。
ちなみにiPhoneのApple Musicの初期設定については下記の記事で詳しく述べているのでそちらをご参照頂ければと。
【参考記事】
Apple Musicの初期設定方法・手順
ただし、このiCloudミュージックライブラリの同期には問題があります。
それは、「iCloudミュージックライブラリの同期がリアルタイムではない点」です。
iPhoneのミュージックアプリ上でiCloudミュージックライブラリが同期されて、先ほどPCで取り込んだ曲が認識して再生できるようになるタイミングがいつになるのか分からないのです。
アップルのサポートにも電話で確認しましたが、同期が時間的にいつ行われるかは分からない仕様ということでした。
自動的な同期がいつ行われるか分からないなら、自分自身で手動で同期をかければ良いのではと思うかもですが、残念ながらミュージックアプリには手動での同期ボタンは現在ありません。
ミュージックアプリのアプリ自体を完全終了させてから再起動したり、iPhone自体を再起動してみましたが、それでも同期はかかりませんでした。
iPhoneのミュージックアプリですぐに同期をかけたい場合の対処方法
上記のケースで、iCloudミュージックライブラリに曲がアップロードされてから3時間以上経っても、取り込んだ曲がミュージックアプリ上に反映されませんでした。つまり、iCloudミュージックライブラリが同期されないのです。
でも、せっかく有料レンタルしてまで取り込んだ曲なのだから、もう今すぐiPhoneで聴きたいっていうのが人情ってなものです。
で、自分なりにいくつか試してみたところ、ほぼ手動に近い形で同期をかける方法を発見したので、最後にその方法を紹介したいと思います。
先に結論かというと、iPhoneのミュージックアプリからApple Musicの曲を新規で何かライブラリに追加すれば、iCloudミュージックライブラリが同期されます。
検索からでもランキングからでも何でもいいですが、Apple Musicの曲を1つ何かライブラリに追加します。
今回は「TWICEのYES or YES」を追加しました。「+」をタップします。
その後にライブラリに戻ると、「最近追加した項目」に「TWICEのYES or YES」はもちろんですが、最初にPCのiTunesに取り込んだ音楽CDの曲(「星野源のアルバム「POP VIRUS」)が認識されるようになりました。
恐らく、iPhoneのミュージックアプリ上でApple Musicの曲をライブラリに登録することで、iCloudミュージックライブラリが更新されるので、これが手動の同期と同じことになっているのかなと自己解釈しています。
あくまで自分調べですが、Apple MusicユーザがPCのiTunesに取り込んだ音楽CDの曲をiPhoneに即座に同期させたいなら、多分この方法以外、今のところないかと思います。
もちろん、上述の通り、何もしなくても何時間後(1日後?)とかにはiCloudミュージックライブラリの同期は行われるはずですが、今すぐ同期して取り込んだ曲をすぐに聴きたい時はこの方法でいけると思います。
以上、「Apple MusicユーザがPCのiTunesに取り込んだ音楽CDの曲をiPhoneと同期する方法」でした~。
Apple Musicユーザの人に何らか参考になれば幸いです(^^)