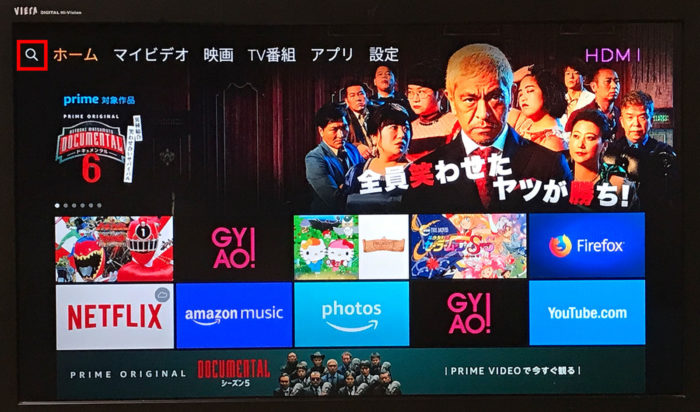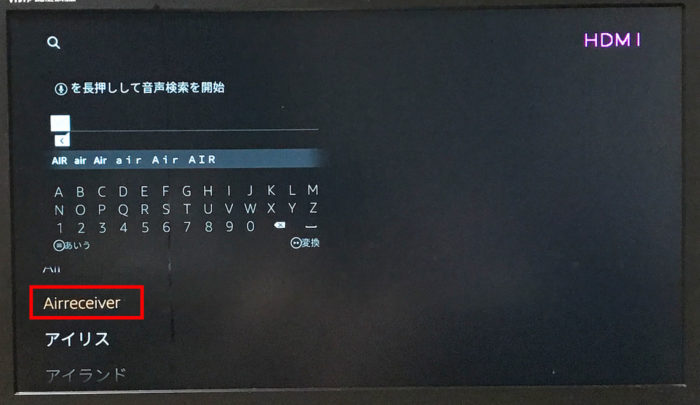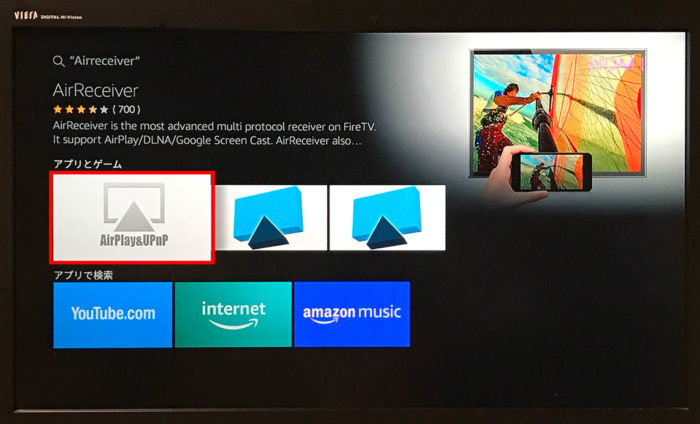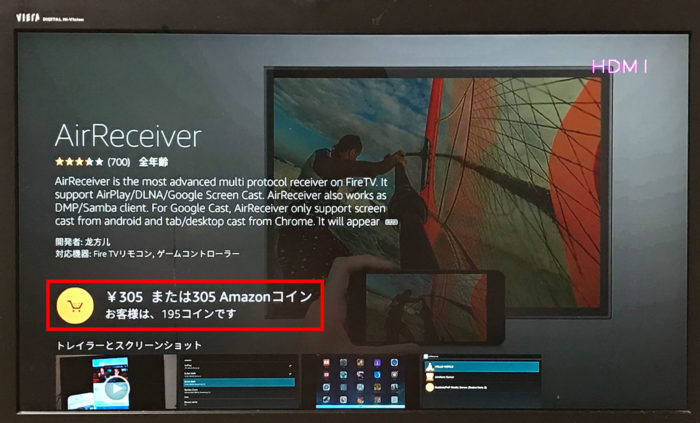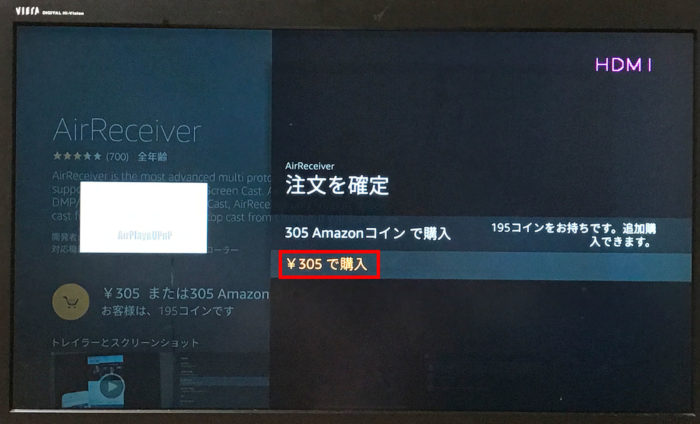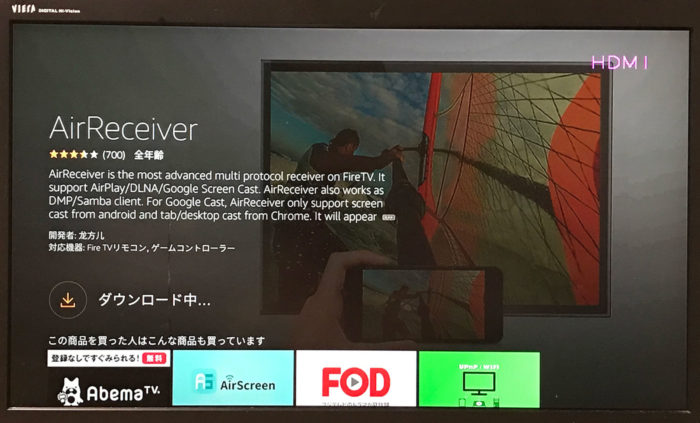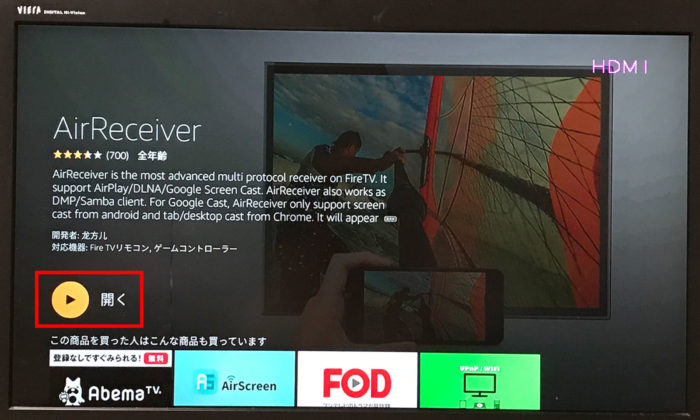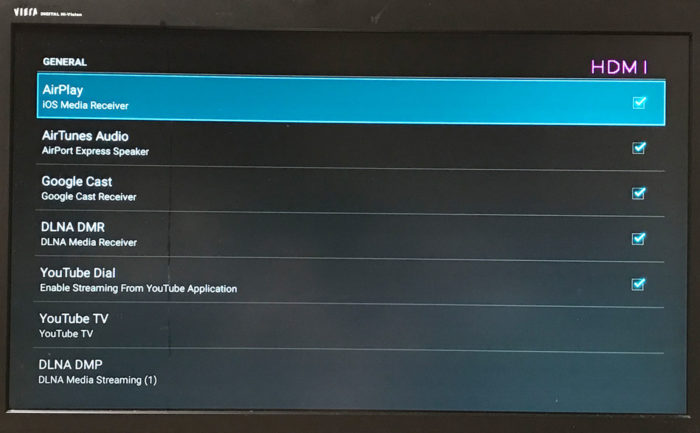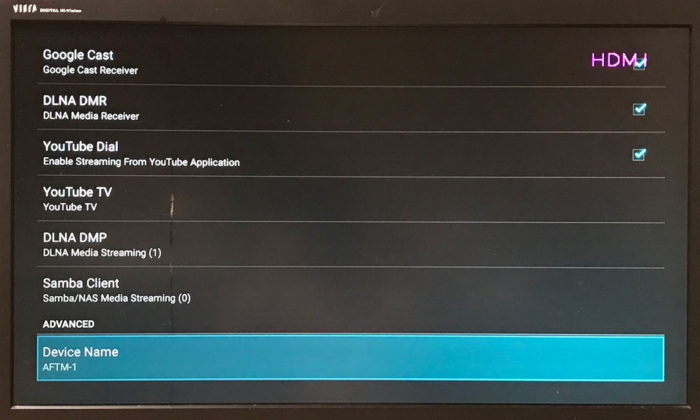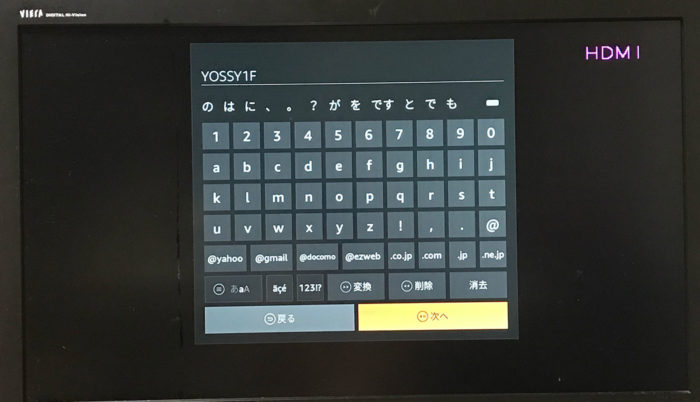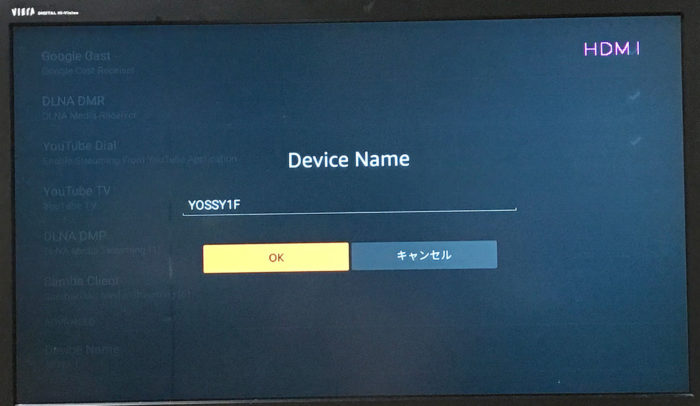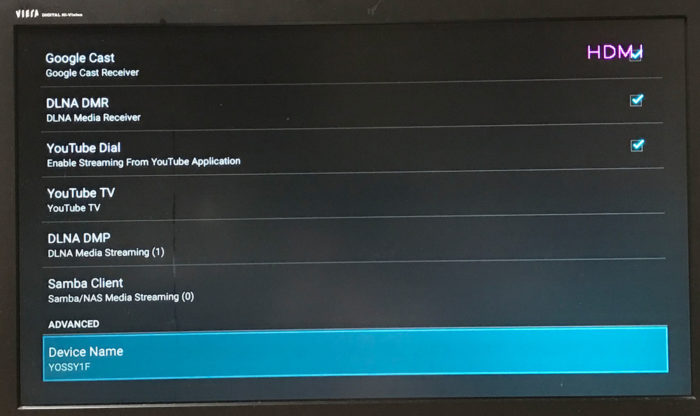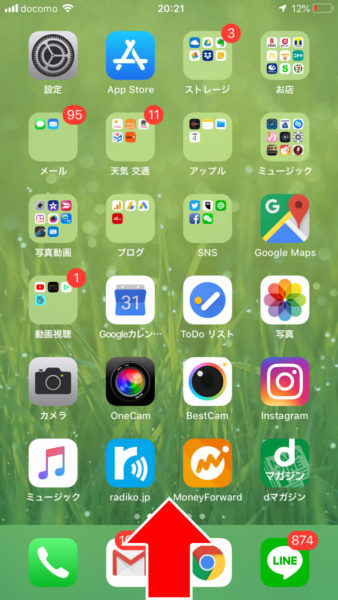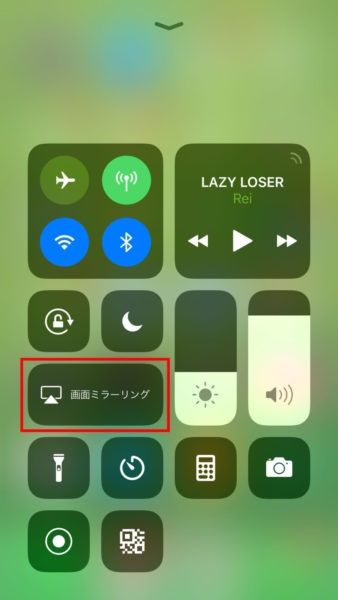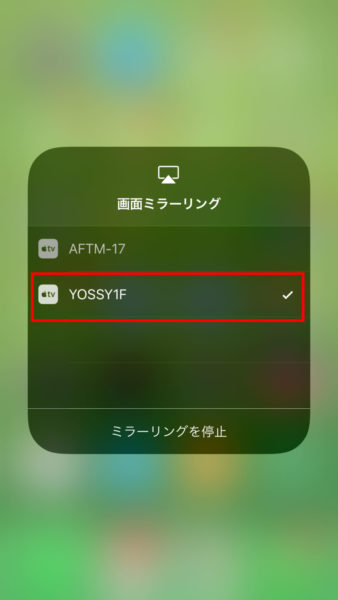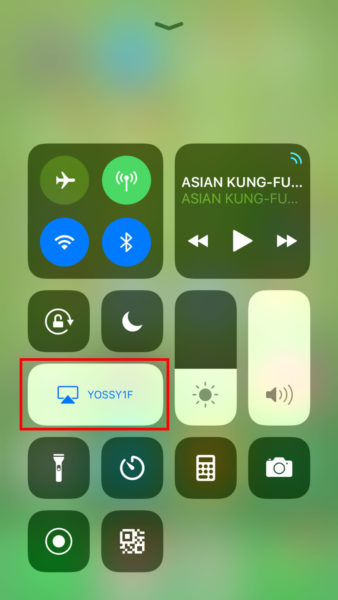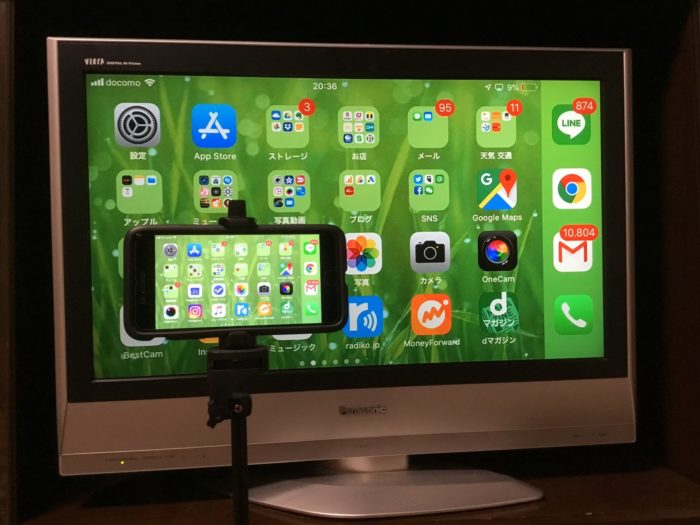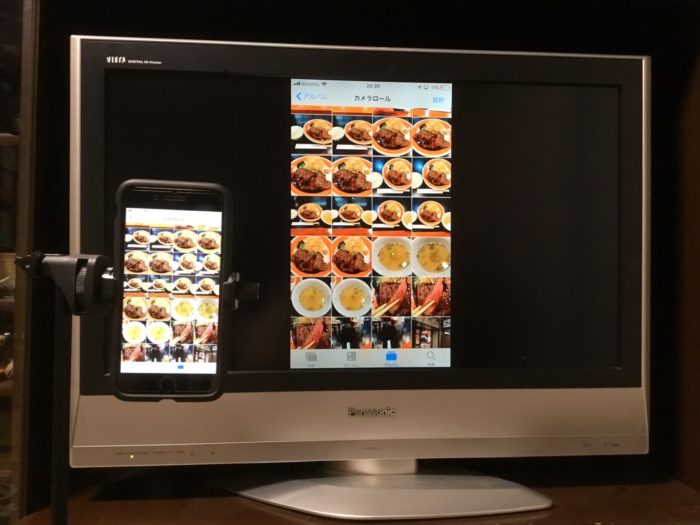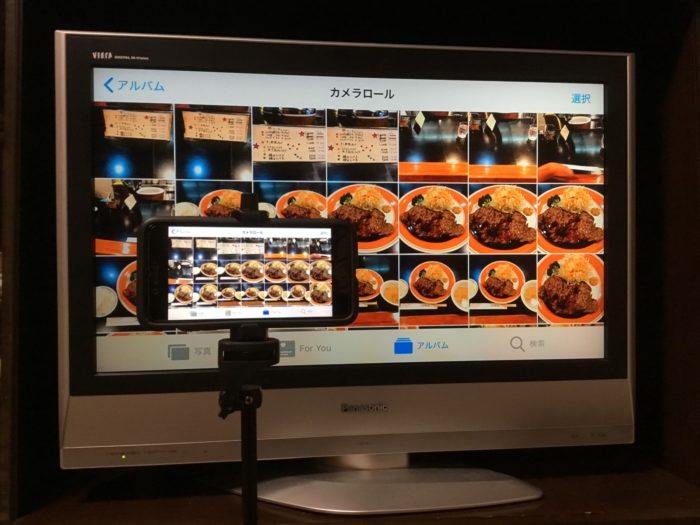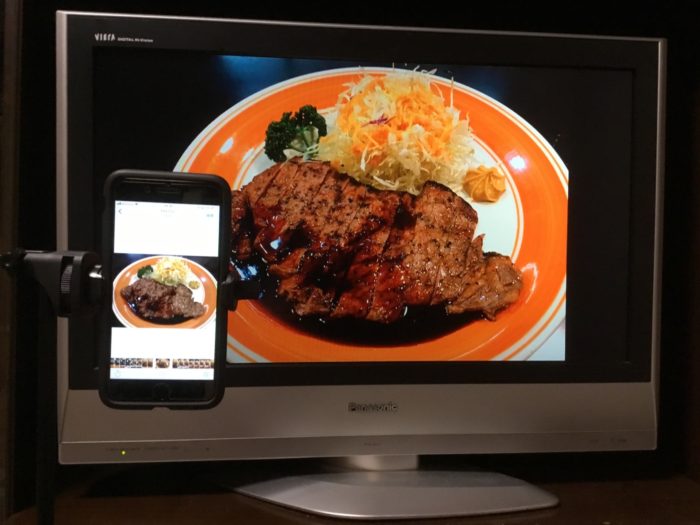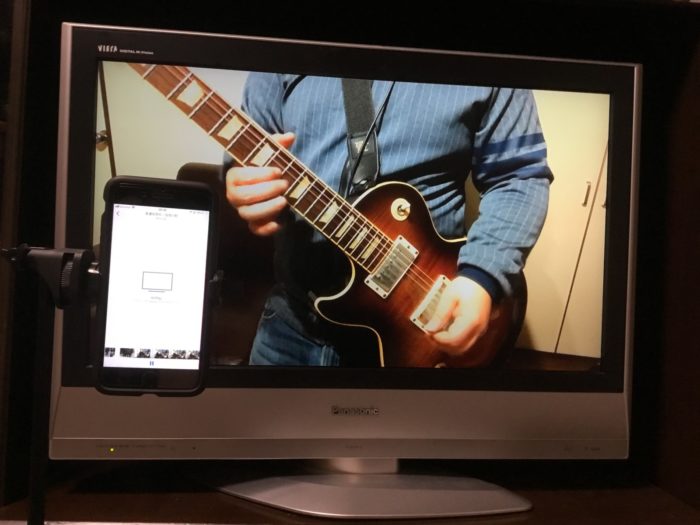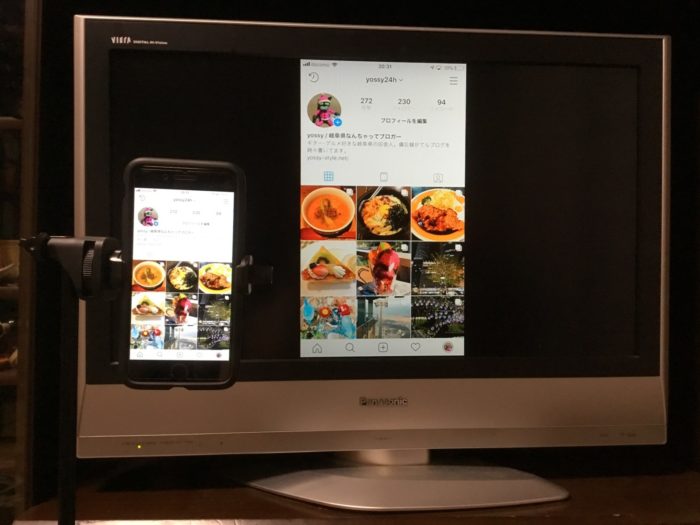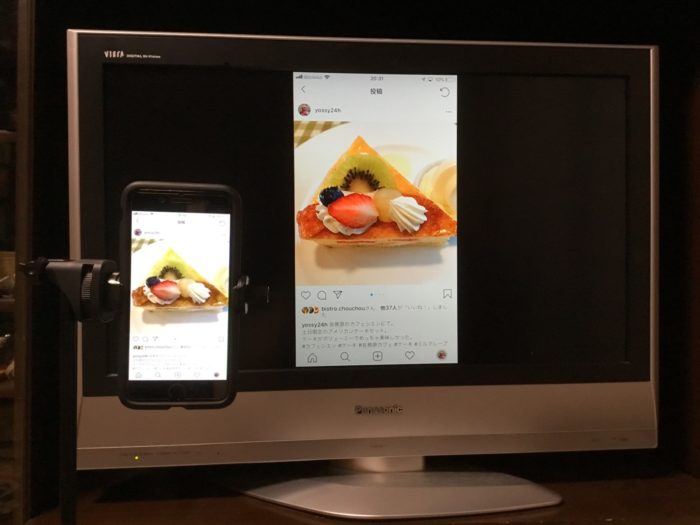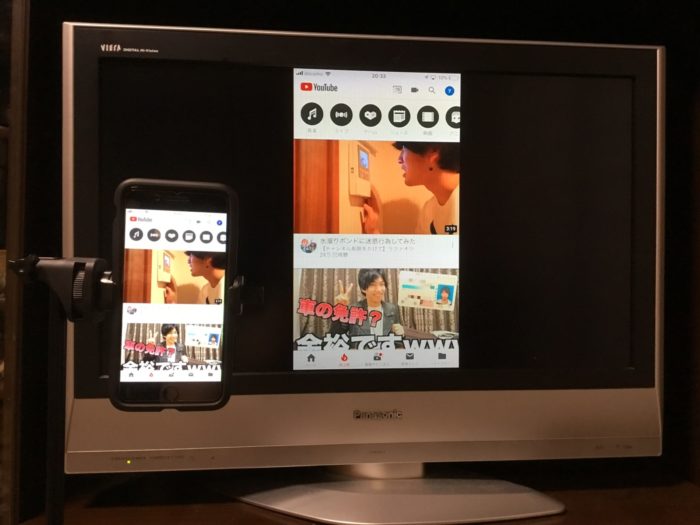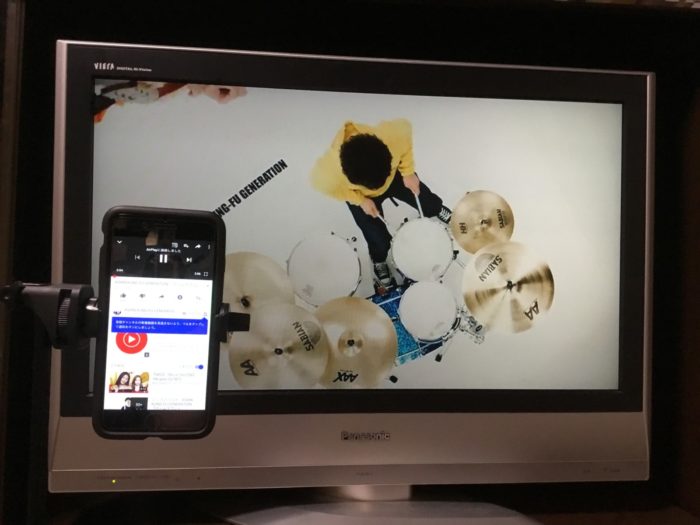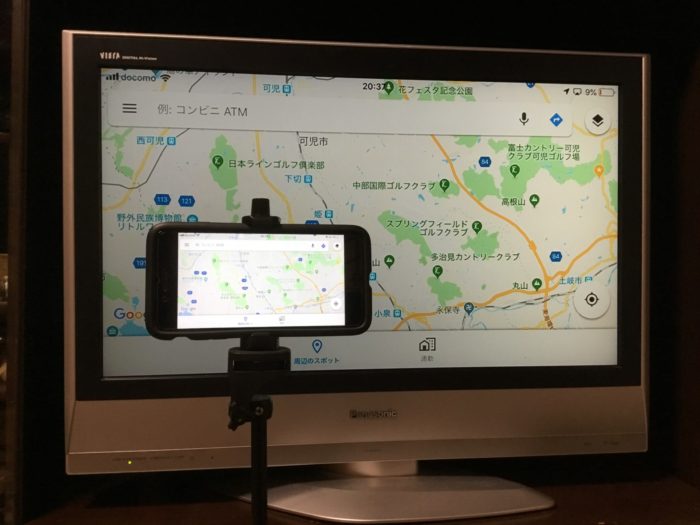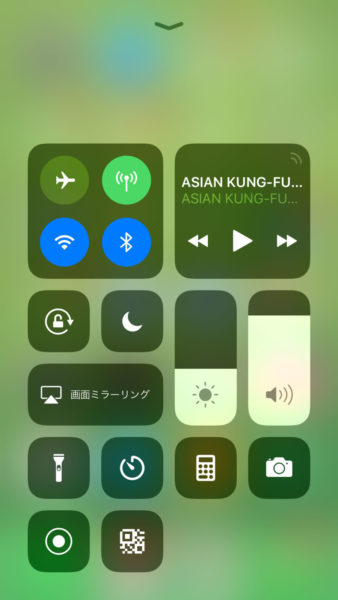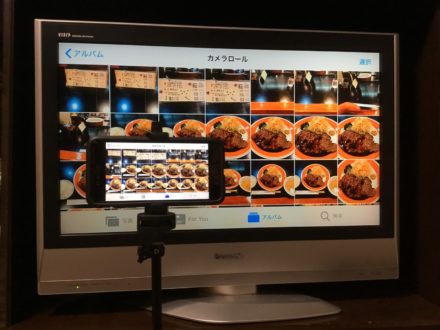先日、「iPhoneの画面をテレビの大画面でそのまま表示したいんだけど(=ミラーリングしたいんだけど)」という相談をうけまして。
自分はこれまでにそういう使い方をしたいと考えたことは無かったけど、確かにiPhoneの画面をテレビの大画面で表示できれば、iPhoneで撮った写真や動画を家族・知人と一緒に見て一緒に楽しんだり、複数人の人にスマホの使い方・操作方法を解説するのにも便利だなとか、意外にいろいろな活用方法がありそうな気がしてきたので、ちょっと調べてみることにしました。
そういえば、我が家には1Fと2FのテレビにそれぞれAmazonのFire TV Stickを取り付けていて、Amazonプライムの動画(映画・ドラマ・アニメ)やYouTubeの動画をテレビで観れるようになっているんですが、このFire TV Stickの何かしらの機能を使ってiPhoneをミラーリングさせて、iPhoneの画面をテレビ画面に表示することはできないかなぁと調べてみたところ、割と簡単にやることが出来たので、備忘録がてらここで紹介しておきたいと思います(^^)
Fire TV Stickにアプリ「AirReceiver」をインストール
今回は手持ちのiPhoneで解説しますが、iPadでも基本的に同様の手順でミラーリング可能です。
Fire TV Stickのホーム画面を開いて、Fire TV Stickのリモコンで操作していきます。
まず検索アイコンに移動します。
ここで「AirReceiver」と入力して検索します。
すると、検索結果に「AirReceiver」というFire TV Stickのアプリが表示されるので、これを選択します。
このAirReceiverというアプリのダウンロード購入ボタンが表示されるので、それを選択します。
ちなみにAirReceiverのアプリ価格は無料ではなく有料なのであしからず(¥305)。
というわけで、注文を確定します。ポチッと。
すると、AirReceiverのアプリのダウンロードが開始されるので、しばし待ちます。
AirReceiverの初期設定
ダウンロード完了したら、上記のような画面になるので、AirReceiverのアプリを開きます。
AirReceiverのアプリの設定は特に初期設定のままでオッケーかと思います。
iPhone・iPadでミラーリングしたい場合は、「AirPlay」にチェックが入っていれば大丈夫です。
AirReceiverのデバイス名変更(任意)
画面を下にスクロールすると、「Device Name」という項目があります。
iPhoneから接続する時に、ここに表示されているデバイス名を選択して接続することになります。
デフォルトのデバイス名でも別に良いんですが、自分の場合は1Fと2FにFire TV Stickがあり名前の区別が紛らわしいので、デバイス名を自分が分かりやすい名前に変更することにしました。
デバイス名を変更する場合は「Device Name」を選択します。
すると、デバイス名の変更画面になるので、ここで分かりやすい名前に変更します。
今回は「YOSSY1F」と変更しました。「次へ」を選択。
確認画面になるので、「OK」を選択で。
これでデバイス名が変更されました(AFTM-1→YOSSY1F)。
Fire TV Stick側の設定はこれで全て完了です。
この一連の操作で、iPhone側の「画面ミラーリング」機能で「Fire TV Stick」のデバイスにミラーリングできる状態になっています。
iPhoneからミラーリングする
後はiPhoneからミラーリングの操作を行います。
iPhoneのホーム画面で画面下部から上方向にスワイプします。
すると、コントロールセンターの画面が表示されるので、そこにある「画面ミラーリング」をタップします。
するとミラーリングで接続できるデバイス一覧が表示されるので、さきほどの「YOSSY1F」に接続します。
(ちなみに上のAFTM-17というのは2FのFire TV Stickのデバイス名です。後で分かりやすい名前に変えておこう)。
「画面ミラーリング」のアイコンが上記のようにオン状態に変われば、ミラーリングの状態になっています。
ミラーリングでiPhoneの画面をテレビに映して使うとこんな感じ
ミラーリングすると、上記のようにiPhoneの画面をTVの大画面にそのまま映して閲覧することが出来るようになります。
つまり、iPhoneでいつものように操作をすると、TVの画面も全くそれと同じように画面が切り替わります。
どんな感じになるのかイメージできるように参考までに他の画面もいくつか写真で掲載しますね↓
iPhoneホーム画面(横表示)。
写真アプリ(写真一覧)。
写真アプリ(写真一覧・横向き)。
写真アプリ(詳細写真)。
写真アプリ(撮影動画の再生)。
インスタグラム。
インスタグラム。
YouTube。
YouTubeで動画再生中。
Googleマップ(横向き)。
ミラーリング終了
最後にミラーリングの終了方法も解説します。
やり方は簡単です。
ミラーリングするときと同様にコントロールセンターの画面を開いて、オン状態の「画面ミラーリング」のボタンをタップします。
「画面ミラーリング」のボタンがオフ状態(消灯)に変わったら、ミラーリングは終了します。
このFire TV Stickのミラーリング機能は冒頭で述べたように用途によっていろいろな使い方・活用方法が出来て結構便利に使えると思うので、iPhone・iPadユーザの人でFire TV Stickを既に持っている人や購入検討中の人は知っておいて損はない機能かと思います。
以上、ご参考までに(^^)