今回は個人事業主が確定申告を自分一人で全部やる手順・方法について書こうかなと。

確定申告(青色申告)は自分一人で全部やっている理由
昨日(2016/2/16)から確定申告が始まったので早速、先週中に作成・準備しておいた青色申告に必要な書類一式を持参して確定申告会場に行って確定申告を済ましてきました。毎度、1年分の経理処理をためこんでこの時期に一気に処理するのでちょっと大変ですけど、マメじゃないのでしょうがない(開き直り)
自分は個人事業を始めてから確定申告(青色申告)は今回で5回目ですけど、税理士さんに依頼しないで全部自分一人で経理処理&申告書類作成して青色申告してきました。
何で自分で確定申告(青色申告)するかというと、主に下記の2つの理由です。
余計な経費を使いたくない
税理士さんに頼んで余計な経費を使いたくないという点ですね。はい、経費節約です(笑)
もちろん税理士さんはその道のプロなので、当然料金さえ払えばきっちりやって頂けると思うんですが、料金が結構だったりするわけです((+_+))
自分の仕事の場合、小売りのように毎日売上処理が発生するわけでもないので処理件数はそんな多くない筈だし、形ある商品・モノを売っているわけではないので在庫の棚卸しなんかもいらないので、税理士さんに依頼しなくても自分でやれるんじゃないかって思ったわけです。
経理の基本的な事は知っておきたい
もう1つの理由が、自分で事業をやる以上は、経理の基本的な事・仕組みはひととおり自分で知っておきたかったからですね。
個人事業にせよ会社にせよ、事業主(経営者)が自分の事業の事を数字である程度は把握しておかないとダメだと思ったわけです。
おかげさまで、仕訳やら何やら自分でやってきたことで、会社員時代には皆無だった経理の基本的な知識は身に付いたように思います。
もし将来に税理士さんに依頼する事になったとしても、全部税理士さんに丸投げではなくて、自分でやれる事は自分でやったり、経理の基本知識がある上でやりとりできると思うので、その点でも自分で経理処理をやってきて良かったなって思ってます。
確定申告(青色申告)は経理素人でも自分一人でやれる
経理経験も簿記の資格を1つも持っていない自分でも、毎年全部自分一人で青色申告書類の作成・提出をちゃんとやれてきたので、別に経理の知識がなくても、多少の時間と手間さえかければ誰でも出来るんじゃないかと思うわけです(^_^.)
まぁ本業以外の余計な事に時間を費やしたくないとか、細かい作業が苦手・嫌いという人は、お金払ってでもやはり税理士さんとかに依頼した方がいいとは思いますけどね。
極論すると、「お金を払って自分の時間を使わない」か「お金は使わず自分の時間を使うか」のどっちを選ぶかって話なんでしょうけども。
自分の知人で個人事業をやっている人でも、確定申告(青色申告)を全部自分でやっているって人もいれば、税理士さんに全部代行してもらっている人もいます。
だからこれは個人の価値観によるので、どっちが良い悪いではないですね。
僕の場合は上記の理由で、今は全部自分でやる事にしてますけども。
確定申告(青色申告)を個人事業主が自分一人で全部やる方法・手順
というわけで、本題の『確定申告(青色申告)を個人事業主が自分一人で全部やる方法・手順』をざっくりと流れで紹介していきたいと思いますよ。
ただし完全自己流のやり方なので、個人事業主の方で確定申告(青色申告)を初めてやる人・検討している人に参考程度にして頂けたらなと(^_^.)
事前に準備するもの
確定申告(青色申告)ソフト
自分で確定申告(青色申告)するなら、青色申告ソフトが必須アイテムです。
青色申告ソフトを使えば、ソフト上で経理のデータ処理→決算処理→青色申告決算書&確定申告書の作成・印刷までがノンストップで行えるます。
後は印刷した書類一式を確定申告会場に持参して提出するだけでOKです。
青色申告ソフトもいろいろありますが、一番人気はやっぱり「やよいの青色申告(¥10500前後)」ですかね。自分もこのソフトを使ってます。
料金重視なら「みんなの青色申告(¥6900前後)」とかが良い感じです。ソフト代がやよいの青色申告よりも3600円ぐらい安いです。僕の知人はこっちを使ってますね。
経理書類用の厚型ファイル&ラベル
経理書類を大量に収納できる(厚型)ファイルを準備します。
あと、ファイルに収納した経理書類をインデックスで確認するためのラベルもあると良いですな。
経理書類を月別・項目別に整理しておく
まずは経理書類を分かりやすく月別・項目別に整理します。ラベルに月や必要な項目を書きます。
自分の場合は、下記のような分類でいっつもやってます。
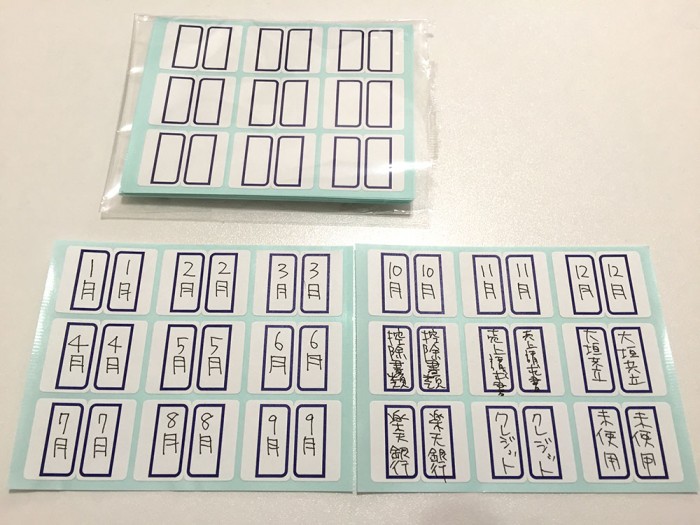
をラベルを紙に貼ってファイルに入れます。
こんな感じにしておくと、後で経理書類を項目別にファイリングする時に便利です↓
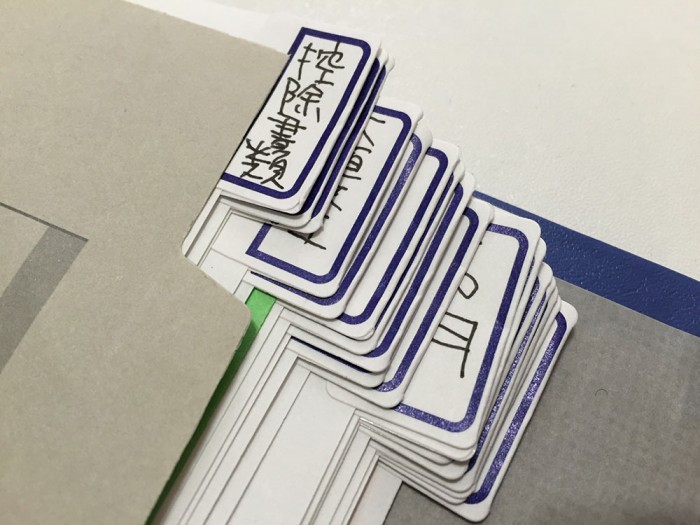
続いて、経理書類、主にここでは経費レシートを月別に分類します。
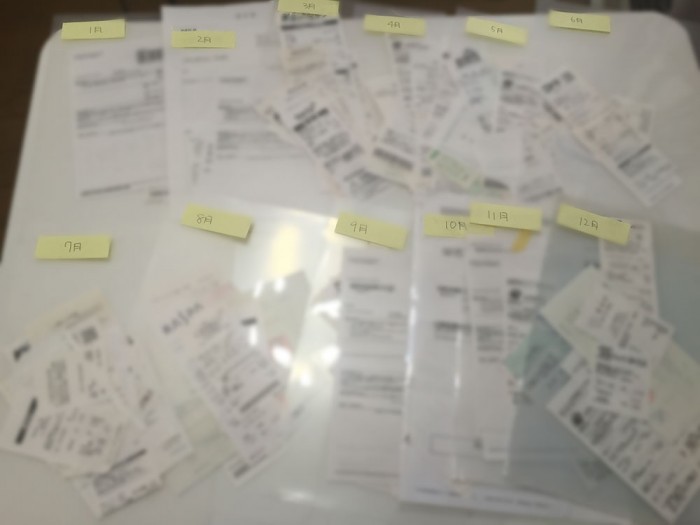
分類したら、レシートをA4用紙にペタペタ貼り付けていきます↓

(クレジットカード明細)
レシート・領収書はないけど、クレジット引落としになっている経費は、クレジット会社からの明細を昨年分(12か月分)を準備します。
郵送で送ってこないWEB明細にしているならWEBからログインして印刷します。
もし足りなければ、クレジット会社に電話で頼めば郵送でまとめて送ってくれたりもします。
(銀行入出金明細)
同様に銀行口座の預金通帳の昨年分(12か月分)の入出金明細も印刷します。
まとめて記帳すると、一括記帳になって取引が記帳されない場合があるので、そんな時は窓口で係の方に「一括記帳の分の明細が欲しい」と依頼すれば、準備してくれます。
(売上請求書など)
自分で作成して郵送した請求書などの事業に関わるお金関係の書類も同様に準備しときます。
(控除書類)
国民年金や生命保険などの控除証明書の書類がある場合は、そいつも準備しておきます。
控除があると節税になるので、控除の対象があるならお忘れなく。
確定申告(青色申告)ソフトで全取引を仕訳入力する
確定申告(青色申告)に必要な経理書類が全部出揃って整理できたところで、経理書類と一つずつ照らし合わせながら、青色申告ソフトで仕訳(経理データの処理)を行っていきます。
上述の通り、自分の場合は”弥生の青色申告”を使っているので、以下は”弥生の青色申告”の画像キャプチャーで紹介していきます。
仕訳の入力方法もいろいろありますけど、自分の場合は全部「振替伝票」で入力しています。
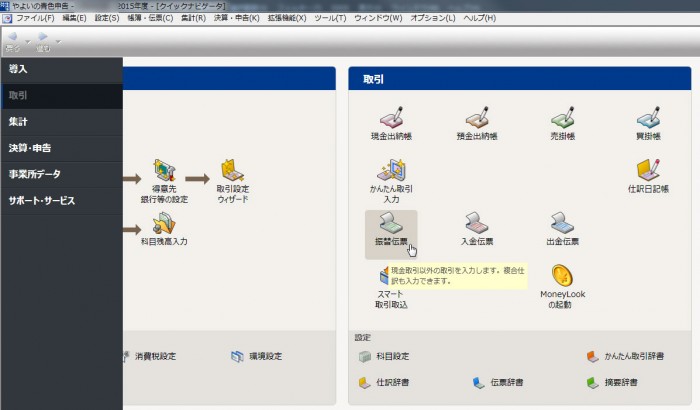
「振替伝票」を開くと、下記のような仕訳入力画面が開くので、▼マークから、自分が仕訳辞書に登録した仕訳パターン(この場合だと”ドコモ携帯料金”)を選択すれば、登録した仕訳パターンが振替伝票の借方・貸方・摘要(・金額)に自動セットされます。
つまり最初に仕訳辞書に「ドコモ携帯電話の支払い」という項目を「借方:通信費、貸方:事業主借、摘要:ドコモ電話料」という感じで、先に一度登録しておけば、毎月のドコモの料金の支払いは、仕訳辞書からすぐに呼び出して使いまわす事ができるという事です。後は日付と金額さえ入力してあげればOK。
この便利な仕訳入力アシスト機能があるので、自分みたいな経理の素人でも仕訳入力がスピーディーに効率良く行えますし、「こういう場合はどうやって仕訳すればいいんだっけ?」みたいにイチイチ悩む必要がないんです。
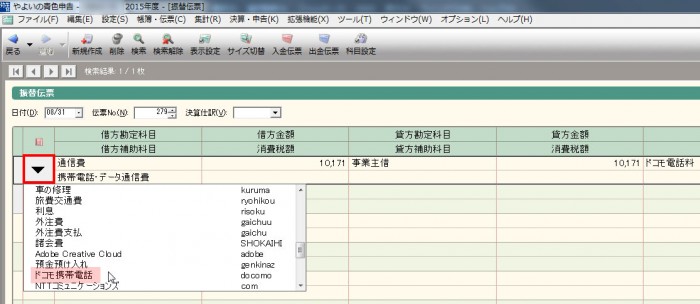
この仕訳入力を上記であらかじめ整理した昨年分の全ての取引(売上・売上入金・経費支払い)を入力していきます。
まぁ、いくら便利に仕訳入力できるとはいえ、1年分の処理件数を貯め込んでまとめてやると、なかなか大変ですけどね(苦笑)
書類の整理から、仕訳の全件入力に要した時間は、1日約3時間×4日=合計12時間ぐらい要したかも。
こればかりは件数によって大幅に違うと思いますけども。
でも、この仕訳入力さえ出来てしまえば、ほとんど終わったも同然なので地道に頑張るのみです。
あと地域の商工会に入っているなら、商工会のほうで確定申告(青色申告)の無料サポートもあるのでそれを利用することもできると思います。
青色申告ソフトの使い方はソフトメーカーの電話サポートに聞く事ができます。
という感じで、もし分からない事があっても自分で調べたり、聞いて解決する事ができるので、全然ナーバスになる必要はないと思いますね。
少なくとも自分は上記のような方法で分からない事は全部解決してきました。
後は決算整理仕訳というのをやればOKです。
決算整理仕訳では「家事按分」と「減価償却」を必要に応じて行います。
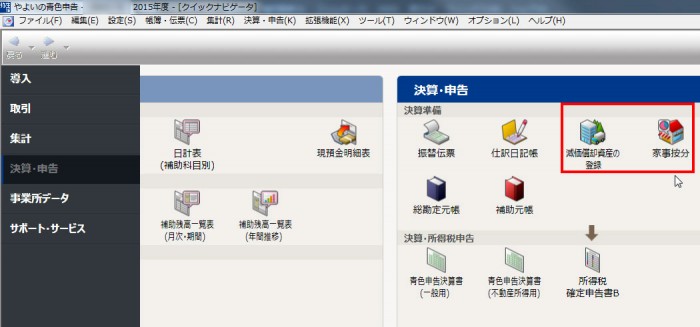
「家事按分」は事業用と家事用(プライベート)で共用して使っている経費(たとえば車のガソリン代、自宅の電気代・携帯電話料金)なんかのそれぞれの費用項目を事業用:家事用の割合を決めて(例えば50:50)、上記で既に計上した経費から家事分を差し引く事です。
家事按分が必要な費用項目の妥当な割合を決めたら、「仕訳書出」ボタンを押すだけで自動的に必要な仕訳が行われます。
「減価償却」は、10万以上で購入した固定資産(車・PCなど)を、耐用年数に応じて毎年決まった分の費用計上していく事です。
昨年は知人から車を購入したので、今回初めて減価償却の処理をすることになったんですけど、必要な情報を入力すれば、ソフトが自動的に今回分の減価償却金額の算出と仕訳を行ってくれるので、全然簡単でしたね。
要は、いくらで購入して、その購入した固定資産の耐用年数が何年かが分かれば良いので。
下記のような固定資産登録画面で登録して、家事按分の時と同様に「仕訳書出」ボタンを押せばOKです。
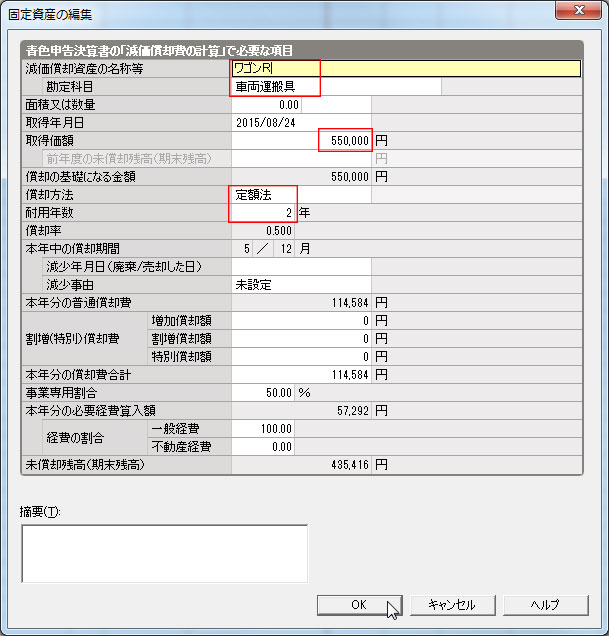
決算整理仕訳が終わったら、もう後は書類を印刷するだけです。
既に青色申告に必要な書類「青色申告決算書」は既に集計がされて出来上がっている状態なので、「青色申告決算書(一般用)」をクリックして、印刷すればOKです。
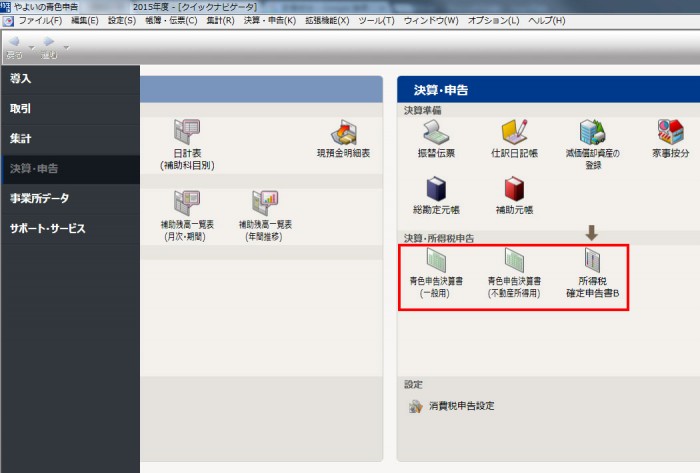
こんな感じ↓に既に入力した仕訳の項目から自動集計して、損益計算書&貸借対照表が出来上がっています。
「印刷実行」でプリンターで印刷します。
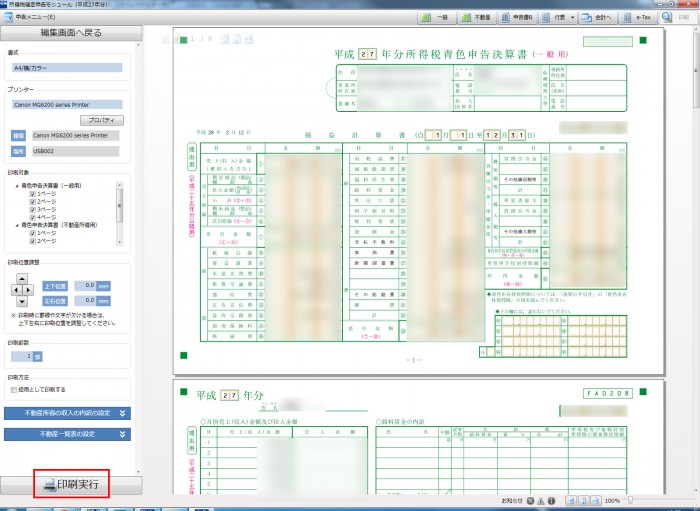
後は、確定申告書Bの作成&印刷だけですね。
こちらも、既に集計されて出来上がっている状態です。
特に控除の対象になるものがなければ、こちらもそのまま印刷すればOKです。
もし控除の対象がある場合は、左下の各控除項目をクリックして、控除証明書に記載の金額を入力すれば、控除金額が確定申告書Bに反映されます。
自分の場合は、初回保険料控除(国民年金)と生命保険料控除を入力しました。
ふるさと納税とかの場合も、ここの控除(寄付金控除)を入力する感じかと。
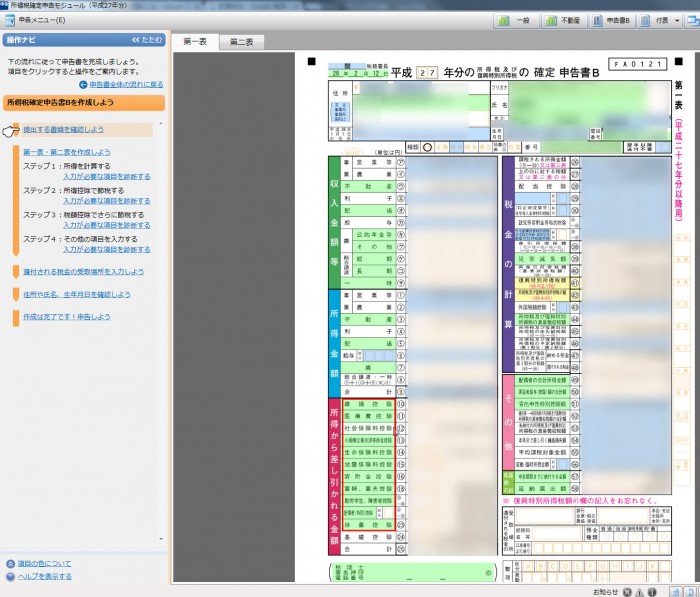
控除の入力が終わったら、あとは印刷するだけです。印刷したら、印が必要な個所に印鑑を押しておきます。
これで確定申告に必要な準備は全部整いました。
後は、この印刷した書類一式【確定申告書B+青色申告決算書(一般用)】、控除証明書の原本、あと念のため印鑑を持参して、最寄りの確定申告会場へ行くのみです。
てか、別に郵送で送ってもいいんですけど、自分はなんとなく確定申告会場に行きたい派なので、毎回足を運んでますね。
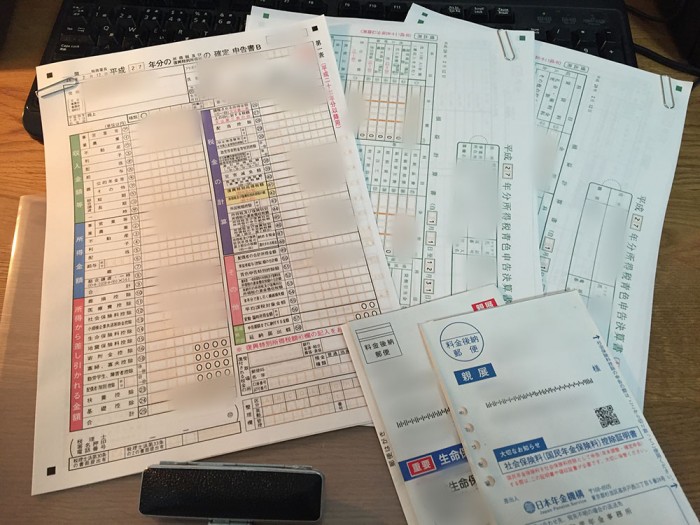
というわけで、いざ最寄りの確定申告会場へレッツラゴー&到着。

印刷した持参物を提出するだけで良いので、会場に着いてから順番待ちの時間や受付処理あわせても7~8分程度でスムーズに終了しました。
というわけで今年も確定申告(青色申告)終了でございます。お疲れさま、自分(笑)

ちなみに所得税の納付ですが、自分の場合、以前に所得税の支払いを郵便振替の手続き済みなので、4/20に自分の所定の口座から引き落とされます。郵便振替でない場合は、納付期限(3/15)までに最寄りの金融機関・税務署で納付書を添えて支払えばOKかと。

yossy的まとめ
以上、ちょっとはしょっている箇所もありますけど、個人事業主の人が確定申告(青色申告)を自分一人で全部やる場合はだいたいこんな感じの流れです。
まぁ個人事業主でこの時期に数日程度しか経理処理をしていない人の言う事なので(笑)、『へ~、経理の素人でも確定申告(青色申告)ソフトを使えば自分一人で全部やれるんだな~』、ぐらいに思ってもらえればそれで十分です(笑)
自分で確定申告(青色申告)するのは、確かに時間と手間は少々かかりますけど、税理士さんに余計なお金を払わなくて済むし、経理の基本的な知識も身に付くので、自分でトライしてみるのもありだと思いますよ(^_^.)
















