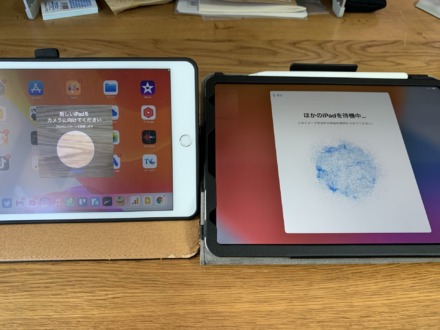前回記事で紹介した通り、iPad Pro(11インチ/2020年モデル)をアップルの整備済製品で購入しまして。

で、手持ちのiPad Miniから新しいiPad Proにデータとアプリの移行(データ&アプリの復元)をすることになりました。
どうやら今はWi-Fi環境さえあれば、既存の方法(iTunes or Finderへのデータバックアップからのデータ復元)よりも簡単にデータ移行ができることに気づいたので、備忘録がてらまた書き残しておこうと思います。
今回は旧iPad(iPad mini 5)のデータ&アプリを新iPad(iPad Pro)にそっくりそのまま移行する方法手順です。
この方法は新旧iPad間だけでなく、新旧iPhone間でもやれる方法です。
ただ、新旧iPadのiOSのバージョンが古すぎるとやれないかもなので、その場合は既存のデータ移行方法(iCloudバックアップからの復元かiTunes or Finderバックアップからの復元)でやる感じになると思います。
というわけで、本題です。
今回自分が行った新旧iPad間のデータ・アプリの簡単な移行方法は以下の手順です。

新iPad(iPad Pro)を電源ボタンを押して起動します。
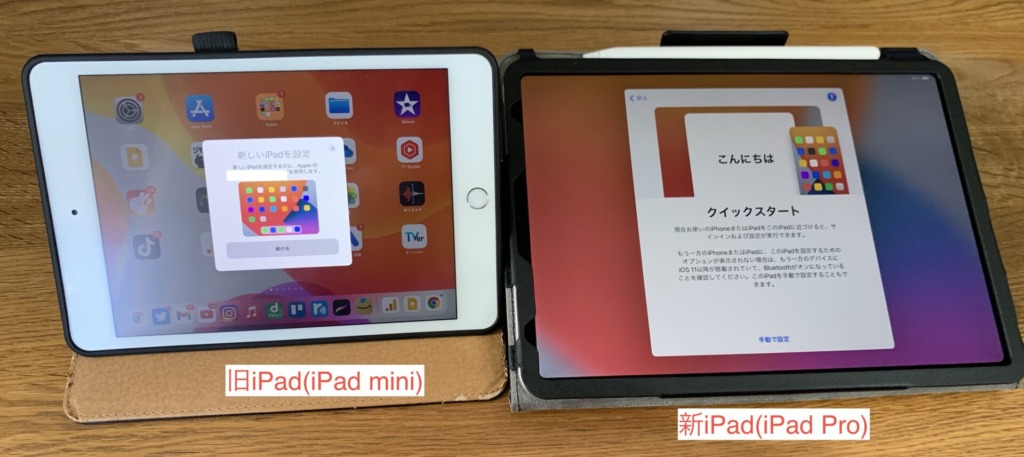
旧iPadと新iPadを同じWi-Fiに接続して近づけると、それぞれ上記のような画面に変わります。

↑新iPadの画面

↑旧iPadの画面
旧iPadの画面には「新しいiPadを設定・・・新しいiPadを設定するのに、Apple ID(メールアドレス)を使用します。」という表示がされてます。Apple IDを確認して、「続ける」をタップします。
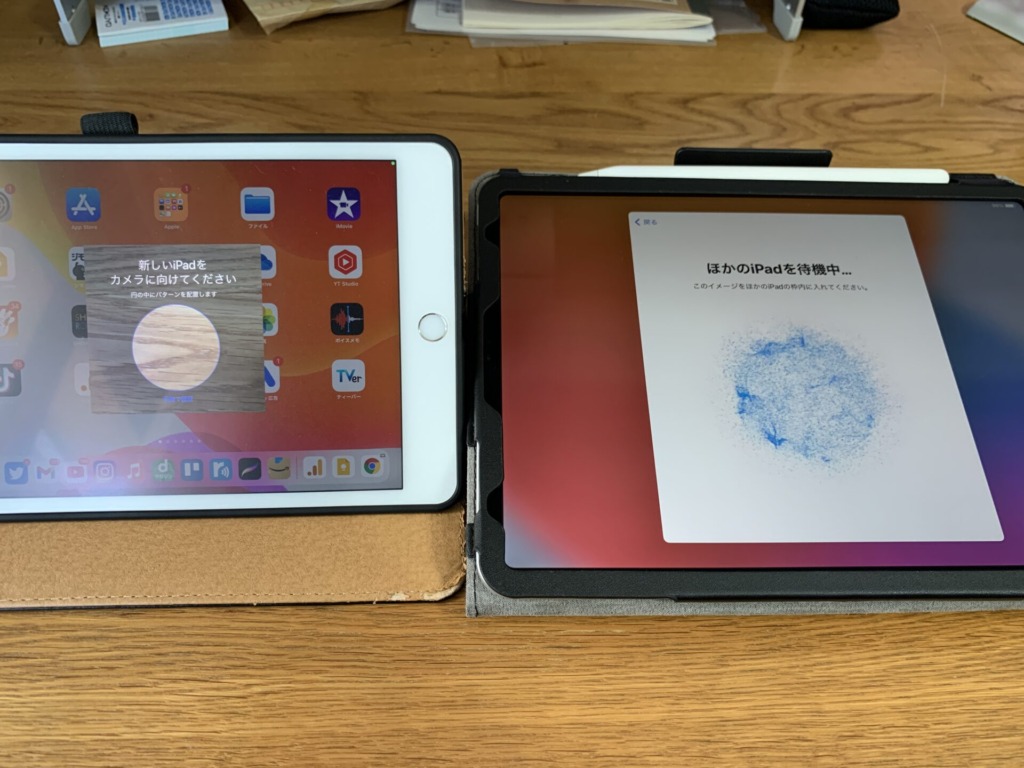
新旧iPadが上記画面に変わります。
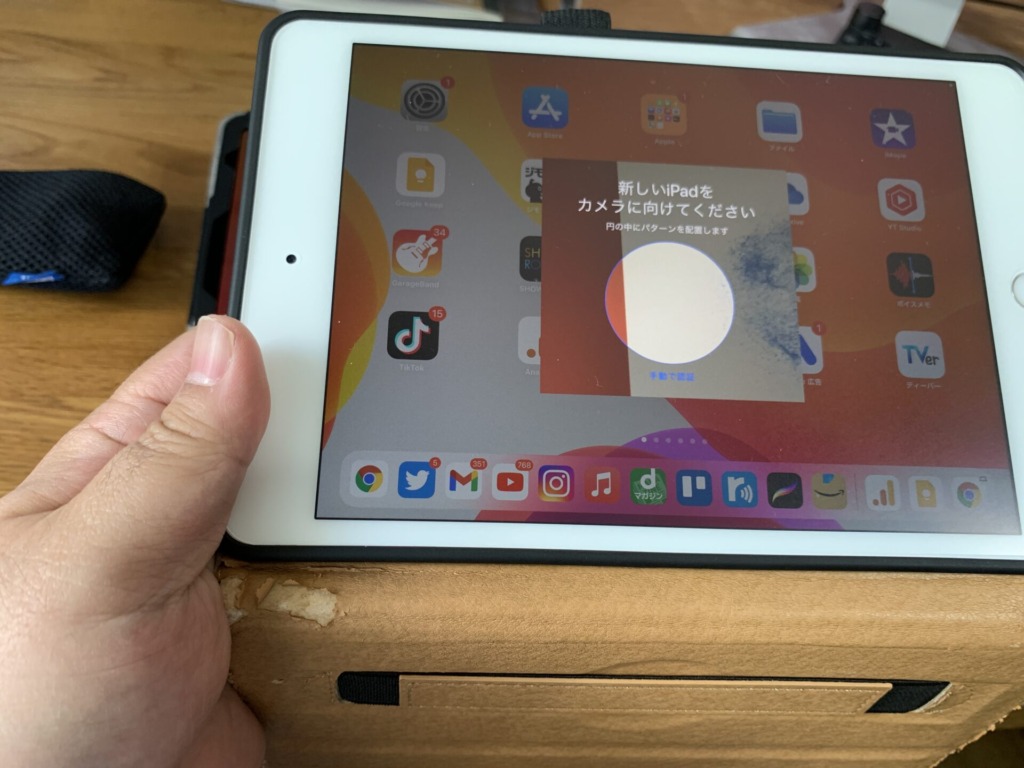
旧iPadがカメラの読み取りモードになるので、QRコードリーダーアプリで読み取るような感じで、新iPadの画面にかざします。
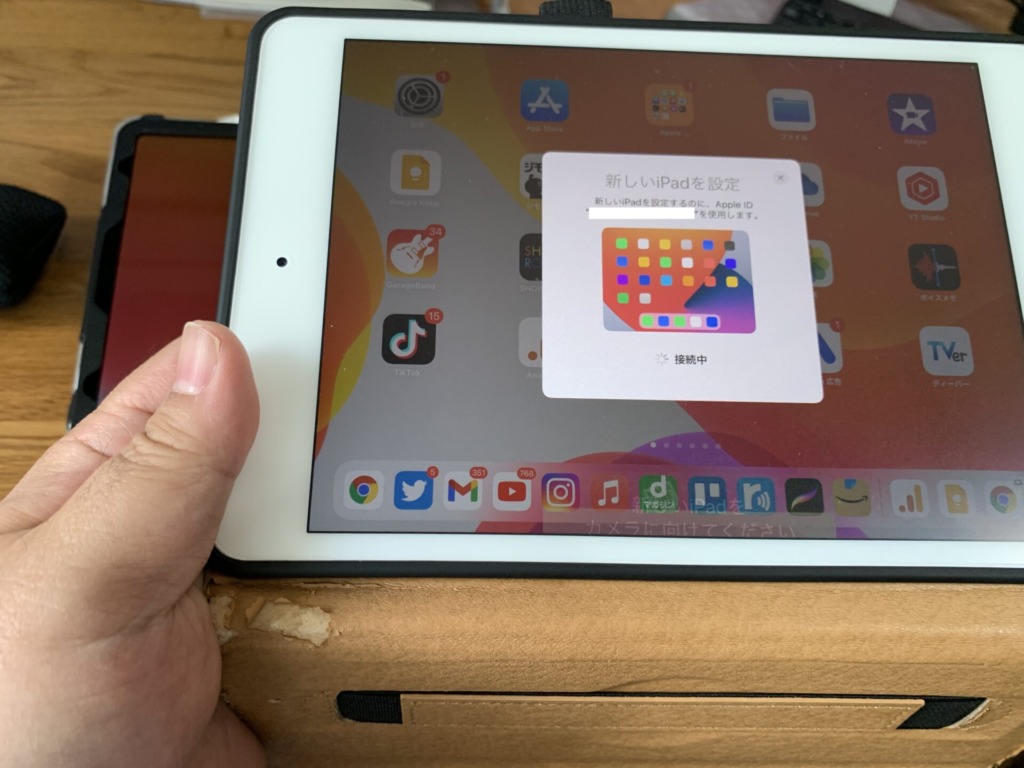
読み取りがうまくいくと、旧iPadが上記画面(接続中)になります。
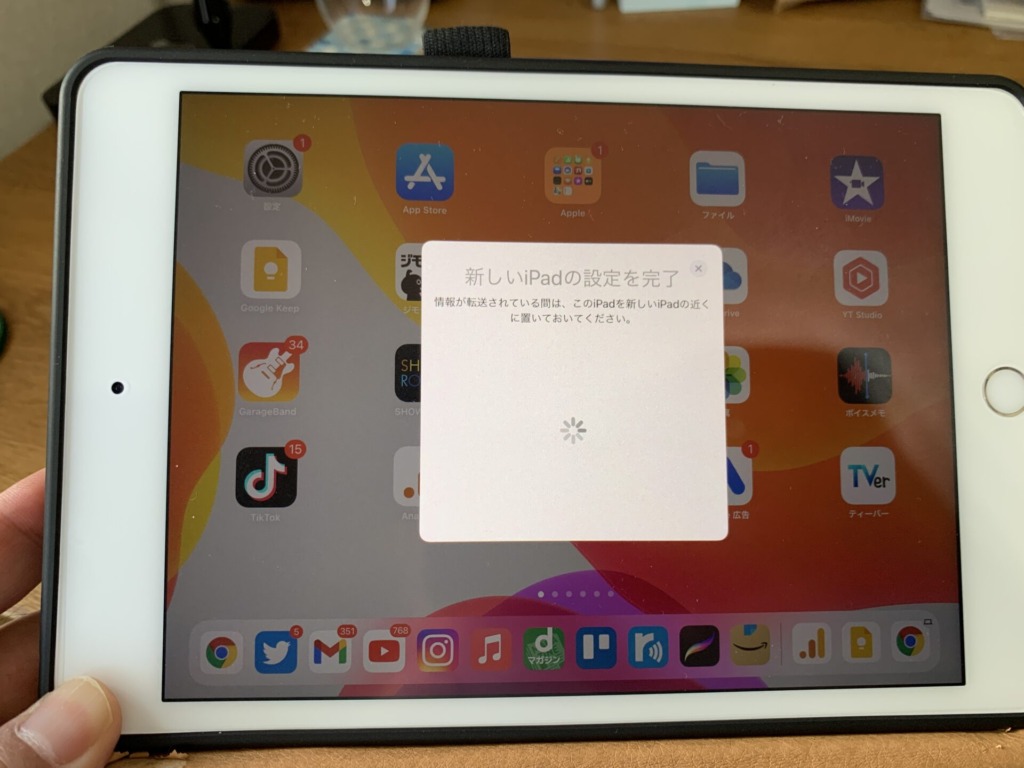
さらに少し経過すると、旧iPadが上記画面(情報転送中)になります。

新iPadに旧iPadで使用しているパスコードを入力します。
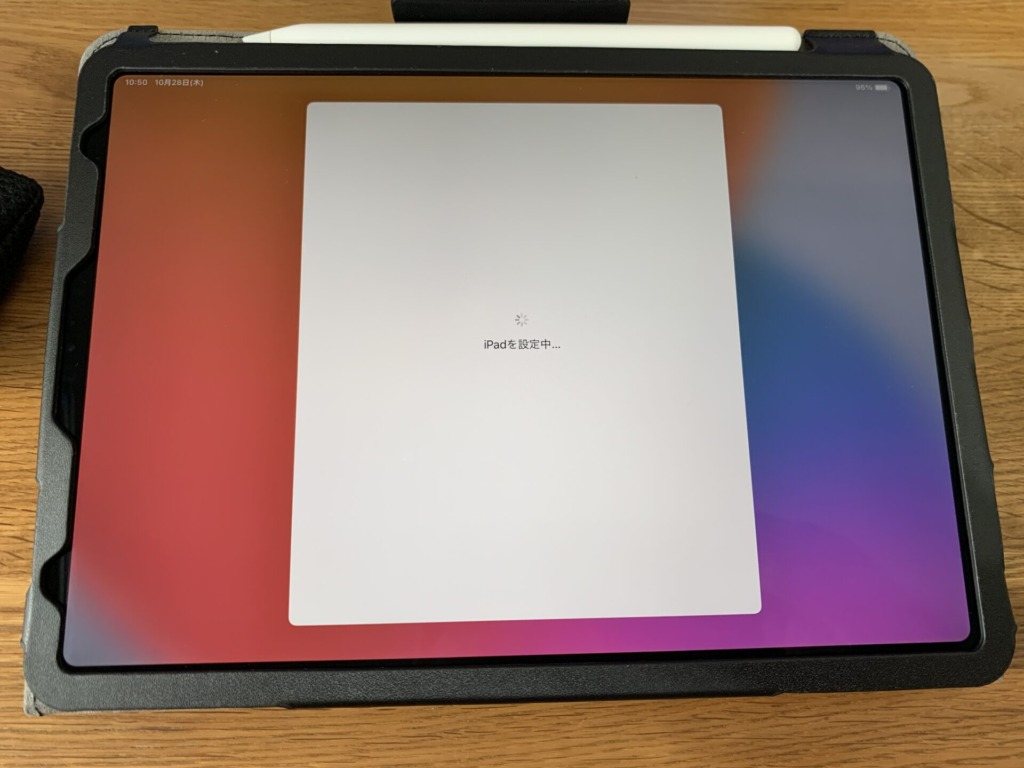
↓
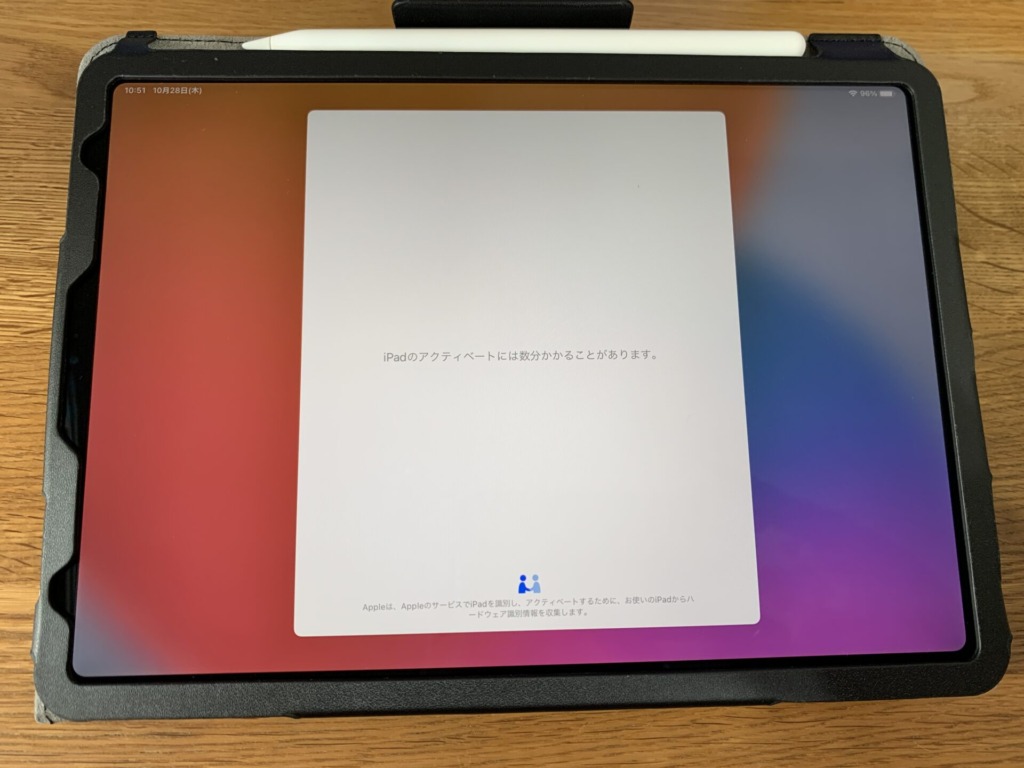
↓
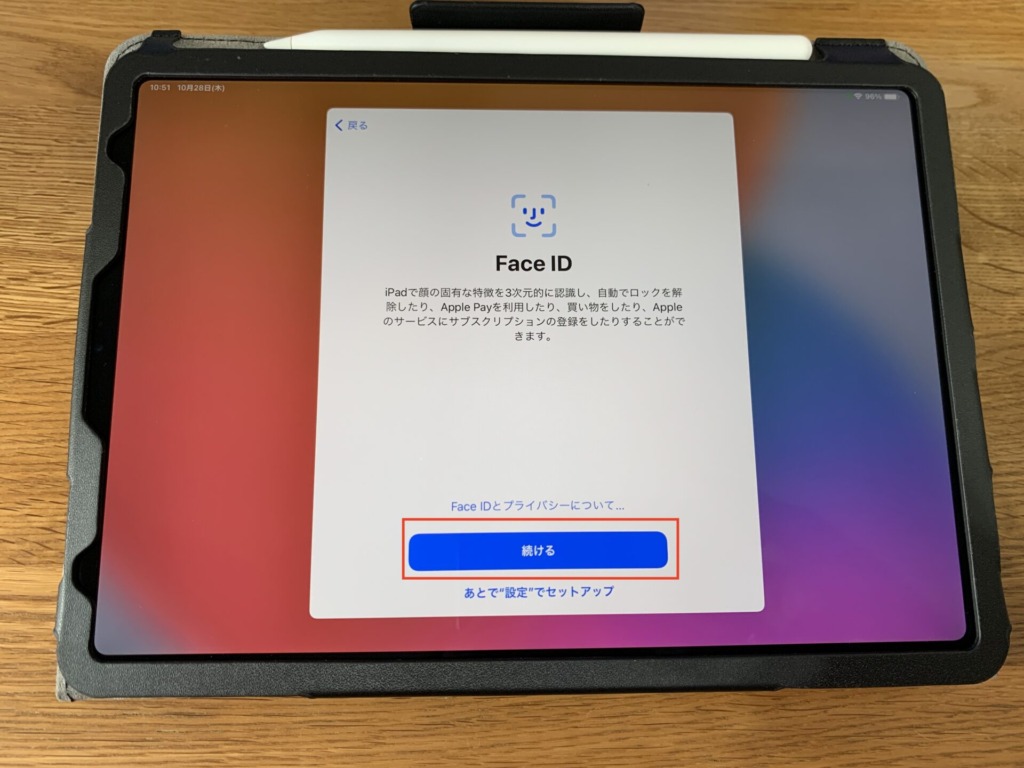
Face IDの登録を済ませます。
↓
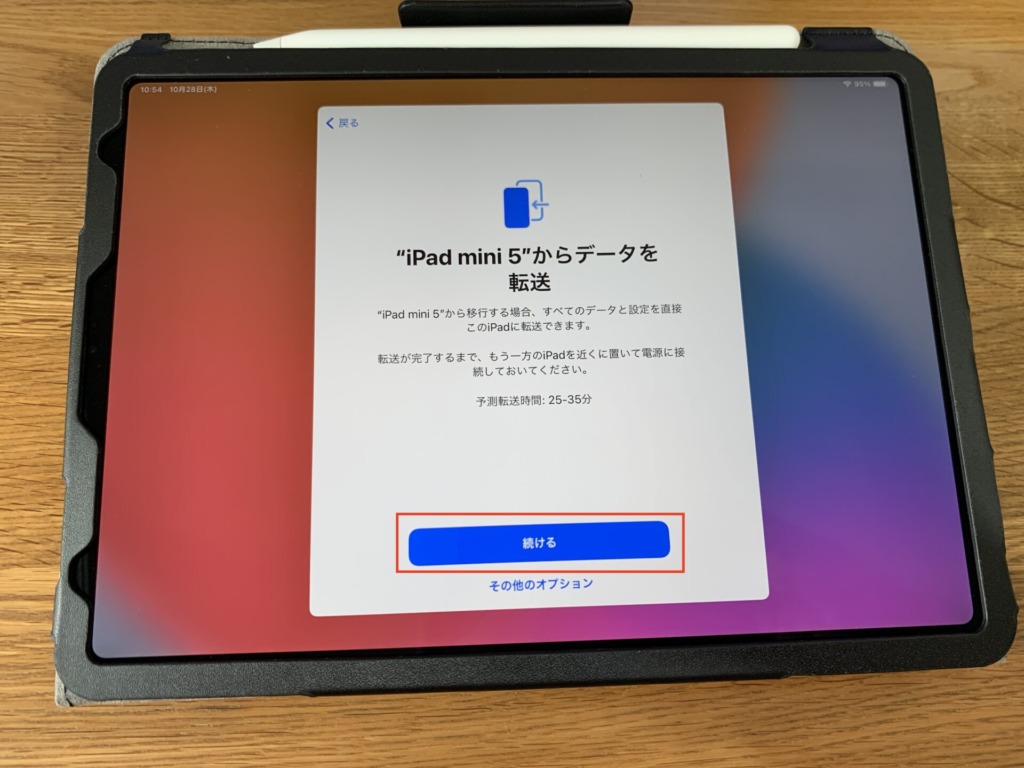
予測転送時間が表示されるので、参考までに確認を。
注意書きにもありますが、データ転送が完了するまでは、旧iPadは新iPadの近くに置いて電源に接続しておきます。
「続ける」をタップで。
↓
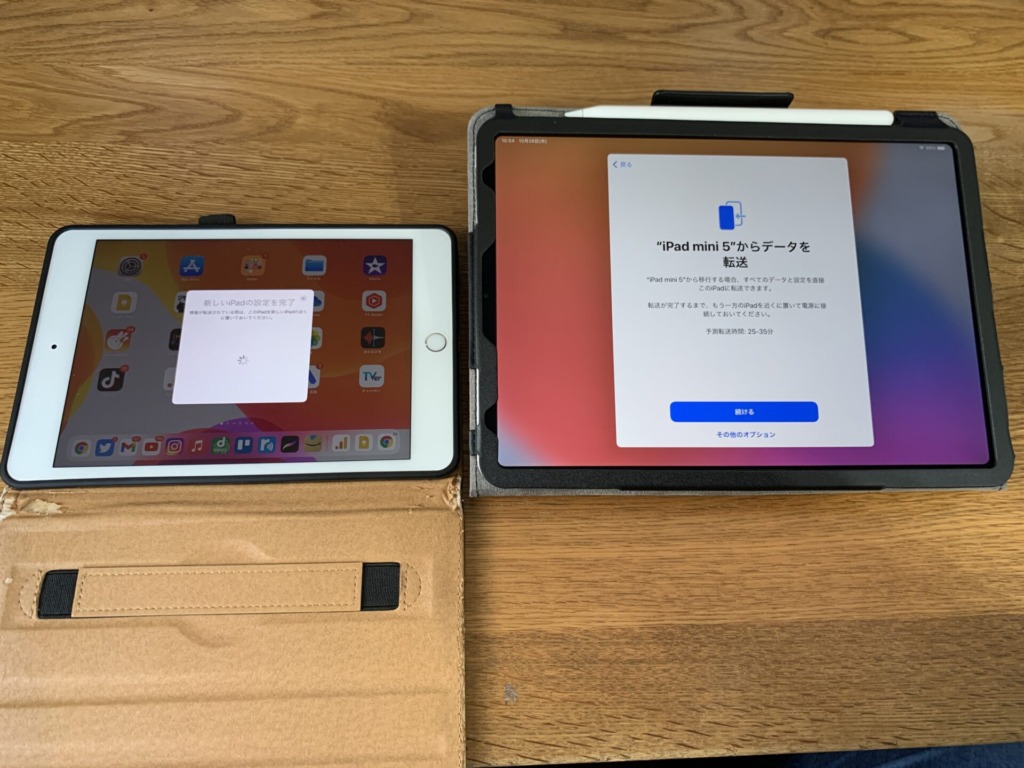
↓
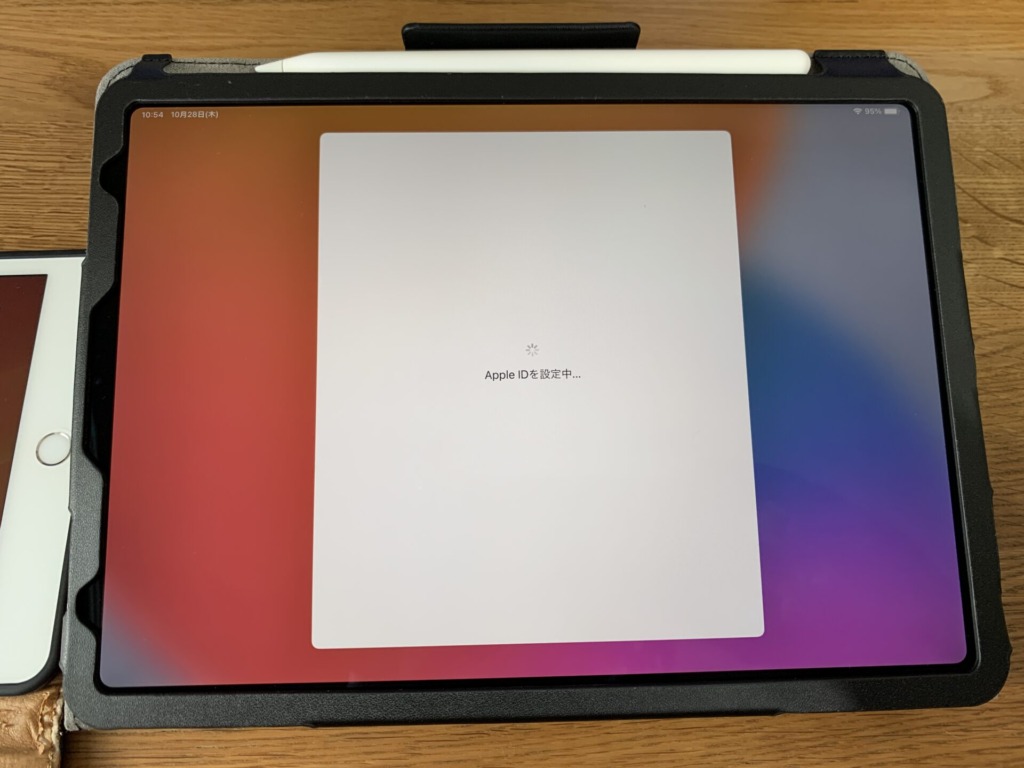
↓

↓
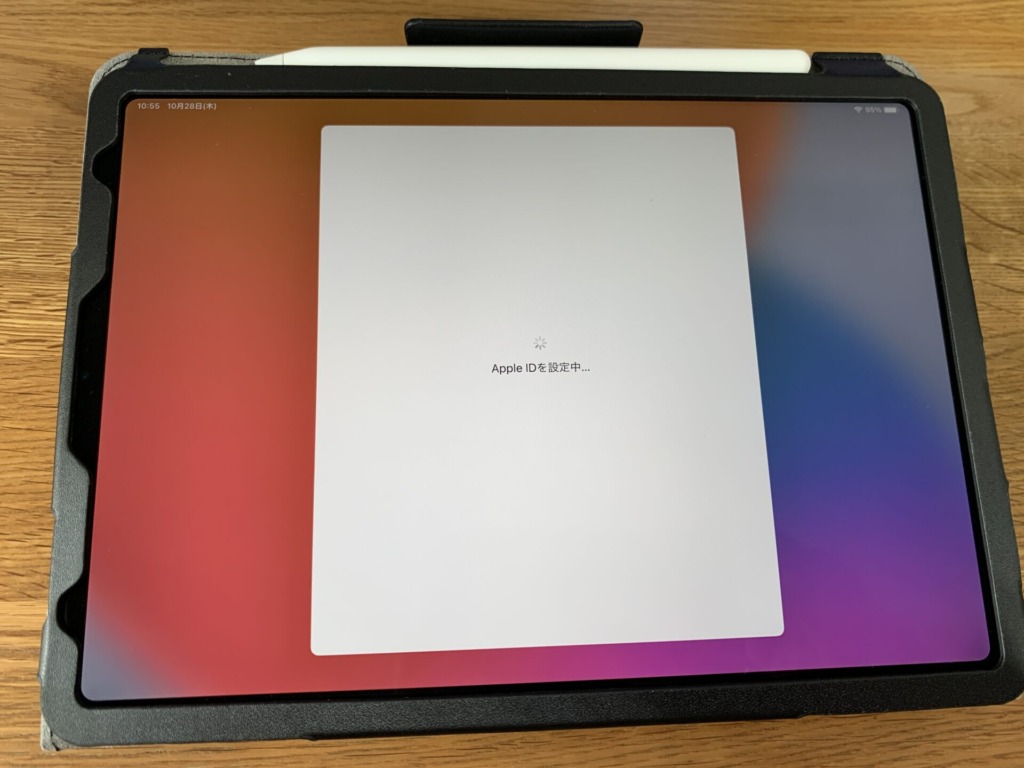
↓
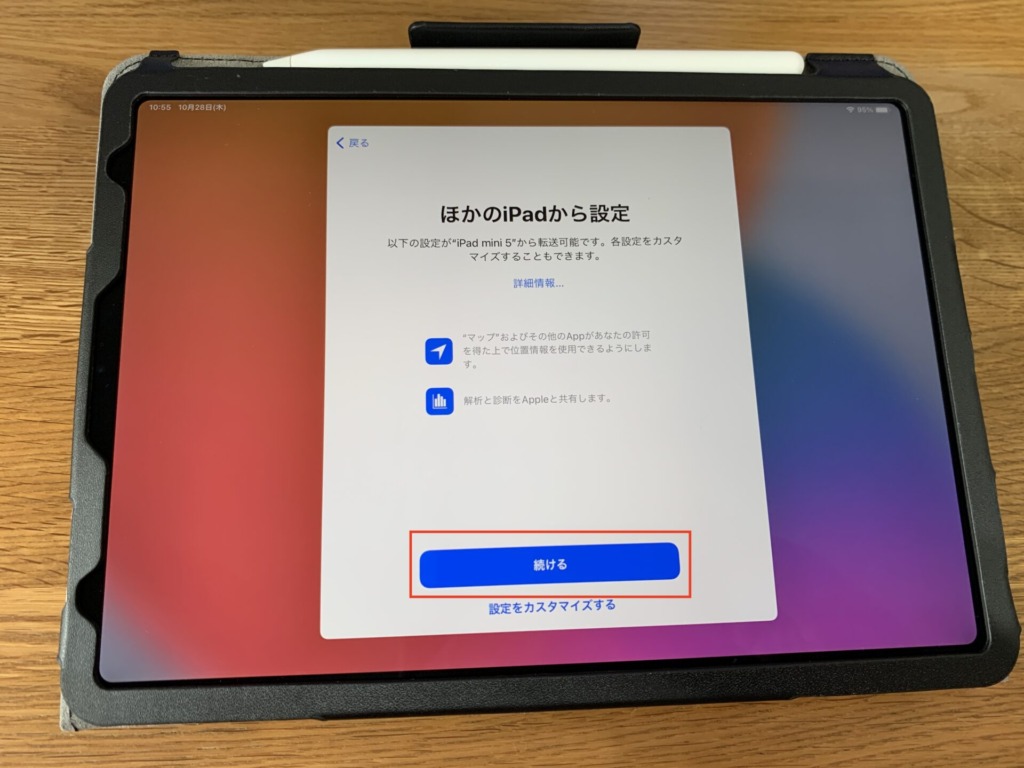
↓
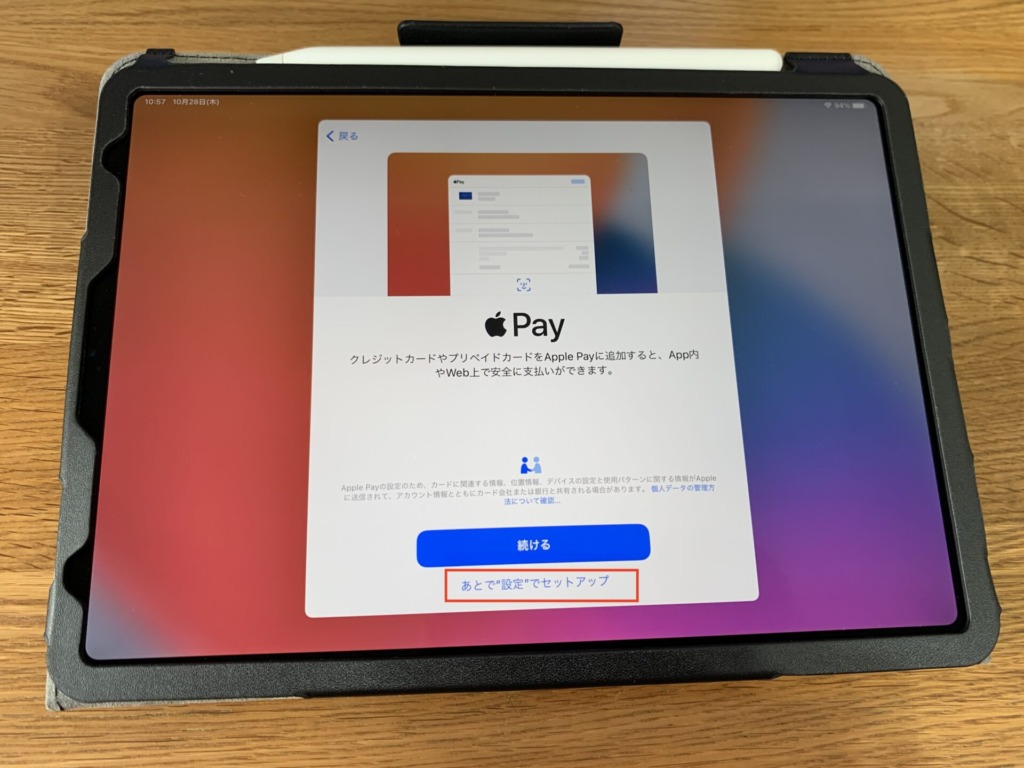
Apple PayをiPadで使う予定は今はないので「あとで設定でセットアップ」をタップ。
↓
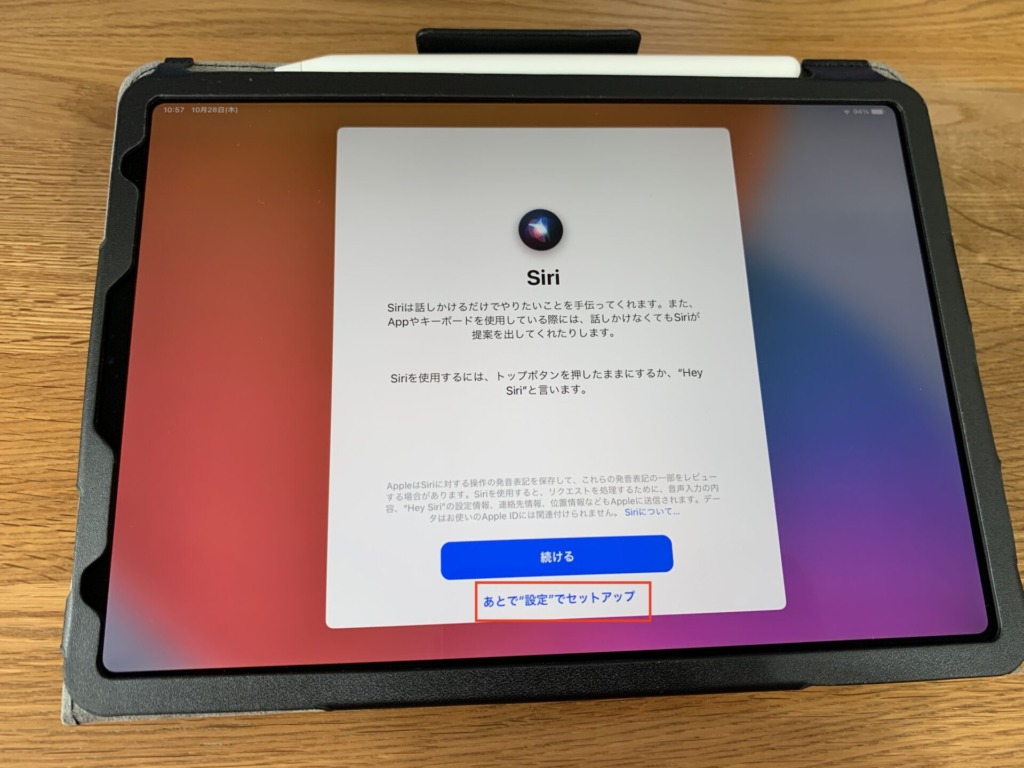
Siriも同様にiPadで使う予定は今はないので「あとで設定でセットアップ」をタップ。
↓
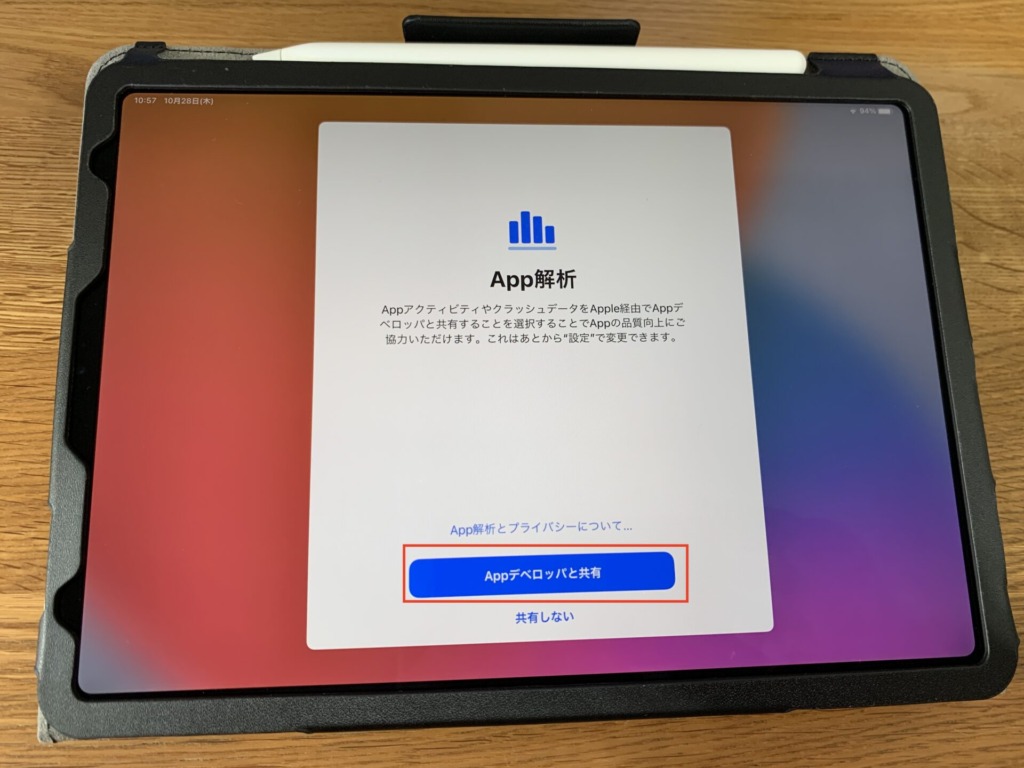
「Appデベロッパと共有」をタップで。
↓
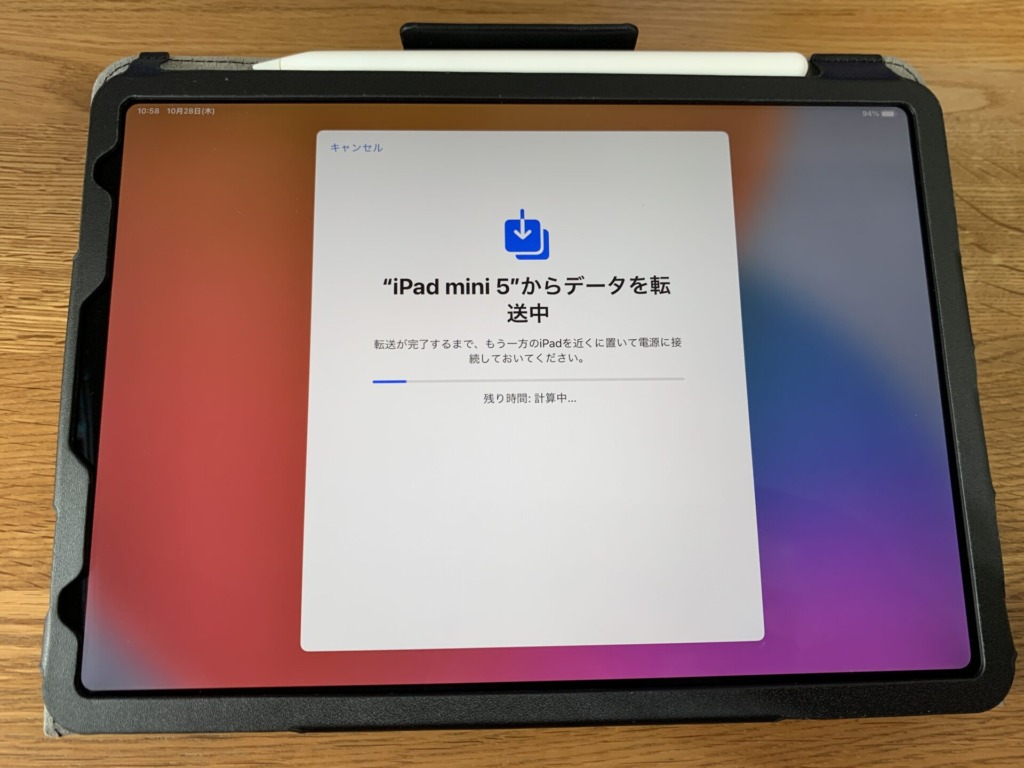
あとはWi-Fi経由でデータとアプリが旧iPadから新iPadにデータ転送がされるので、待つのみです。
このデータ転送時間は旧iPadでのデータ使用量やWi-Fiの速度によって左右されます。
↓
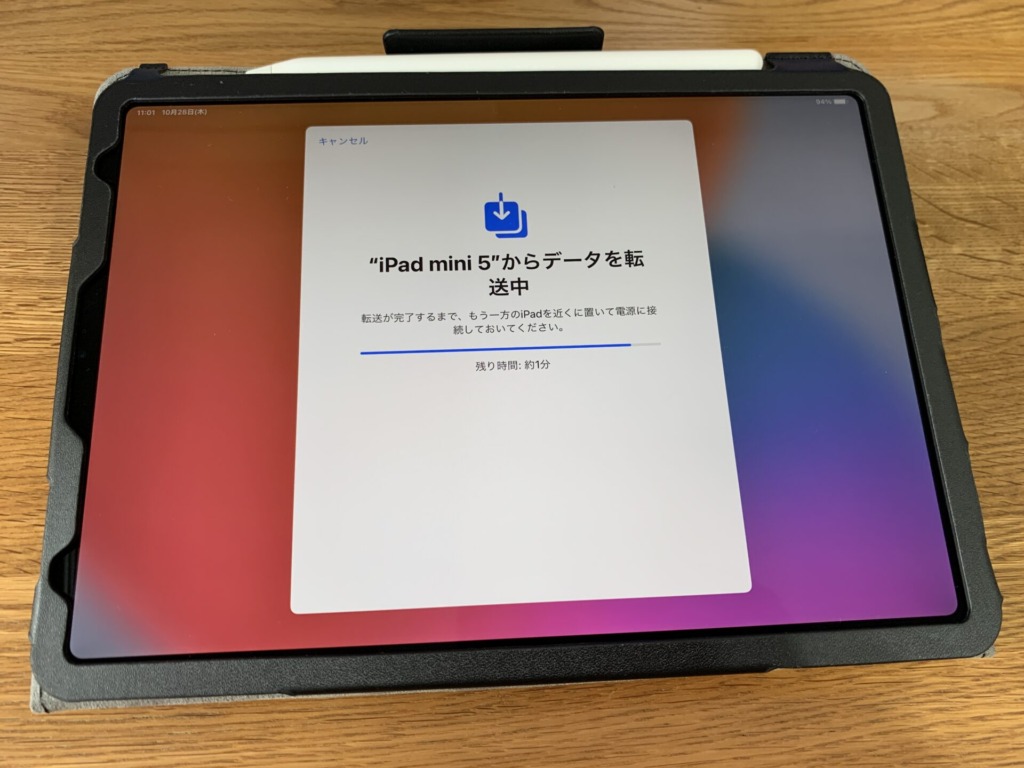
↓

↓

↓

以上で新iPadへのデータ移行が完了しました。なんと簡単でスピーディーなデータ移行方法なことで。
自分的には今回の方法がiPad間・iPhone間の一番簡単なデータ移行方法だなと思ったので、今後新しいiPhoneやiPadへデータ移行する際にはこの方法でやろうかなと思いました。
蛇足ですが、このデータ移行方法でのWi-Fiデータ転送速度を速くして移行時間を短縮したいなら、子機(新旧iPhone&iPad)の対応Wi-Fi規格にもよりますけど、Wi-FiルータはWi-Fi5(ac対応)やWi-Fi6(ax対応)が良いかなと思いました。
ちなみに自分はWi-Fi5のWi-Fiルーター環境で今回のデータ移行を行っています。

以上、旧iPad→新iPadへの簡単なデータ移行方法・データ復元方法でした〜。