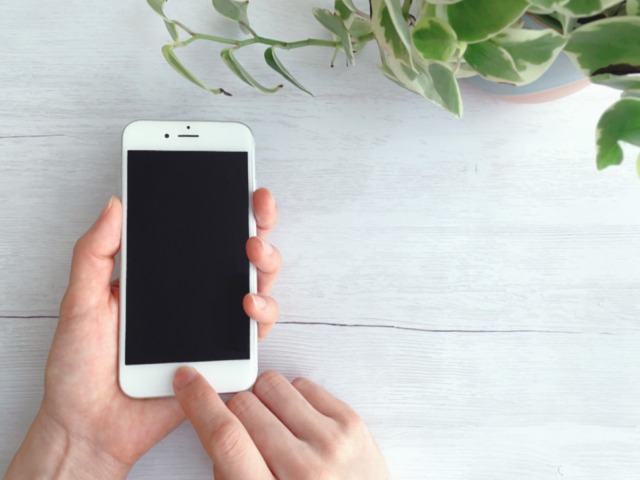iPhoneの写真・動画やその他のデータ類をMacbookにコピーするときは、Appleデバイス間で使えるAir Dropを使えば簡単に転送できて超便利なわけですが、 iPhoneのデータをWindow PCにデータをコピーする場合は基本的には【A】有線のライトニングUSBケーブルでPCを繋いで転送したり、【B】iPhoneとPCの両方にクラウドストレージ系アプリ(Dropbox、Googleフォト、One Drive等)をインストールしてアカウントを作ってログインした状態で、そこを経由してデータのやりとりをするという方法ぐらいかなと思っていました。
ですが、(自宅や職場の)Wi-Fi環境さえあれば、iPhoneとWindows PCを上記2つの方法(A&B)の方法を使わなくても、簡単にWi-Fi経由でデータをコピーする方法に最近気づいたので、ちょっと紹介しようと思います。
iPhoneの写真・動画データ等をWindows PCにWiで簡単にデータコピーする方法
まず、前提条件として、データのやりとりを行うiPhoneとWindows PCの両方が、同じネットワークに属している必要があります。つまり、自宅のWi-Fiルータに両方とも無線or有線でインターネットに接続されている状態が必要です。
STEP1 – Window PC側での準備
まずはiPhoneからWindow PCにアクセスして接続できるように、Windows PCの設定を少し変更します。
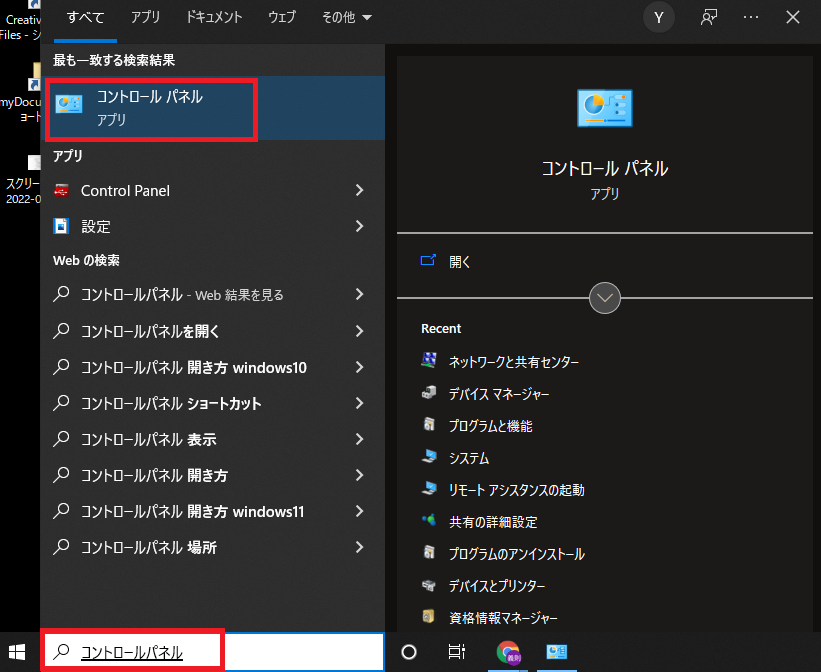
画面左下に「コントロールパネル」と入力して、コントロールパネルにアクセスします。
コントロールパネルを開いたら、「ネットワークとインターネット」→「ネットワークと共有センター」→「共有の詳細設定」をクリックします。
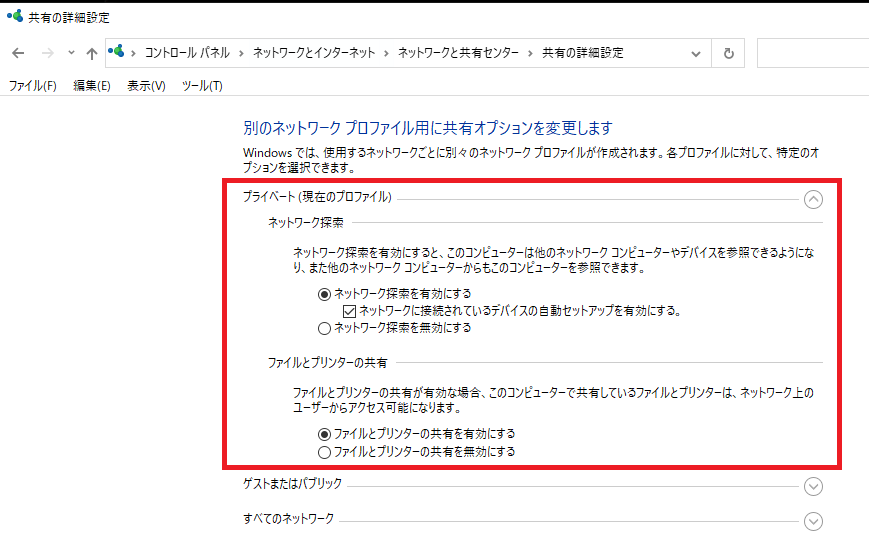
コントロールパネルから「共有の詳細設定」の画面で「現在のプロファイル」を上記のような設定に変更しておきます。
この設定変更で同じネットワーク内の他のデバイス(iPhone等)からこのWindow PCにアクセスできるようになります。
そして、このWindows PCのIPアドレスを確認します。
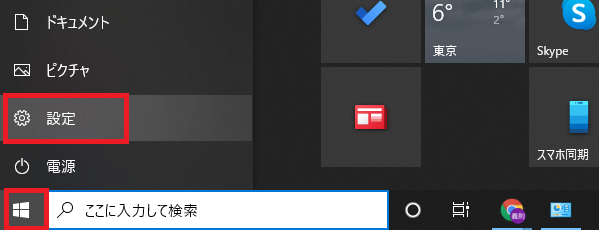
画面左下のスタートボタンから「設定」を開きます。
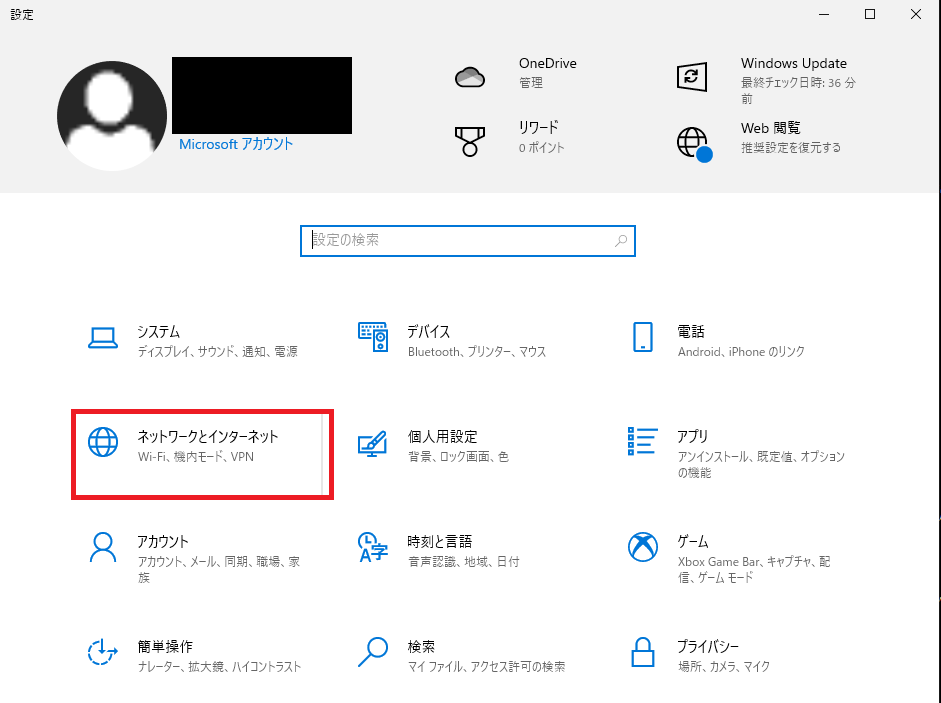
「ネットワークとインターネット」を開きます。
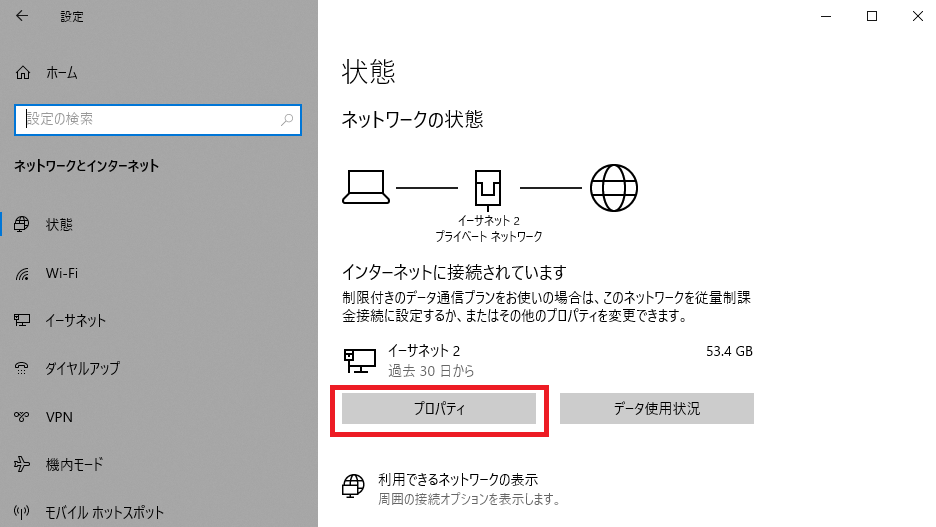
「プロパティ」をクリック。

すると現在、Windows PCで使用中のIPアドレスが確認できます。iPhoneでこのIPアドレスを使うので控えておきます。

IPアドレスの手動設定(固定化)について
Windows PCのIPアドレスが自動取得の場合、Wi-Fiルーターの設定によって数十時間・数日とかの間隔で割り当てられているIPアドレスが変更されるので、IPアドレスを自動取得から手動取得にしてしまうのもありかもです。
(自分は家で使うときはIPアドレスは手動で設定してIPアドレスを固定化してます)。
STEP2 – iPhoneからWindow PCへのアクセス
Windows PC側の準備はできたので、次にiPhoneからWindows PCにアクセスする準備を行います。
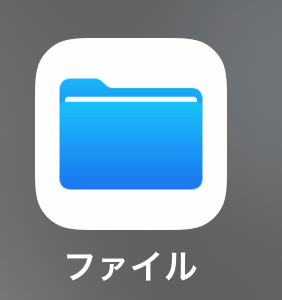
ファイルアプリを起動します。

画面右上の「・・・」から「サーバへ接続」をタップします。
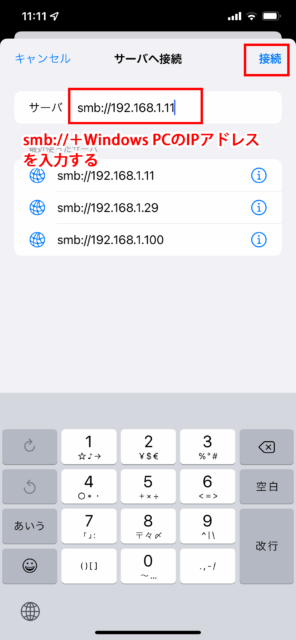
「サーバへ接続」画面になるので、サーバの欄に「smb://(Windows PCのIPアドレス)」を入力します。
自分の場合は、Windows PCのIPアドレスは192.168.1.11だったので、「smb://192.168.1.11」と入力します。
そして「接続」をタップします。

「ユーザの種類」の選択画面になるので、「ゲスト」を選んで「次へ」をタップします。
「ゲスト」ではなく「登録ユーザ」を選んで、Windows PCのログインユーザのアカウント情報(Microsoftアカウントorローカルアカウント)を入力するのもオッケーです。
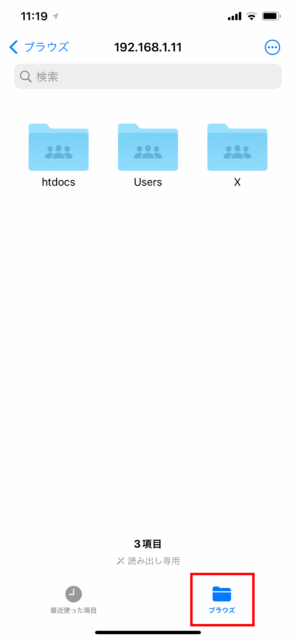
はい、これで接続設定が完了しました。「ブラウザ」をタップします。
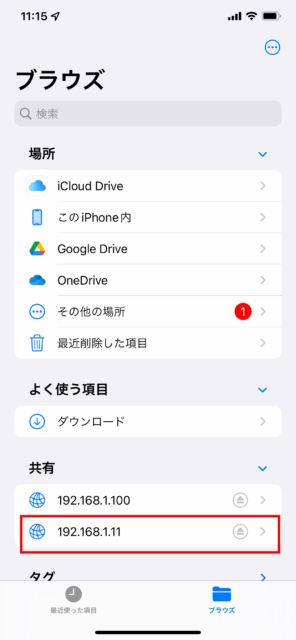
「ブラウザ」画面の「共有」欄にWindows PCのIPアドレスが掲載されていればオッケーです。
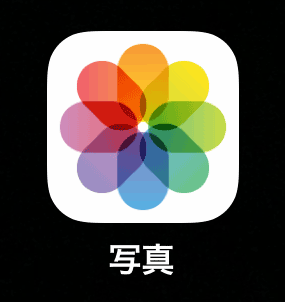
では、最後にiPhoneの写真データ数枚をためしにWindows PCにコピー転送してみたいと思います。

iPhoneの写真アプリでWindows PCに転送したい写真を数枚選択して、画面左下の「共有」ボタンをタップします。
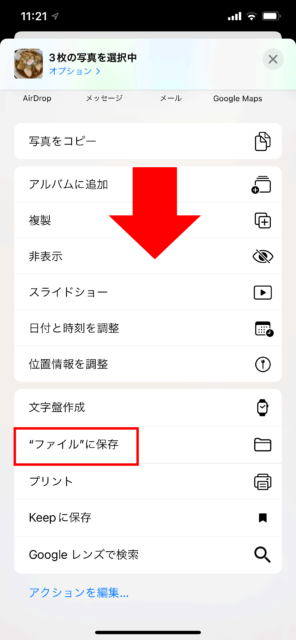
下にスワイプして、「ファイルに保存」をタップします。

すると、保存先として先ほどファイルアプリに設定した「Windows PCのIPアドレス」が選択肢として表示されるので、それを選びます。

すると、Windows PCのフォルダー階層をツリー状に選べるので、写真をコピーしたい任意のフォルダーを選んだら(今回はDesktopを選びました)、「保存」をタップします。

すると、Wi-Fi経由でWindows PCの所定の場所に写真がコピーされます。
上記はWindows PCのデスクトップ画面ですが、先ほどiPhoneで選んだ写真3枚がコピーされていることが確認できます。
このiPhoneからWindows PCへのデータコピー方法は今回のような写真データだけでなく、動画データでも、それ以外のデータでも同様の操作で可能です。
ヨッシー的まとめ
このデータコピー方法は最初の設定が少しだけ面倒かもですが、一度設定さえ済ませば、その後はケーブルレスかつ別途クラウドストレージアプリを介さずに、AirDropのような簡単な操作で、iPhone内のデータをWindows PCにデータコピーできるので結構便利だと思います。
あ、あと、iPhoneだけでなくiPadからでもWindows PCに同様の操作手順でデータコピーは可能ですのであしからずで。
というわけで、興味がある人は一度試してみて下さい(^^)