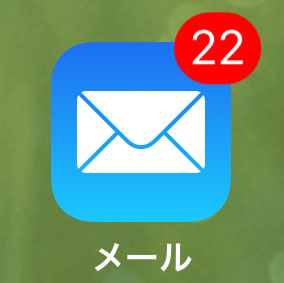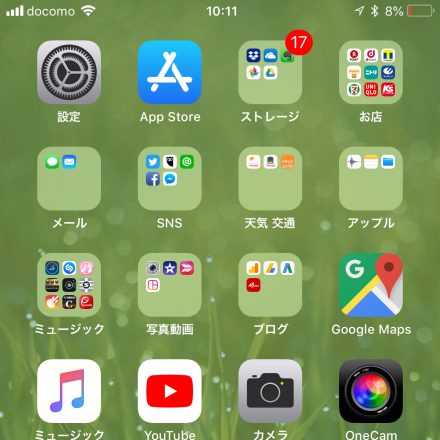今回はiPhoneの小ネタ集で。
「iPhoneのメールアプリで未読メールをまとめて既読にする方法」を紹介しようと思います。
iPhone自体は長らく使ってきましたが、iPhoneの標準メールアプリで複数の未読メールをまとめて既読にすることが出来ることを先日初めて知ったので、備忘録がてら記事にもメモっておこうと思います。
ちなみに、iPadでも同様の操作で可能です(^^)/
iPhoneのメールアプリで未読メールをまとめて既読にする方法
iPhoneの標準メールアプリで未読メールがあるとメールアプリアイコン右上に「未読メールの件数を表す赤丸印のバッジ」が表示されます。
下記のケースだと22件の未読メールがあるという意味です。
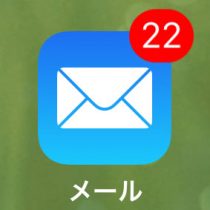
自分の場合、この標準メールアプリではドコモメール(@docomo.ne.jp)を使っているんですが、ドコモメールにはドコモやお店のメルマガが送られてくるぐらいで、見逃して困る重要なメールがほぼ皆無なので、未読メールに目を通さずに長らく放置している事が非常に多かったわけです。
ただメールアプリアイコンにこのバッジがついて、未読メールが残っている状態というのがなんかちょっと気持ち悪いなと思ったので、未読メールを既読にしてバッジを消すことにしました。
未読メールを既読にするには、未読メールを1通ずつ開いて1通ずつ既読にしていく事はもちろん可能ですが、その方法だと未読メールの件数が多いと面倒だし時間がかかります。そうではなくて、一つの操作で複数の全ての未読メールをまとめて既読にする方法のほうが簡単だし時短できるわけです。
なので、今回はこの後者の操作方法の手順を以下紹介していきます。
操作は超簡単です。
iPhoneのホーム画面より「メールアプリ」を起動します。
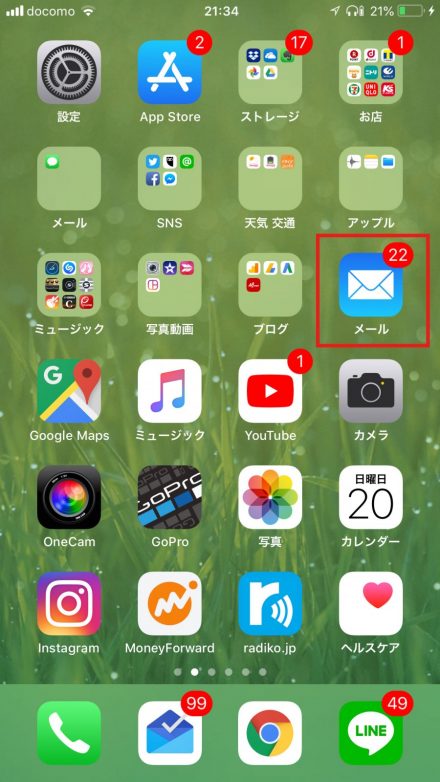
メールボックス画面にも未読メールの件数が数字で表示されています(ここでは22件)。
「全受信」をタップ。
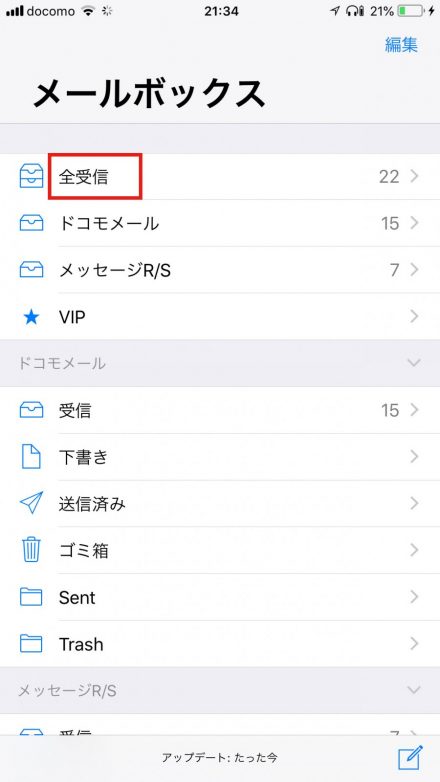
「全受信」画面には受信メールの一覧が表示されます。
未読メールはメールタイトル前に青丸マークがついてます。
右上の「編集」をタップします。
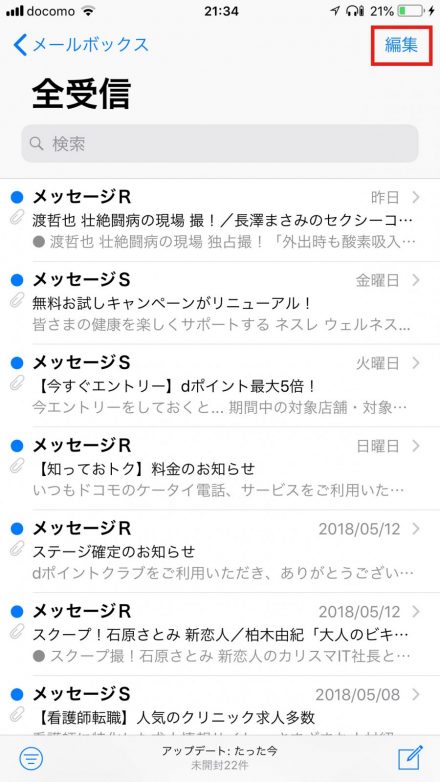
すると、メールを選択する画面になるので、画面左下の「すべてマーク」をタップします。
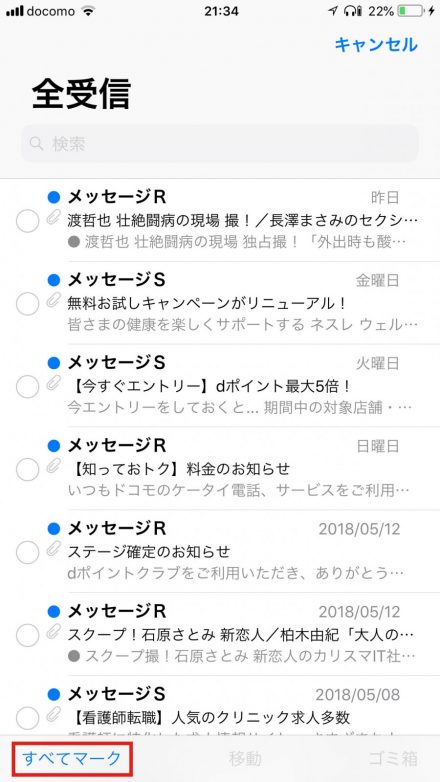
そして「開封済みにする」をタップします。
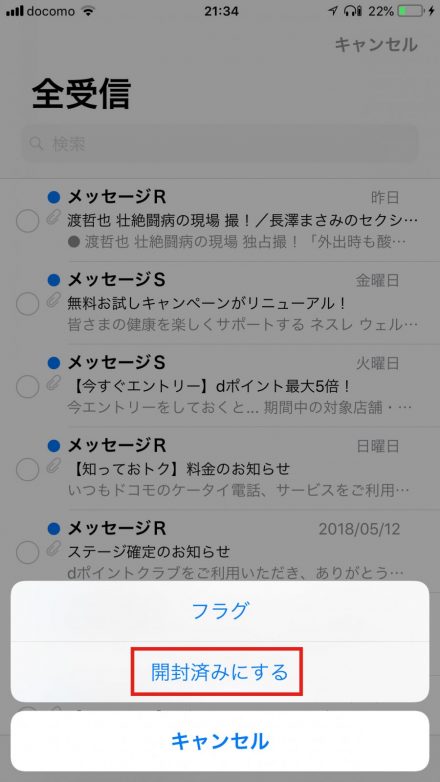
これで先ほどの未読メールが全て既読になり、青丸マークも消えました。

先ほどのメールボックス画面に戻っても、未読メールが一切なくなっている事が確認できます。
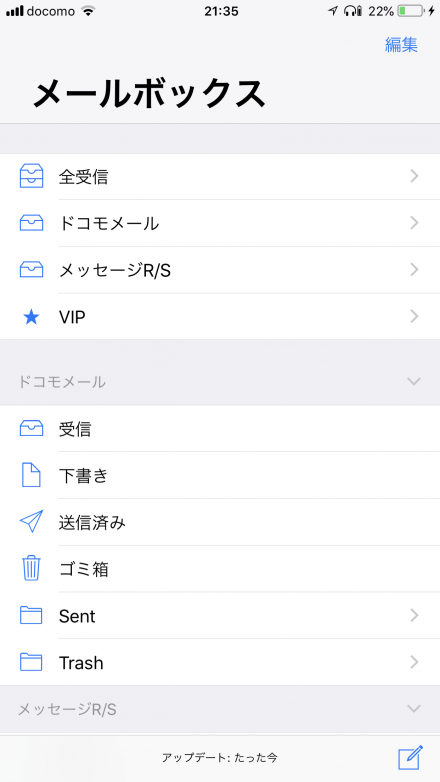
そして、iPhoneのホーム画面のメールアプリアイコンからもバッジが消えました。
というわけで、一回の操作で全ての未読メールをまとめて既読にすることが出来ました。めでたしめでたし(^^)/
個人的にはメールアプリアイコンのバッジが消えて気分的になんとなくスッキリした感じですね。
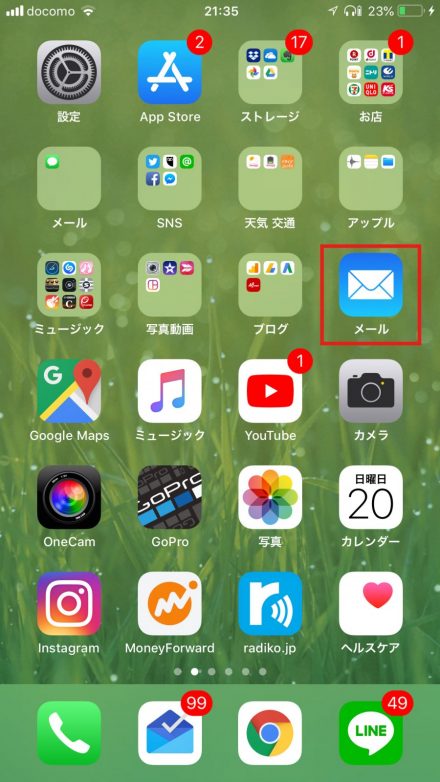
というわけで、iPhoneの標準メールアプリの未読メールが溜まっていて、未読メールをまとめて既読にしたい人は上記操作で簡単にやれますので一度お試しください。もちろん、重要なメールはちゃんと目視でのチェックが必要ですけどね。
以上、参考になれば幸いです(^^)/