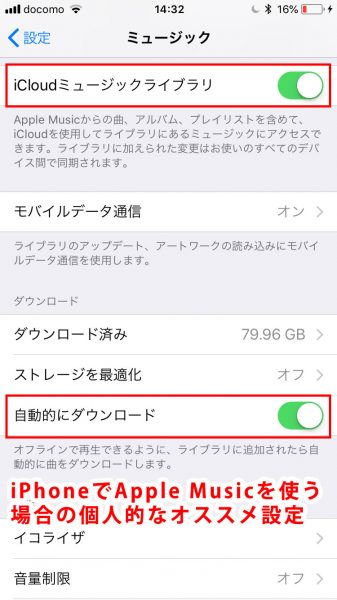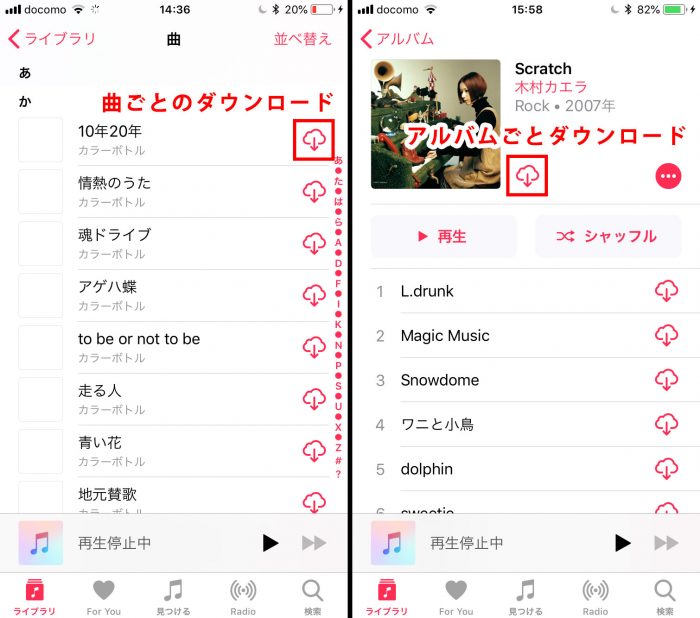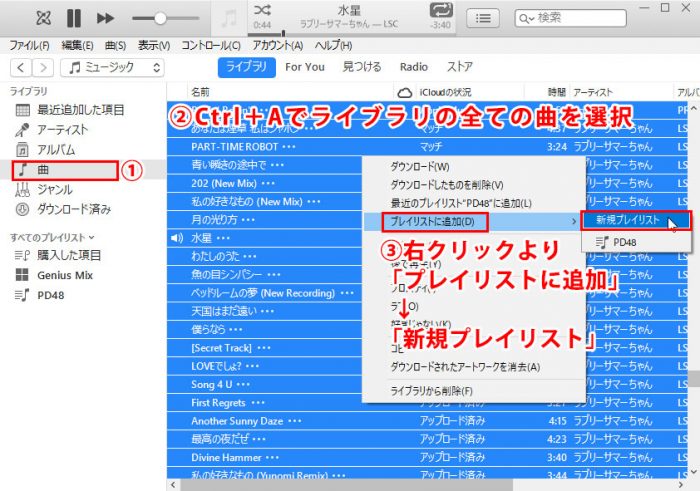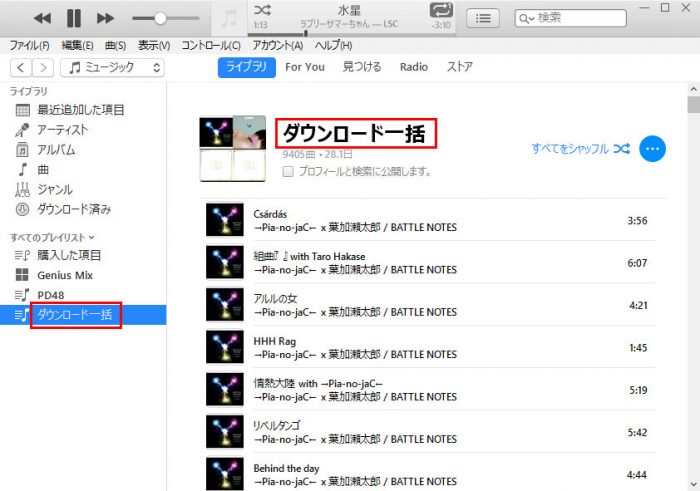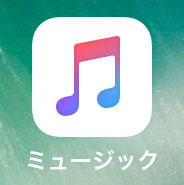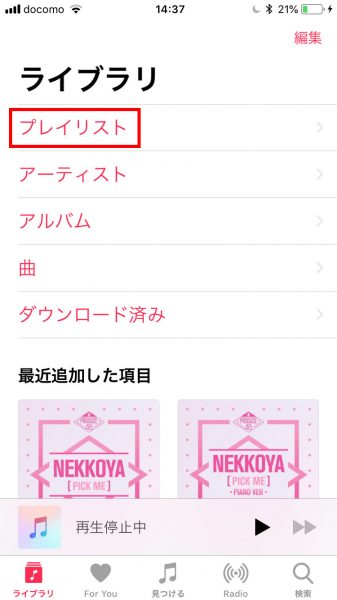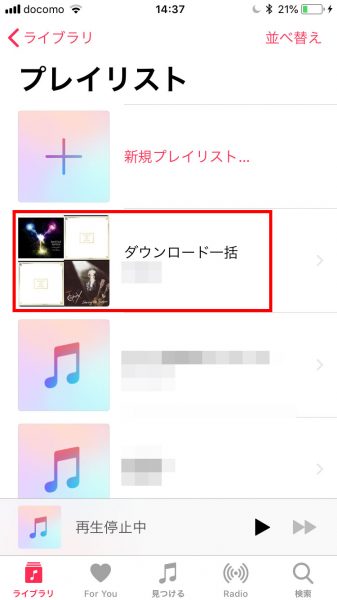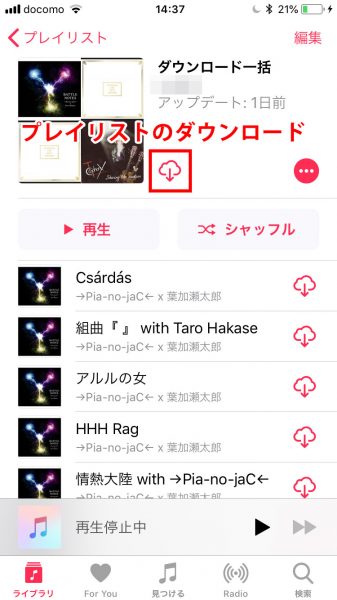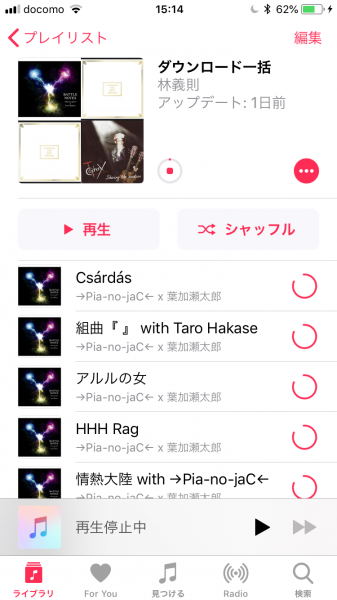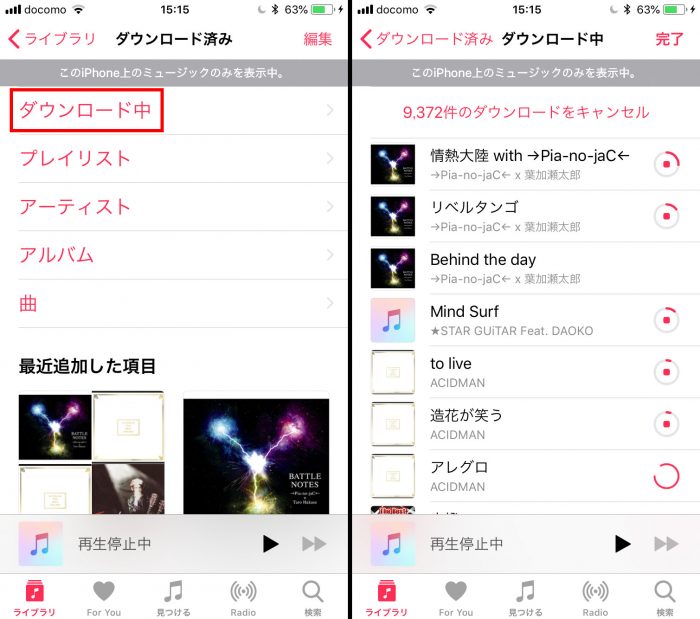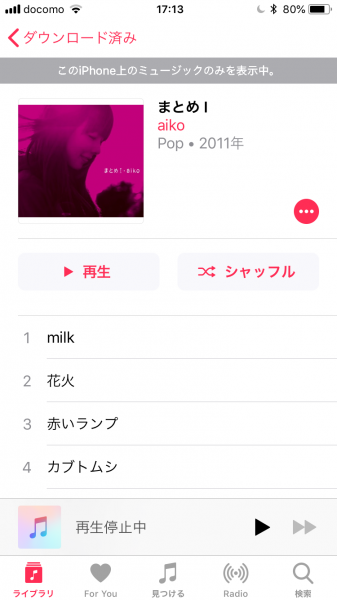先月にPCの全データを旧PCから新PC(Surface Book)に入れ替えたら、Apple Musicのライブラリの曲(CD等からPCのiTunesに取り込んだ全ての曲)の同期がおかしくなってしまいました。
具体的にはiPhoneのミュージックアプリでライブラリの全ての曲が重複するトラブル症状でして。
こうなると、ミュージックアプリの画面がすごくて見にくくて使いづらくて困りました。
で、自分なりにいろいろと試したものの、最終的にはiPhoneを完全初期化する羽目になり大変な目にあいました。とほほ(*´Д`)
とりあえず初期化したことで上記のトラブル症状は解消できたので一安心という感じです。
が、しかし・・・
iPhoneにライブラリの曲をダウンロードするのはオフライン再生するため
が、しかし・・・
iPhoneを初期化したことで、iPhoneにダウンロード済みだったライブラリの全ての曲(約9000曲)が削除されてしまいました((+_+))
ちなみにiPhoneを初期化をしなくても、上記スクショ画像にある「iCloud Musicライブラリ」の項目を一度オフにしてしまうと、その後オンにしてもライブラリの曲は全て削除されますのでご注意を。
これらのライブラリの曲はダウンロードしなくても(YouTubeの動画を視聴するように)ストリーミング再生することは出来るけど、それだとWi-Fi環境以外で曲を再生すると携帯のパケット(モバイルデータ通信)を使ってしまうのが非常に嫌だなと。そこはパケット節約しておきたいところです。
というわけで、以前同様にiPhoneに曲は全てダウンロードしてオフライン再生できる状態、つまり携帯のパケットを使用せずに曲を聴けるようにすることにしました。
というわけで、さっそくiPhoneにライブラリの全ての曲をダウンロードすることに。
ただ、このApple Musicの非常に使いにくい仕様の1つなのですが、iPhoneを初期化してしまった場合やiCloud Musicライブラリを一度オフにして再度オンにした場合において、(iCloud Musicライブラリサーバーにアップされている)ライブラリの全ての曲を一括ダウンロードするという機能がありません。
じゃあどうやってダウンロードするかというと、iPhoneのミュージックアプリで手動で曲を1つずつダウンロードするか、アルバムごとにダウンロードするしかないんです。超めんどい((+_+))
アルバムごとにダウンロードできるといっても、仮に1つのアルバム10曲収録だとしても、900回もダウンロードボタンをタップするのはめっちゃ面倒だし手間です。考えるだけで頭痛ものです。
で、何か良い方法はないかなぁと自分なりに考えたところ1つ良いアイデアが浮かびました。
その方法を試してみたところ、ライブラリの全曲を簡単に一括でダウンロードすることができました。イェイ(^^)/
まぁ曲が約9000曲あったのでダウンロードには10時間前後かかったと思いますけど、自分の作業の手間自体は非常に少なく済ますことができました。
【Apple Musicユーザ向け】iPhoneにライブラリの全ての曲を一括ダウンロードする方法・手順
というわけで、ようやく記事タイトルの本題ですが、Apple Musicユーザ向けにiPhoneにライブラリの全ての曲(CD等からPCのiTunesに取り込んだ全ての曲)を一括ダウンロードする方法・手順を以下紹介したいと思います。
先に行っておくと、この操作をするにはPCが必要ですのであしからず。
(1)PCのiTunesでライブラリの全ての曲を含む新規プレイリストを作成
まずは、PCのiTunesで先に操作を行います。iTunesを起動します。
①ライブラリの「曲」を選ぶと、全ての曲の一覧が表示されるので、②ここでキーボードの「Ctrl + A」で全ての曲を選択状態にします。
③そのままマウスを右クリックして、「プレイリストに追加」→「新規プレイリスト」を選びます。
そして適当にプレイリスト名を付ければオッケーです。
ここでは「ダウンロード一括」というプレイリスト名にしました。
このプレイリストにはPC上のライブラリの全曲、つまりiCloud Musicライブラリにアップロードされている全曲が追加されている状態です。
(2)iPhoneで該当プレイリストをダウンロード
あとはiPhone側での操作になります。
ちなみにの既に「設定→ミュージック→iCloud Musicライブラリ」の設定がオンになっている前提での話になります。
あと、曲のダウンロードにはパケット(モバイルデータ通信)が多く発生するので、Wi-Fi接続環境を強くおすすめします。
iPhoneホーム画面より「ミュージック」アプリを起動します。
ミュージックアプリが起動したら、「プレイリスト」をタップ。
するとプレイリスト一覧の中に先ほどPCで作成したプレイリスト(今回は「ダウンロード一括」)が表示されているので、それをタップ。
プレイリストの詳細画面が開いたら、プレイリストのダウンロードボタンをタップします。
これでこのプレイリストに入っている全ての曲のダウンロードが始まります。
曲のダウンロード中は「ライブラリ」に「ダウンロード中」という項目が表示されて、曲のダウンロードの進捗状況が上記のように表示されます。
ダウンロードが完了した曲は、ダウンロード前はアルバム名・曲名の横についていた「(赤い下矢印の雲マークの)ダウンロードボタン」が消えていることで判別できます。ダウンロードした曲はiPhoneでパケットを使用せずにオフライン再生ができるようになります。
ちなみに今回ダウンロードしたプレイリストはライブラリ内の全ての曲を含んでいるので、結果的にライブラリ内の全ての曲を一括でダウンロード出来るということになります。
今回の自分のようにライブラリの曲数が多い場合はアルバムごとにちまちまダウンロードするよりも、上記のように全曲入りのプレイリストを1つPCで作成してからiPhone側でワンタップの操作で一括ダウンロードしたほうが手間いらずなので非常にオススメですね。はい。
あと、曲数によってはダウンロードの時間が長くなるので、ダウンロードはiPhoneを長時間操作しない夜の寝ている時間帯とかにやるのが良いかもです。夜寝る前にプレイリストのダウンロードを開始して、朝起きたらダウンロードが終了というパターンが理想かと。
以上、「Apple MusicでiPhoneにライブラリの全ての曲を一括ダウンロードする方法」でした~。
参考になれば幸いです(^^)/