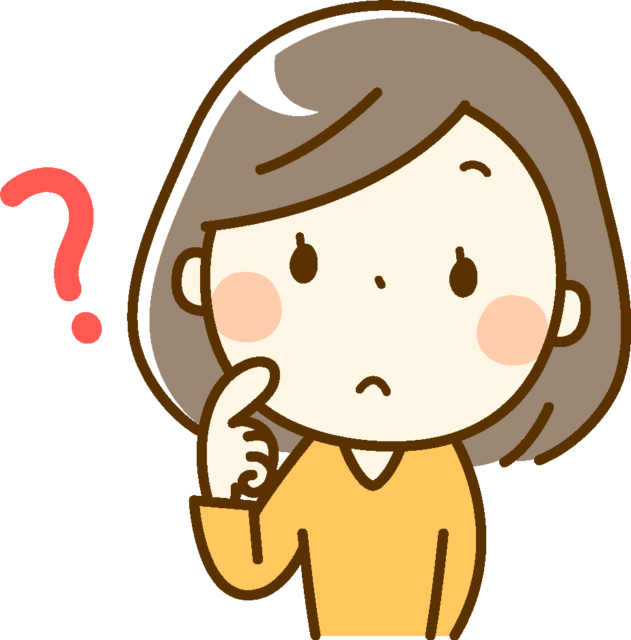なんちゃって個人事業主の私ヨッシーなのですが、確定申告で毎年使っている会計ソフト「やよいの青色申告」を使って、「e-Tax」での確定申告(青色申告)が本日無事完了しました。ふぅ~、疲れた。。
毎月細めに経理処理をしていけば良いのに、いかんせんズボラな性格なため、毎年2月になると丸1年溜め込んだ経理書類の整理とデータ入力に絶望的な気分に陥りながら、半目で経理作業する羽目になるのを繰り返すのが毎年の恒例となっております。もちろん今年も。ぐふ。まぁ完全に自業自得なんですけども(*´Д`)。

そういえば以前に、個人事業主が自分ひとりで「やよいの青色申告」の確定申告用ソフトで確定申告(青色申告)する方法についてざっくりと紹介したことがありました。
なので、今回はこの「やよいの青色申告」で作成した確定申告用の提出書類をe-Taxで送信して、確定申告(青色申告)を行う方法・手順について、ざっくり紹介したいと思います。
確定申告用のソフトとして「弥生の青色申告」を使っている個人事業主さんで、今年はe-Taxで確定申告(青色申告)がしたいという方の参考になれば幸いです。
ちなみに自分は経理の専門家でもないし、しがないただの個人事業主で、完全に我流なのでその点はあしからずです。参考程度にとどめて頂ければと。
もしe-Taxに関しての疑問点・不明点は、ソフトメーカーの”やよい”の電話サポートや税務署に電話で直接聞いて確認するのが良いと思います。実際、自分も今回も何度か電話で両方の窓口に電話で相談して、いろいろ不明点を教えて頂いたりしました。
やよいの青色申告でe-Taxするために事前準備するもの
まず、やよいの青色申告のソフトでe-Taxするために事前に3点のアイテムの準備が必要です。
1点目は、当たり前ですが、会計ソフトの「やよいの青色申告」です。
ちなみに、やよいの青色申告ソフトには「やよいの青色申告 オンライン」という名称のクラウドアプリ版と、「やよいの青色申告」という名称のデスクトップアプリ版(PCににインストールする従来タイプ)がありますのでご注意を。
今回紹介するのは、自分が使っているデスクトップアプリ版の「やよいの青色申告」でe-Taxする方法・手順となります。
2点目は、e-Taxする際に個人認証のための使用されるマイナンバーカードです。

マイナンバーカードについては上記記事で紹介したように、スマホから申請するか、管轄の市区町村まで足を運んで、マイナンバーカードの申請をして発行してもらう必要があります。
また、マイナンバーカードを発行する際に3つのパスワードを設定しますが、このうちの2つのパスワード(利用者証明用電子証明書と署名用電子証明書)をe-Taxする際に入力する必要があるので、忘れないように控えておいたほうが宜しいかと。
3点目は、上記のマイナンバーカードの情報をPCで読み取るために必要なICカードリーダーです。
自分は上記のソニーのICカードリーダーを購入して使っていますが、マイナンバーカードの読み取りに対応しているなら、基本どれでも良いかと思います(多分)。
あ、あと、大前提すぎて忘れていましたが、パソコンのインターネット接続環境(有線LAN・無線LAN・デザリング等)が必要です。
やよいの青色申告でeTaxする方法・手順
上記アイテムの準備が出来たら、やよいの青色申告にて、仕訳データの入力や決算整理仕訳、控除の入力などを全て済まして、、青色申告での確定申告に必要な提出書類【確定申告書B・所得税青色申告決算書(一般用)】を作成します。
賃貸などの不動産収入がある場合は、 所得税青色申告決算書(不動産所得用)も作成します。

提出書類のざっくりな作成方法に関しては上記記事で簡単に紹介しているので、良ければご参照ください。

ちなみに、やよいの青色申告の「青白申告特別控除額」の初期値は55万円となっていますが、e-Taxの場合は65万円の控除が受けられるので、事前に65万円に変更しておくのが宜しいかと。
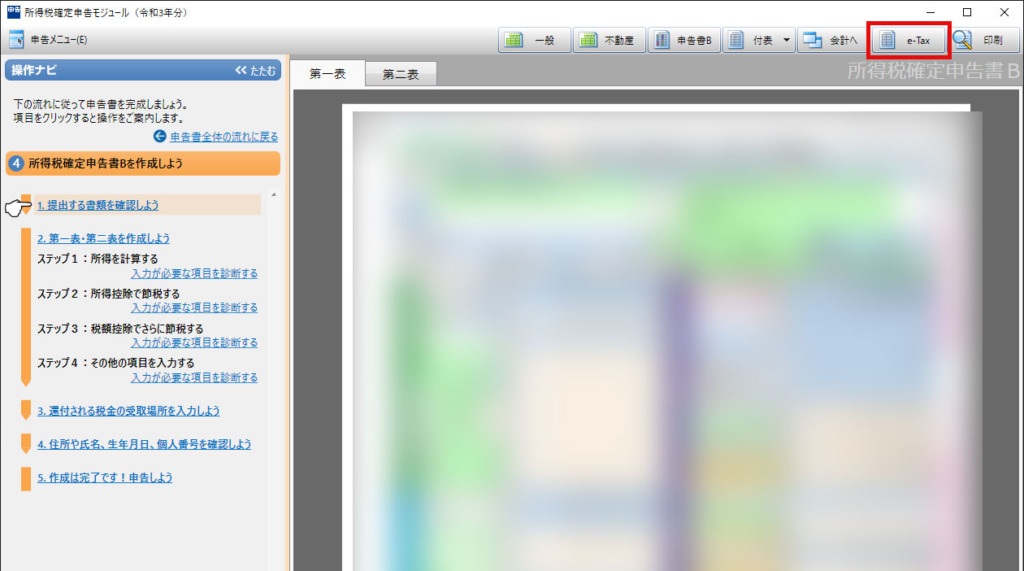
提出書類が完成したら、画面上部の「e-Tax」ボタンをクリックします。
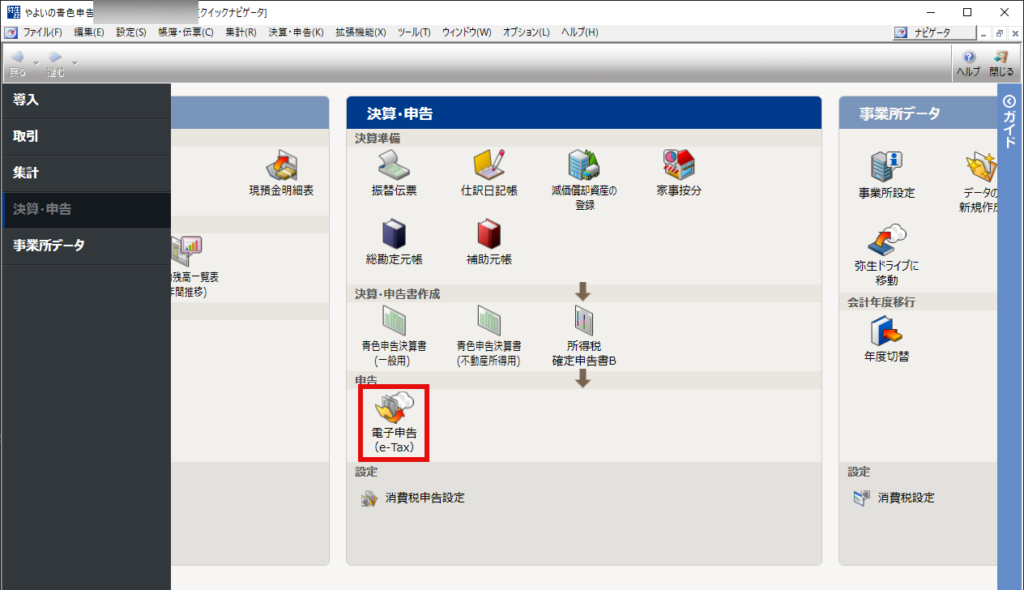
提出書類の画面を開いていない場合は、「クイックナビゲーター」画面よりの「電子申告(e-Tax)」をクリックしても同様です。

自分の場合、「電子帳簿保存法の承認」は受けていないので(税務署に書類を申請するやつ)、区分は初期値の2のままです。「はい」をクリック。

「はい」をクリック。
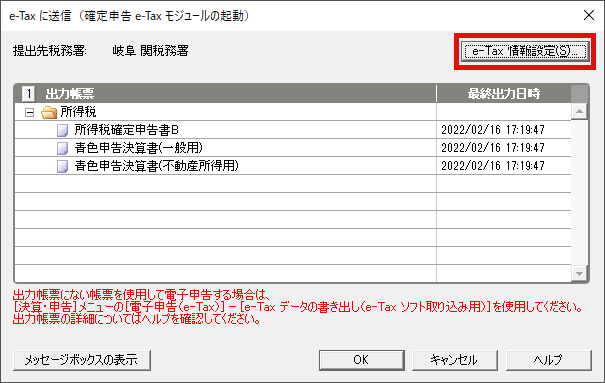
「e-Taxに送信」画面が開いたら、「e-Tax 情勢設定」を開きます。
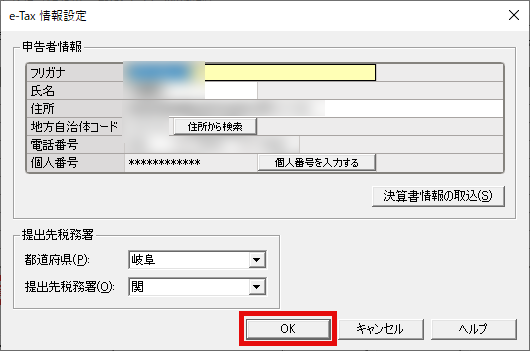
申告者情報と提出先税務署の項目が全て入力・選択されているのを確認して、「OK」をクリックします。
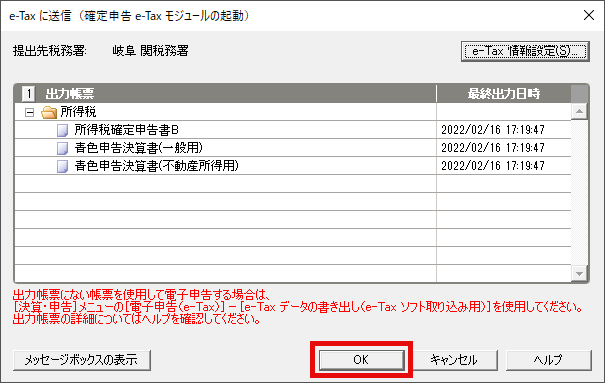
さきほどの画面に戻るので、「OK」をクリック。

「はい」をクリック。
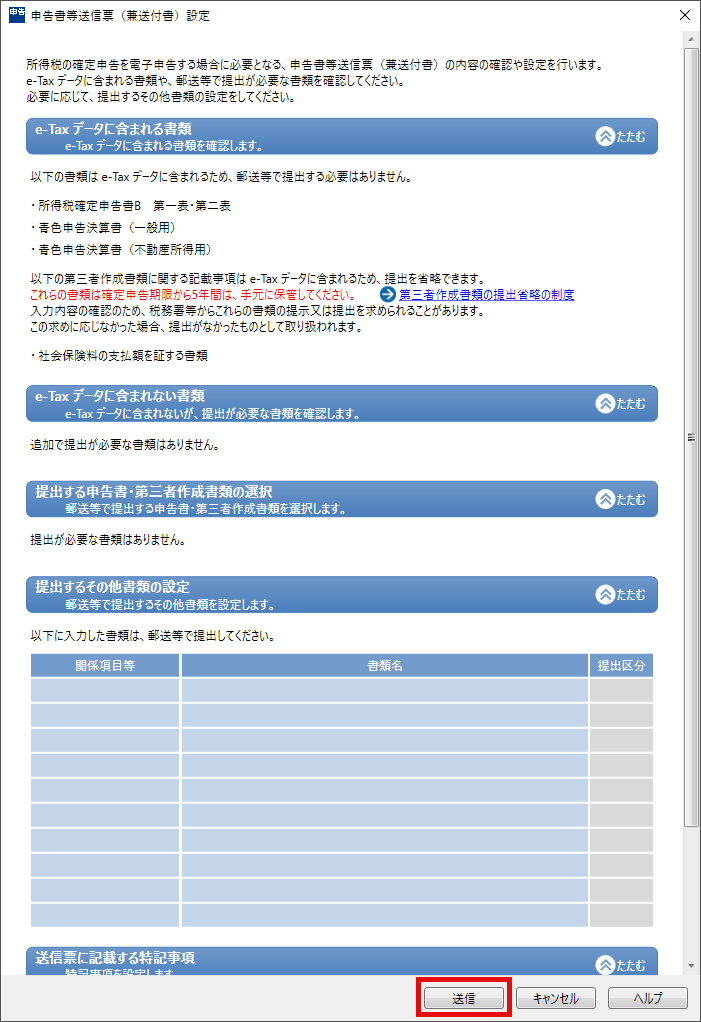
自分の場合は、後日郵送で別途提出するような書類は今回はないので、「送信」をクリックします。
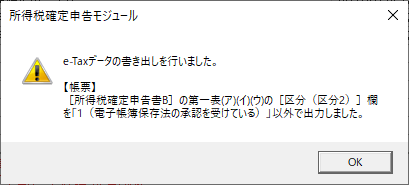
「OK」をクリック。
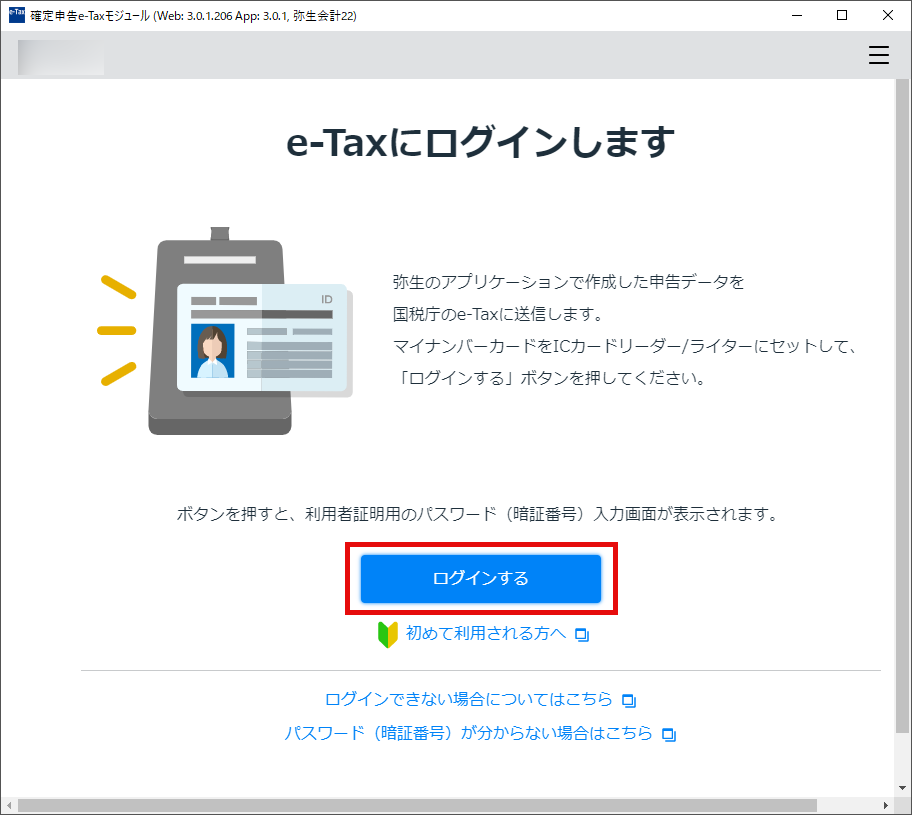
すると、e-Taxのログイン画面が表示されます。

ここでICカードリーダーをPCのUSB端子に接続して、ICカードリーダーにマイナンバーカードを置いた状態にします。
(ICカードリーダーの種類によっては置くタイプではなく、差し込むタイプとかもあります)。
準備が出来たら、「ログインする」をクリックします。
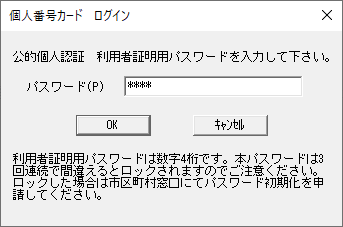
マイナンバーカードの読み取りがうまくいけば、上記のような「個人番号カード ログイン」画面が開きます。
利用者証明用パスワード(=マイナンバーカードの利用者証明用電子証明書の暗証番号※4桁の数字)を入力します。
3回連続で間違えるとマイナンバーカードにロックがかかるのでくれぐれもご注意を。
マイナンバーカード発行時に記入した「暗証番号記載表」を確認すると載っていると思います(多分)。
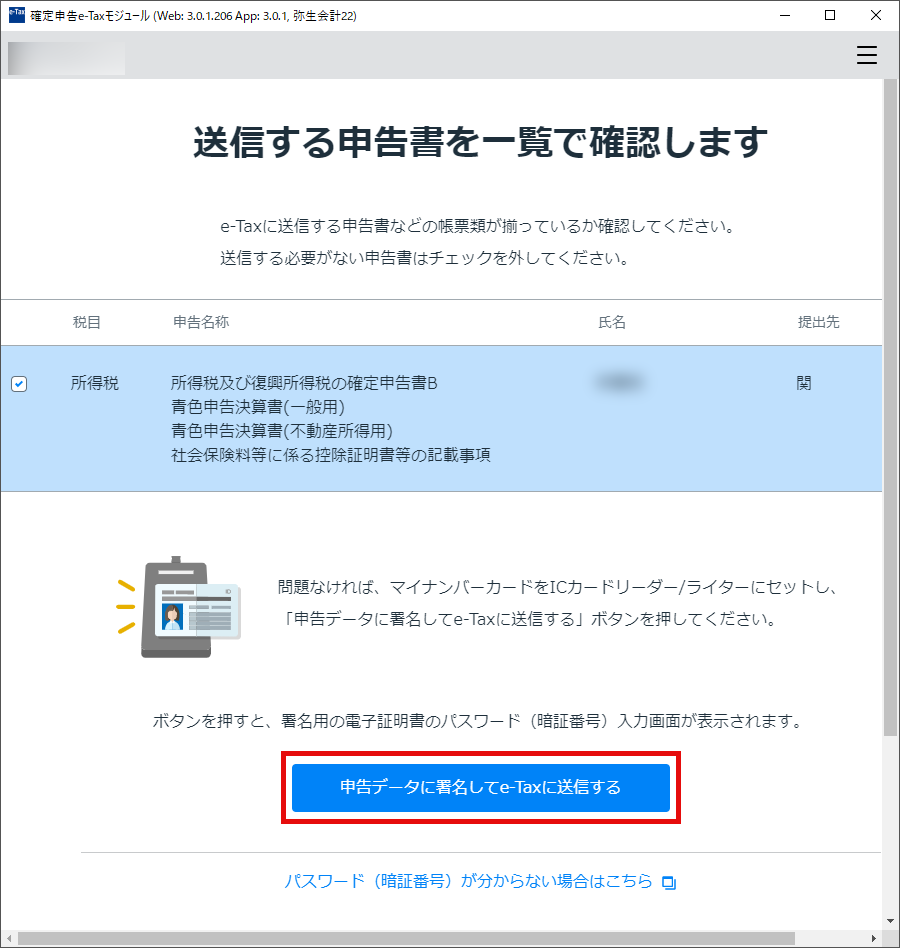
続く画面で、「申告データに署名してe-Taxに送信する」をクリックします。
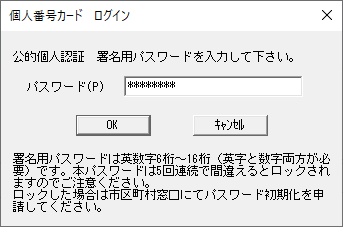
今度は署名用パスワード(=マイナンバーカードの署名用電子証明書の暗証番号※6~16文字の英数字)の入力をします。
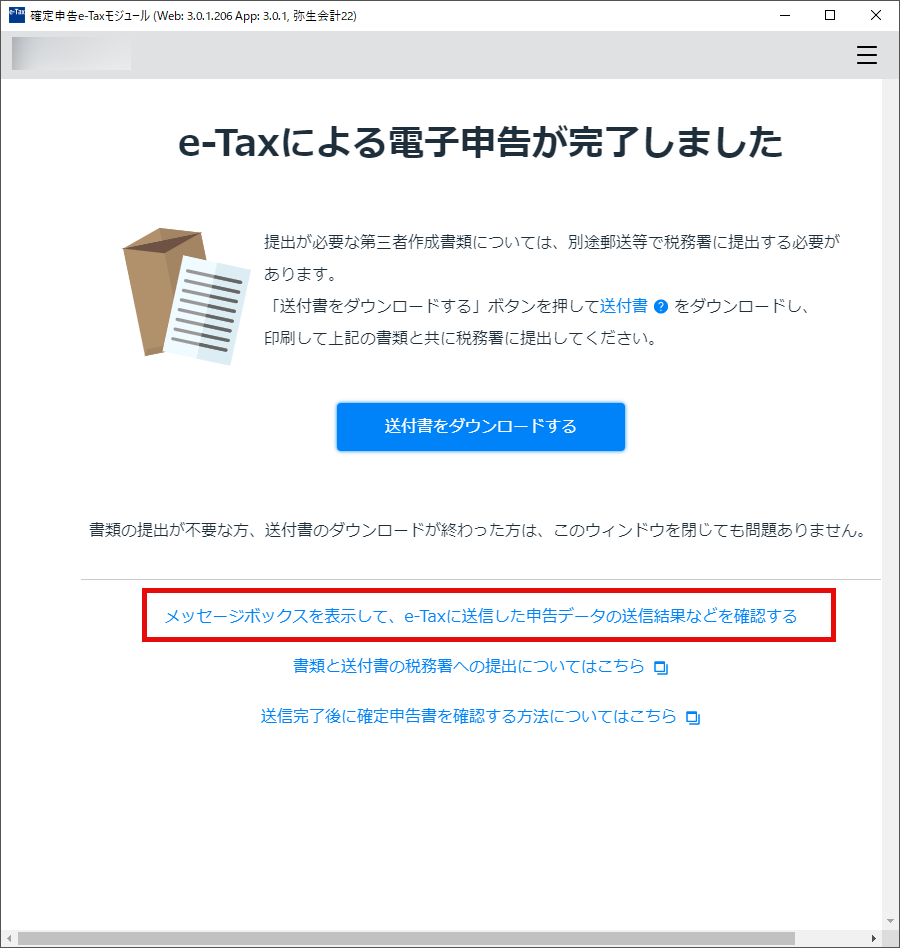
「e-Taxによる電子申告が完了しました」の画面が表示されればオッケーです。
これでe-Taxが無事完了しました。
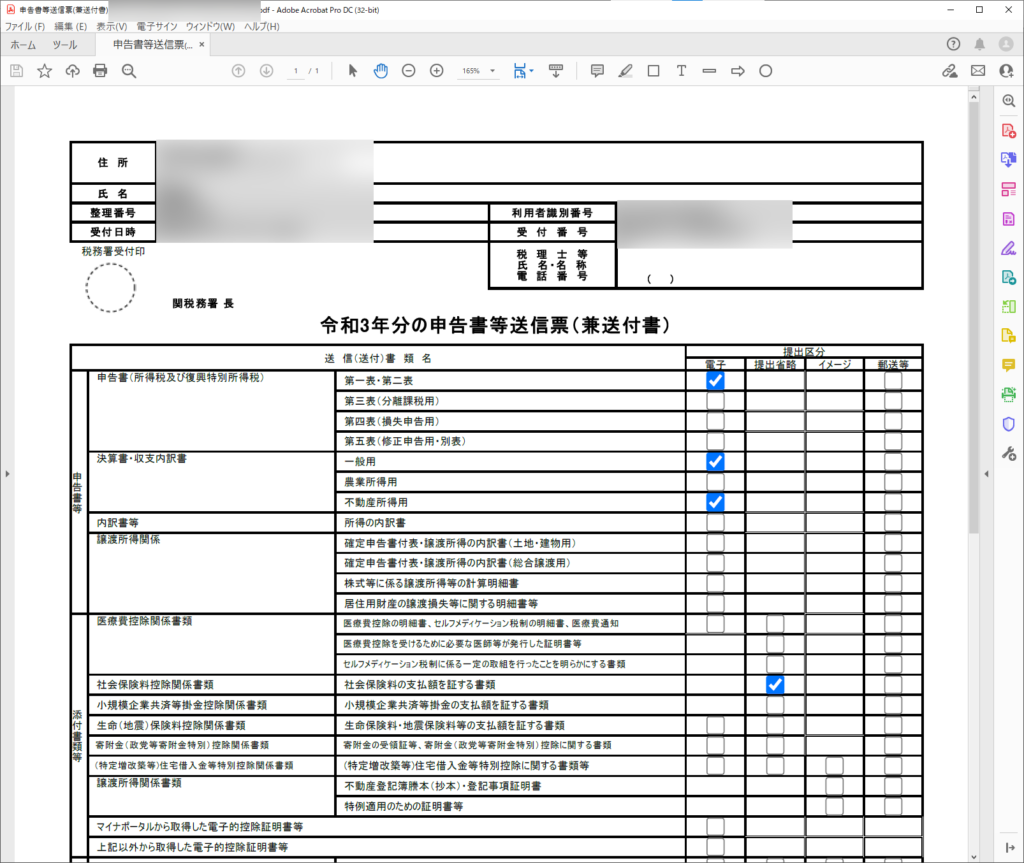
「送付書をダウンロードする」をクリックすると、以下のようなPDF書類がダウンロードできます。
一応プリントして控えとして取っておくことにしました。

「メッセージボックスを表示して、e-Taxに送信した申告データの送信結果などを確認する」をクリックすると、メッセージボックスが開きます。
ここでe-Taxで送信した申告データの受付日時や受付番号が確認できます。上述の送付書のダウンロードも可能です。
e-Taxで送信した申告データの日時と受付番号を後から確認したい場合
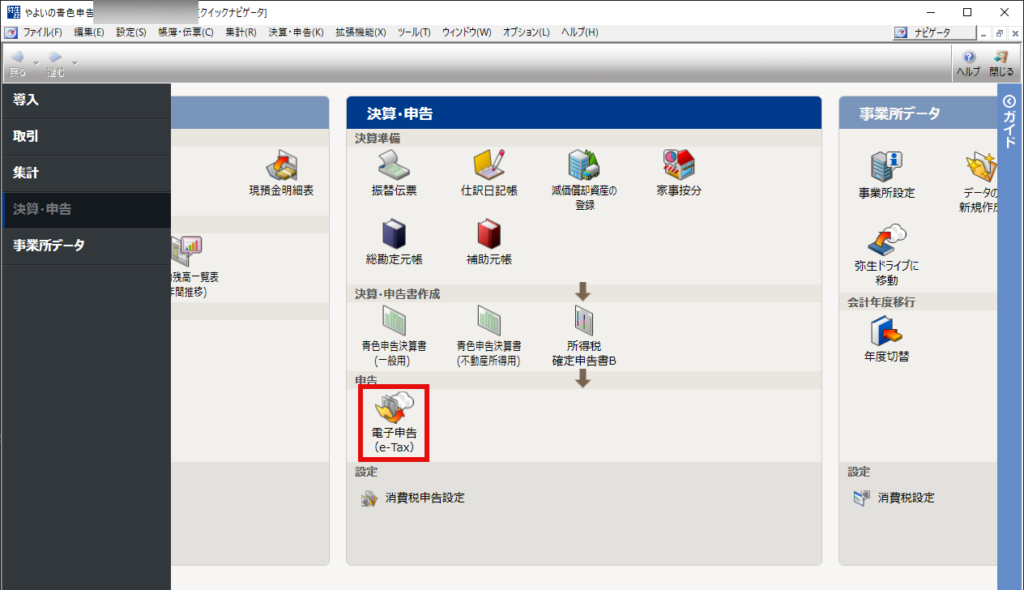
e-Taxで送信した申告データの日時と受付番号を後から確認したい場合は、クイックナビゲータ画面の「電子申告(e-Tax)」をクリックします。
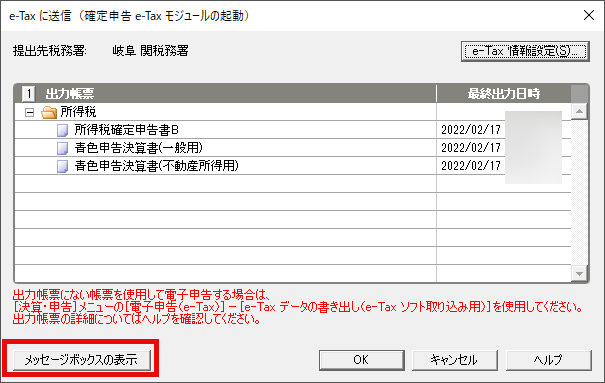
すると、「e-Taxに送信」画面がまた開くので、画面左下の「メッセーボックスの表示」をクリックします。

ここで、 e-Taxで送信した申告データの日時と受付番号を確認可能です。
e-Taxを再送信したい場合(=申告データに不備があった場合)
e-Taxで送信した申告データに誤りがあった場合は、確定申告の申告期限の期日(2022/3/15)までなら、申告データを修正して、再送信すればオッケーとのことでした。
つまり、e-Taxの場合、再送信をした場合、以前送信した古い日時の申告データは再送信した新しい日時の申告データに上書きされる仕様のようです。
かくいう自分も、e-Taxで1度目の送信をした後に、確定申告書Bの社会保険料控除の項目に漏れがあったのに気づいたので、申告データを修正して、e-Taxを再送信しました。
2回目以降のe-Tax送信方法も本記事で紹介したやり方・手順は全く同様です。
ちなみにe-Tax再送信後はメッセージボックスに記載されている受付番号と受付日時で再送信した申告データを識別できます。
以上、やよいの青色申告でのe-Taxのやり方・手順紹介でした~。
参考になれば幸いです(^^)