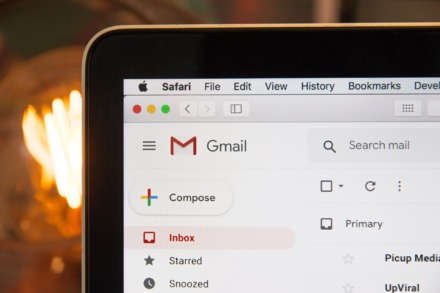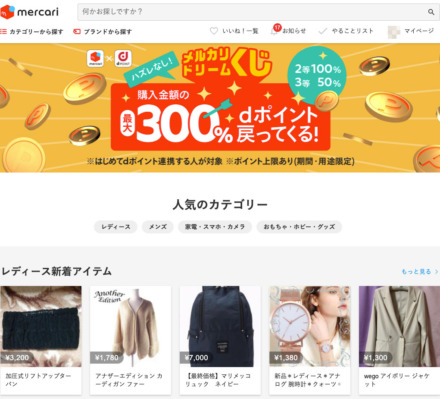今回はGmailの全ての未読メールを一括で既読にする方法を紹介したいと思います。
パソコンのGmailの受信トレイに表示される未読メールの数字やiPhoneのGmailアプリに表示される赤丸数字のバッジ=未読メールの数)が気になるので、消したい人はご参考までに(^^)
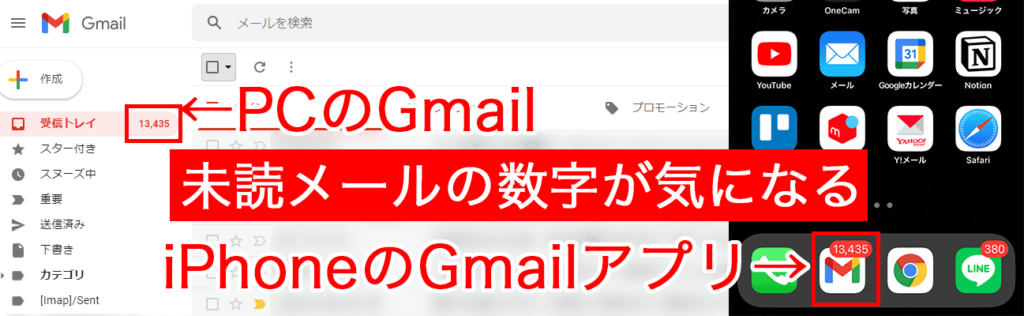
Gmailを使っているとPCのブラウザのGmailだったり、iPhoneのGmailアプリには未読メールの数字が表示されます(上記スクショ)。
この数字を消すには全ての未読メールを既読にすれば良いわけですが、自分のように未読メールが13,435通も大量にある場合(苦笑)、既読にする作業をメール1通ずつにやっていたら、とんでもなく時間がかかってしまうわけです。
なので、できれば全ての未読メールを一括で既読にしたいところです。
そんな簡単で便利な方法はないものかと探していたら、見つかったので早速以下手順を紹介していきます。
ちなみにこの操作は自分はPCのブラウザのGmailページから行って上手くいきましたが、iPhoneのGmailアプリやブラウザアプリで同様の操作ができるかどうかは未検証なのであしからずで。
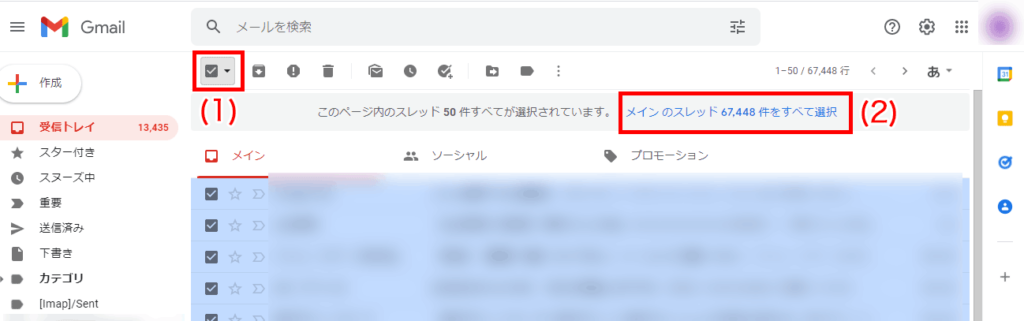
まず、PCのブラウザのGmailページを開いて、(1)画面左上にある選択ボタンをクリックします。
すると、(2)「メインのスレッド○○○件を全て選択」という文字が新たに表示されるので、それをクリックします。
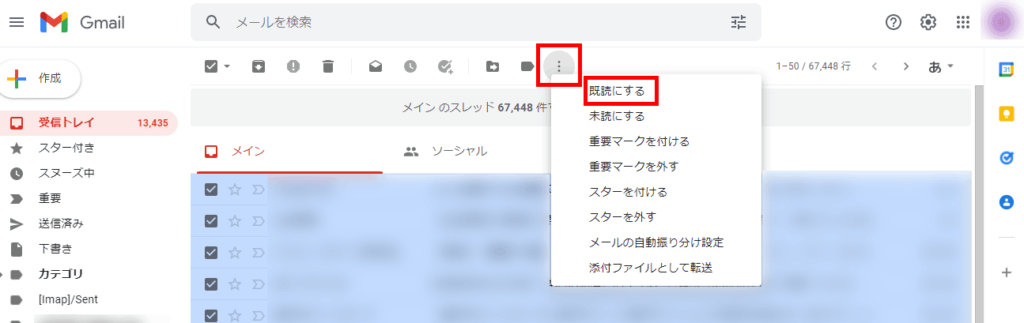
これで全てのメールが一括選択された状態になるので、「・・・(その他ボタン)」をクリックして「既読にする」をクリックします。
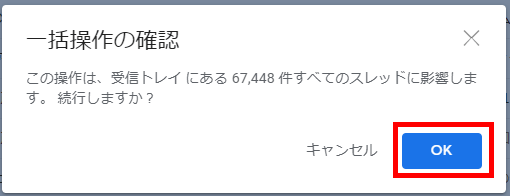
確認画面が表示されたら「OK」で。
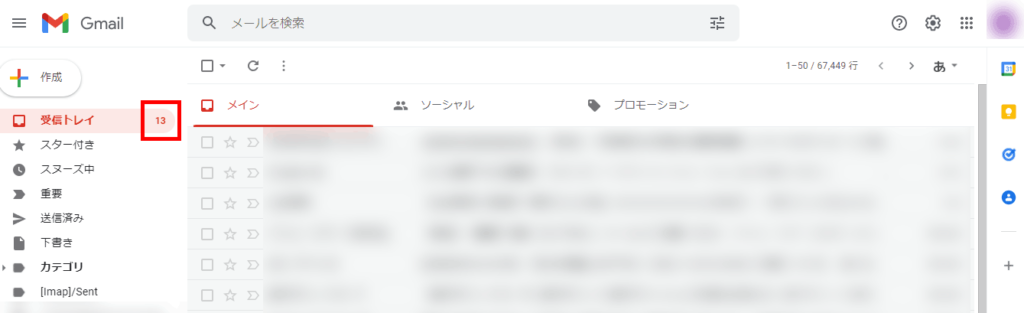
はい。これで受信トレイの数字が消えて上手くいきました!
と言いたかったのですが、未読メールの数字自体は大幅に減ったものの(13,435通→13通)、未読メールがまだ残っているようです。
ほとんどの人は上記操作だけで未読メールがなくなって問題解決となるのですが、今回の自分のように上記操作だけでは未読メールが残ってしまう場合がたまにあるようです。
でもここまで来たなら、未読メールを0にして数字を消したいところです。
またネットで調べてみたところ、良い解決記事↓を見つけたので、無事に未読メールを0にすることが出来ました。
その手順は以下の通りです。
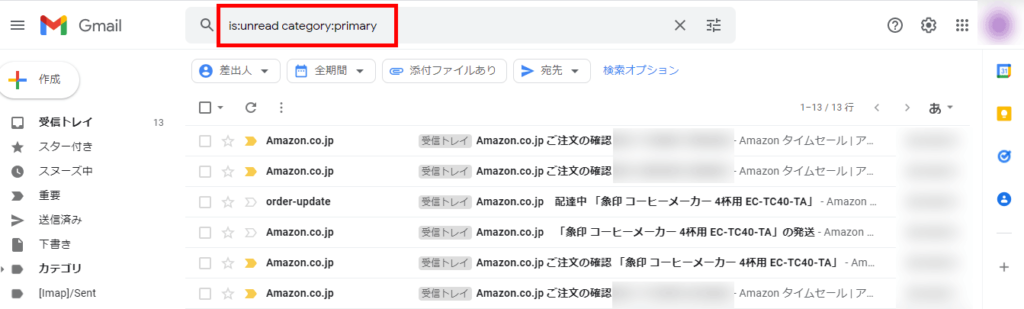
Gmailページの検索ボックスに「is:unread category:primary」と入力すると、未読メールだけが表示されるので、上述の操作(メールを一括選択して既読する操作)を繰り返せばオッケーです。
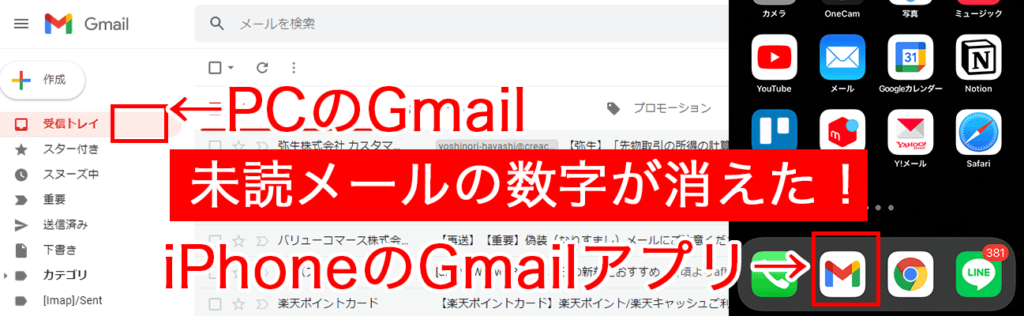
これでGmailの未読メールが全て既読になりました。
上記スクショのようにPCのGmailの受信トレイの未読メールの数値も消え、iPhoneのGmailアプリに表示されていたバッチ(未読メールの数)も消えました。
ということで無事解決しました。めでたしめでたし。
以上、Gmailの全ての未読メールを一括で既読にする方法でした〜。
参考になれば幸いです(^^)