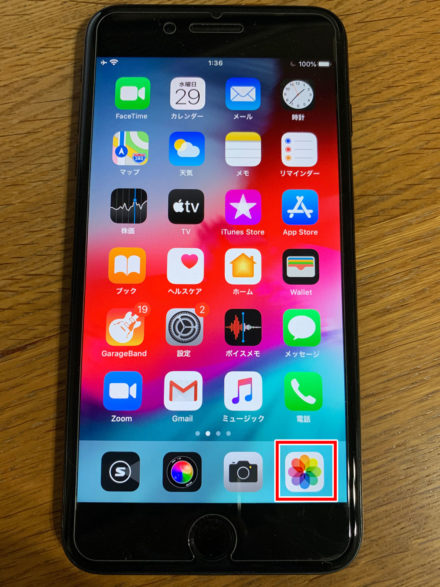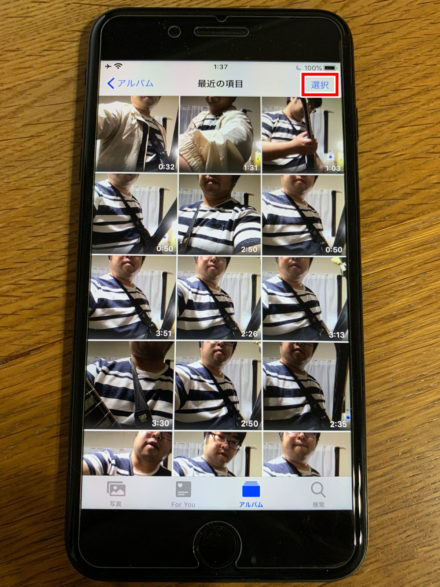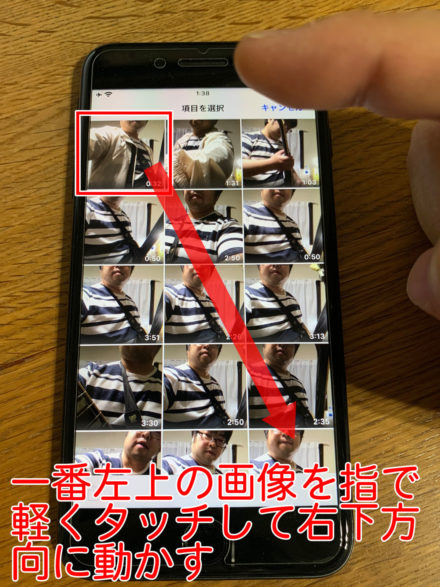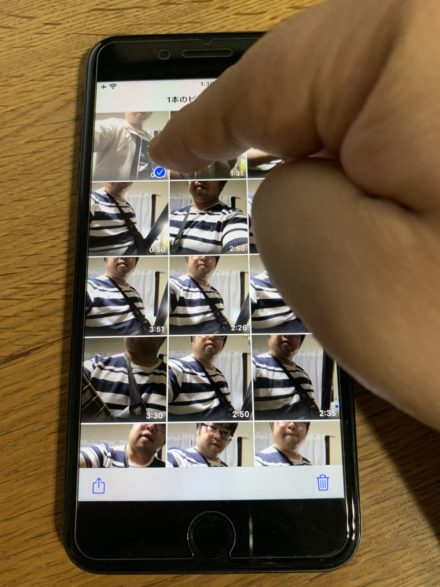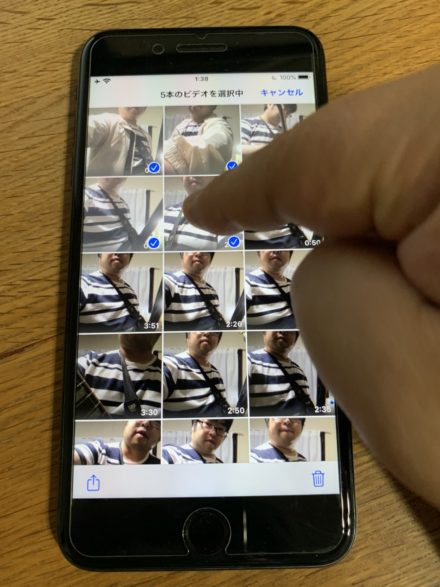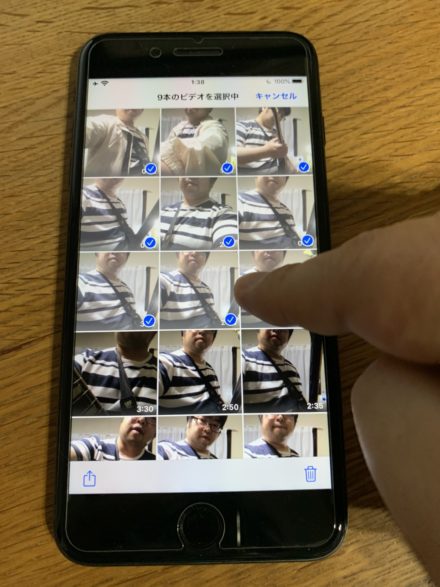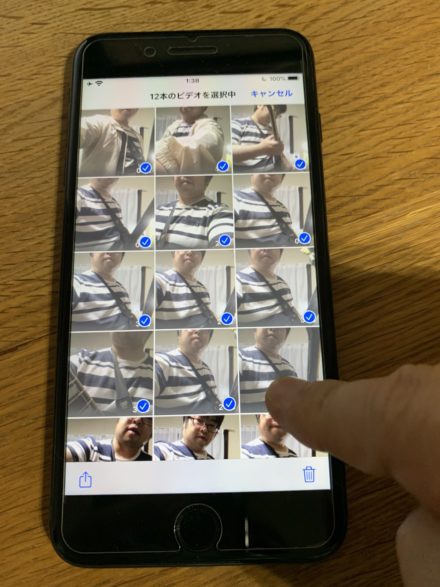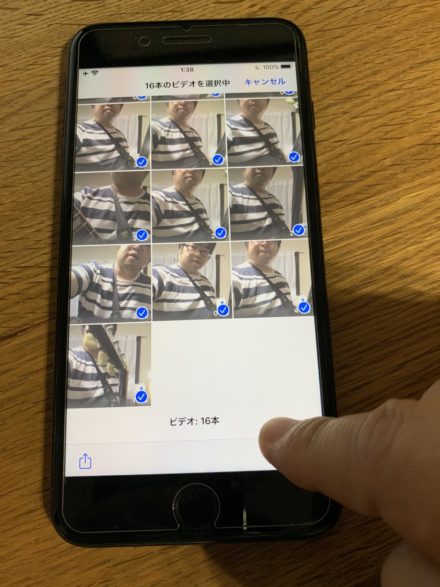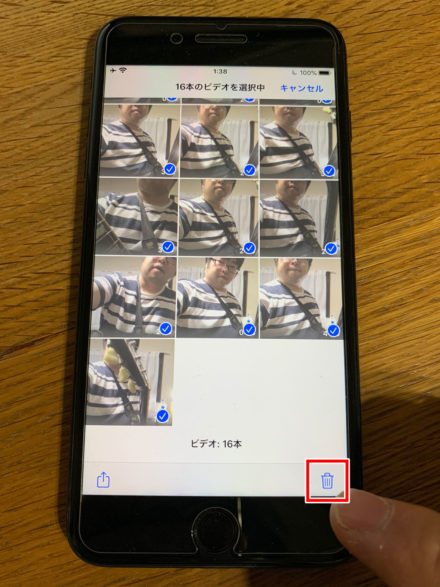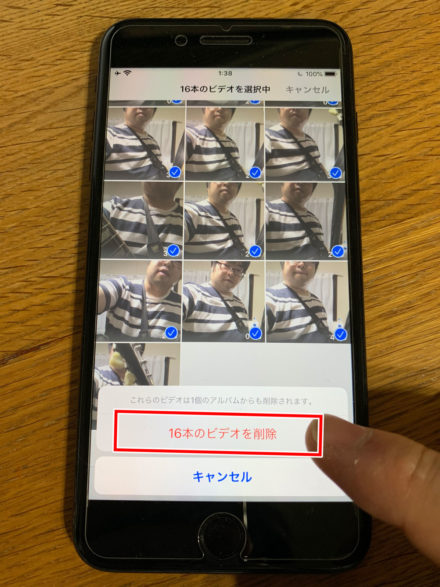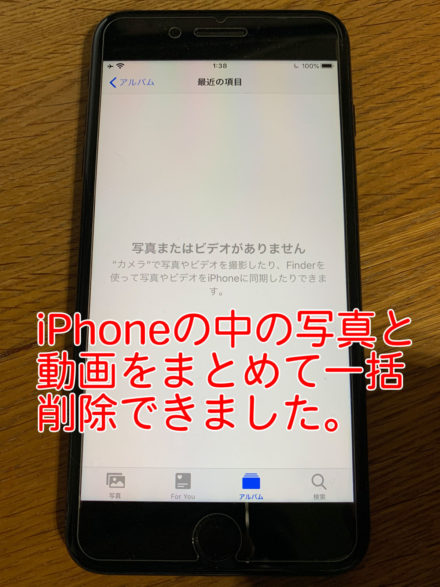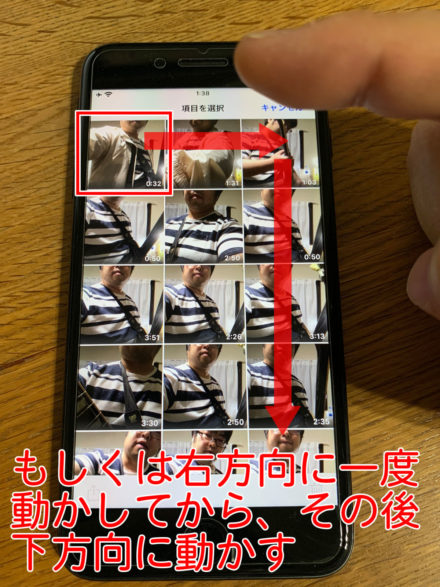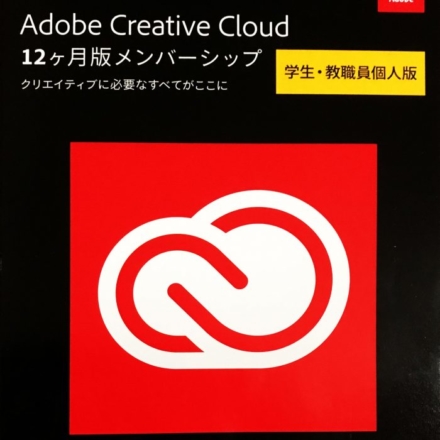自分はiPhone 5時代(2013年頃)からiPhoneを長らく使っているんですが、この2020年になって超遅ればせながらですが、iPhone内の操作だけでiPhoneの写真アプリに入っている写真と動画をまとめて一括削除する方法をようやく最近知りました。
無知は罪なり・・。今まで大変時間を無駄にしてきましたがな(*´Д`)
というわけで反省と備忘録を兼ねて、今回は「iPhoneの中の写真・動画をまとめて一括削除する方法」を紹介したいと思います(^^)
iPhoneの写真・動画をまとめて一括削除する方法
というわけで、早速解説していきたいと思います。
(1)写真アプリの起動
まずはiPhoneのホーム画面から「写真アプリ」を開いて、「アルバム」から写真・動画の一覧画面を表示させます。
(2)写真・動画を全選択する操作とコツ
写真・動画の一覧画面を表示したら、まずは一覧にある写真・動画をすべて「選択」する必要があります。
画面の最上部までスクロールしてから右上の「選択」ボタンをタップします。
そして、ここから画像を全選択する操作を行っていきます。
画面の一番左上の画像を指で軽くタッチして画面に指を触れたまま、右下方向にゆっくり指先を滑らして移動させます。
てか、この最初に画像をタッチしてから指先を動かす操作はちょっとコツがいるので、最初はちょっと練習が必要かもです。
最初に画像をタッチした時の画面に触る強さと、そのタッチした後に指先を動かすタイミングとスピードが肝です(多分)。
まぁ慣れてしまえば、簡単にやれるようになると思います(^^)
(4)写真・動画を全選択する指先操作のコマ送り画像
上述の写真・動画を全選択する指先の動きをコマ送りで撮ってみたので、以下にまとめて載せます。参考になれば幸いです。
指先を画面に軽くタッチした状態で、左上から右下へ指先を滑らせて移動させます。
どりゃ~~~。
↓
↓
↓
全ての写真に青丸のチェック印がついていれば、全選択できています。
はい。これでiPhoneの写真アプリ内の写真・動画を全選択できました。
(4)写真・動画の削除
そして、最後に画面右下にある「ゴミ箱」ボタンをタップします。ぽちっと。
すると、写真・動画の確認メッセージが表示されるので、続けて「削除」ボタンをタップします。
はい。これでiPhoneの中の写真と動画をまとめて一括削除できました。
めでたしめでたし(^^)
【おまけ】写真・動画を全選択する別の指先の移動方法
記事本編では画像・写真を全選択するために「一番左上の画像から右下方向に指を動かす方法」を紹介しましたが、指先の動きに関しては上記写真のように「指先を一度右に動かしてから、その後に下に動かす指先の動き」でも全選択することは可能です。
というか、多分こっちのほうが簡単かもですね。一応、お伝えまでに(^^)