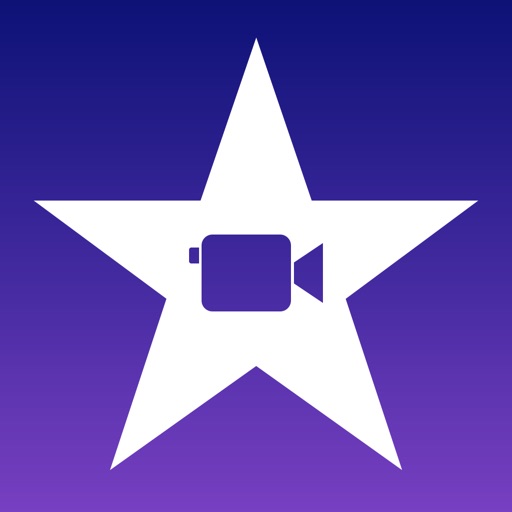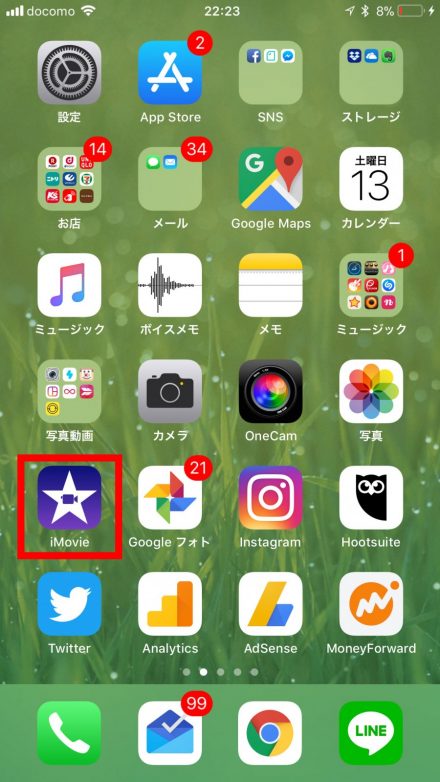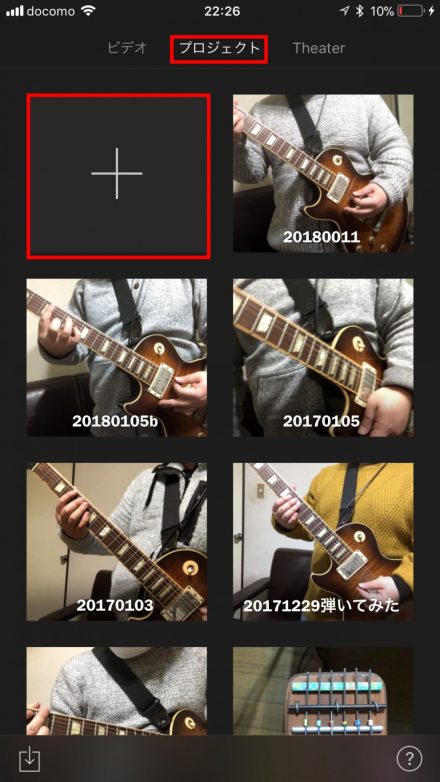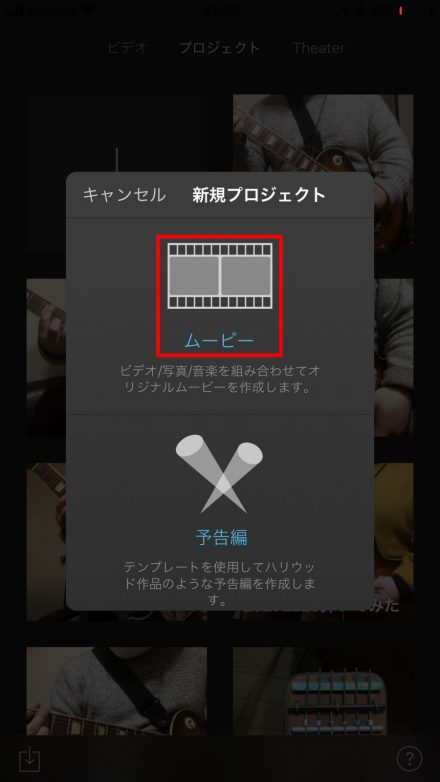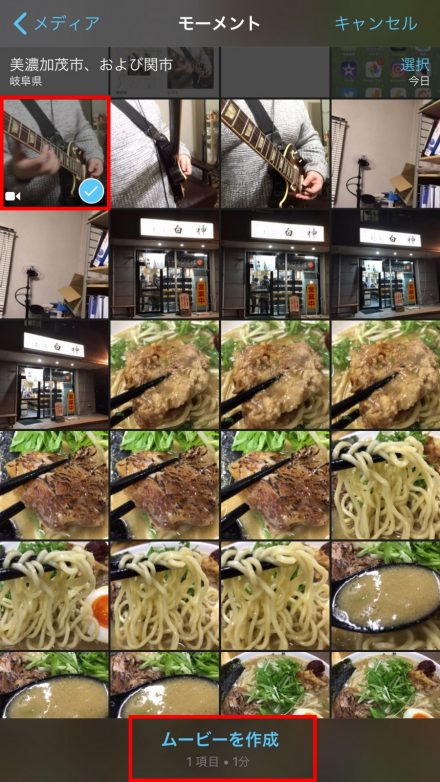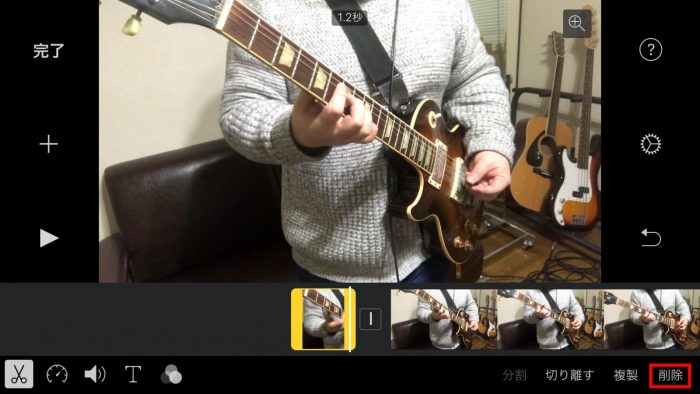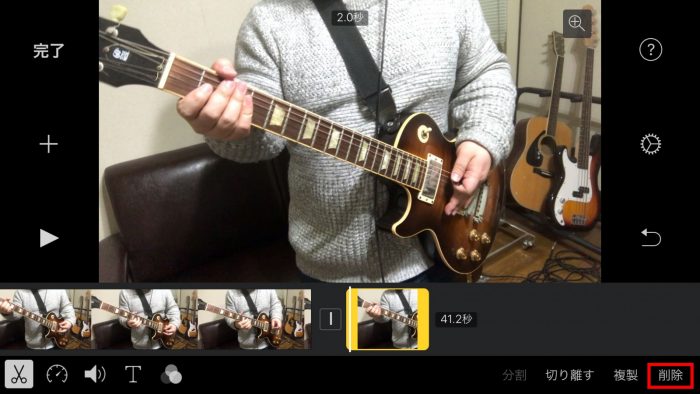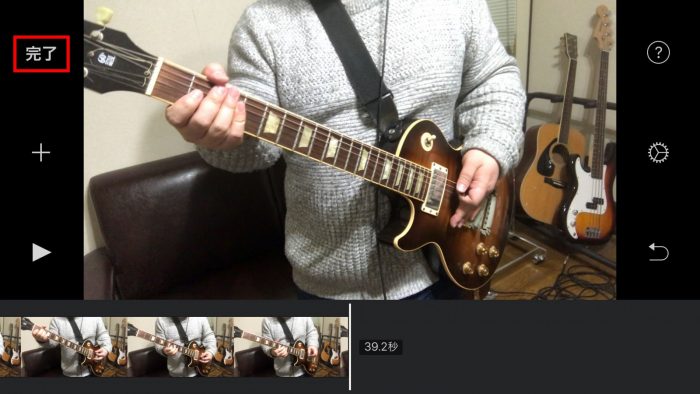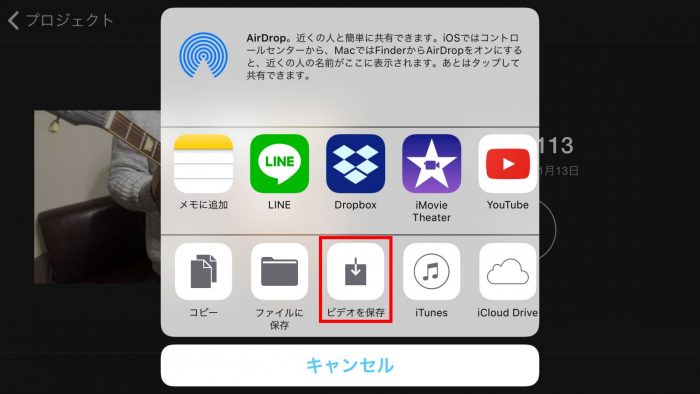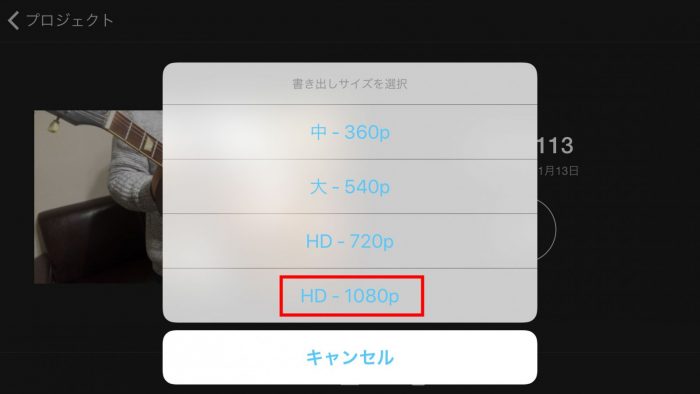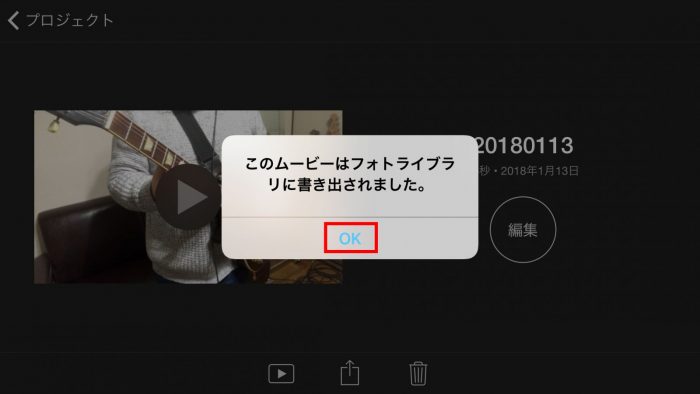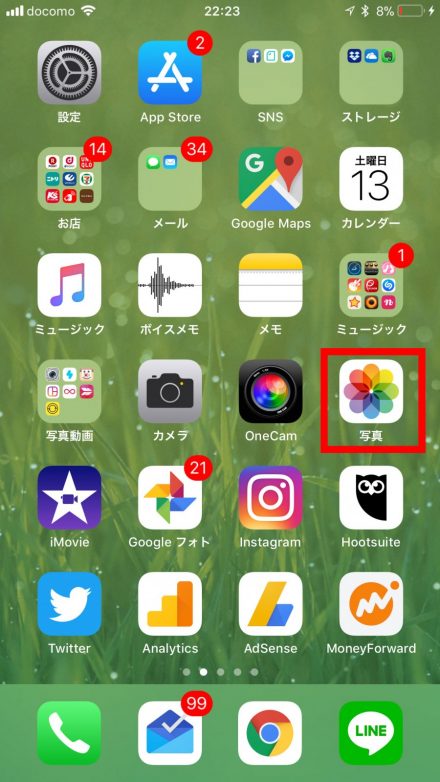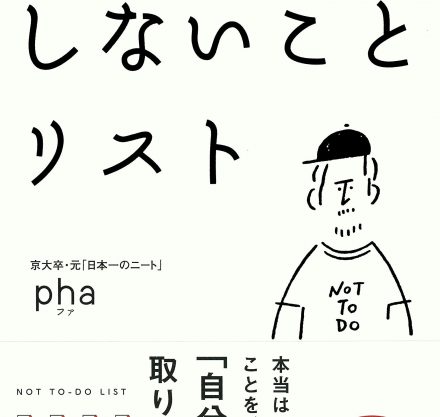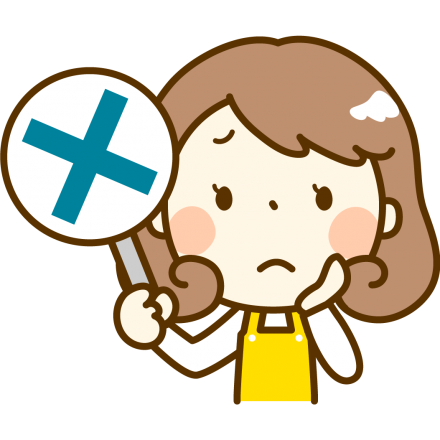今回は「iPhoneで撮った動画の前後(始めと終わり)をiPhoneの動画編集アプリ「iMovie」でカットする方法」を紹介したいと思います。というのも個人的な理由ですが、今年(2018年)になってギター弾いてみた動画をiPhoneで撮ってたまにSNSにアップしてるんですが、その際に毎回撮った動画の前後(始めと終わり)の不要な部分を毎回カットしてアップするので、やり方を覚えてしまったという経緯です(笑)
でもまぁ別に「iPhoneで撮った動画の前後をカットする作業」は、別に弾いてみた動画でなくても、いろいろなシーンで活用できそうな気がするので、今回記事でも紹介したいと思います(^^)/
iPhoneの”無料”動画編集アプリ「iMovie」を使う
iPhoneで撮った動画の編集はiPhoneの無料の動画編集アプリ「iMovie」を使えば可能です。
このiMovieはiPhoneの製造元であるAppleの公式アプリの1つで、以前は有料アプリだったんですが、いつのまにか無料アプリになって今はiPhoneを購入すると最初からiMovieは入っている状態です(ちなみに自分は有料の時に購入したので損した気分です(>_<))。
もし、アプリをアンインストールしてしまった人はApp StoreからアプリをダウンロードすればOKですので。
Step1/iMovieを起動して編集したい動画を選択
で、ここからがようやく本題です。
「iPhoneで撮った動画の前後(始めと終わり)をiMovieでカットする方法」を紹介していきたいと思います。
他の方法もあるかもですが、自分は毎回以下の方法で動画の不要な部分のカットをやってます。
まずはiMovieを起動します。
「プロジェクト」より「+」をタップ。
「ムービー」を選択。
写真・動画の選択画面になるので、編集したい動画を選択したら(青丸チェック印)、「ムービーを作成」をタップ。
Step2/動画の不要な部分を「分割」&「削除」
動画の編集作業はiPhoneを横向きにしたほうが作業がしやすいので横向きでいつもやってます。
ここから動画の不要な前後(動画の始めと終わりの部分)をカットしていきます。
(※ちなみに自分がやってる弾いてみた動画の場合、iPhoneインカメラで撮っているのですが、iPhone本体の録画開始・録画終了ボタンを手で押さないといけないので、その部分が毎回動画の不要な部分になってます)
まずは動画の「始め」の部分から。
「再生・停止ボタン」で動画の再生・停止を繰り返しながら、動画でカットしたい再生位置を見極めていきます。
ちなみに画面下部のタイムラインを指でスワイプすれば動画の再生位置(|)を簡単に前後にスキップ移動できます。
カットしたい時間軸で再生位置を止めたら、「クリップ(動画素材)」をタップして選択します。
選択状態(黄色い枠が表示される状態)になったら、「分割」をタップします。
続いて、分割した前のクリップを選択して「削除」をタップします。
これで動画の始めの不要な部分がカットできました。
上記と同様の手順で動画の「終わり」の不要な部分もカットすればOKです。
前後の不要な部分をカットできたら、「完了」をタップしてiMovieでの編集作業を終えます。
Step3/動画の書き出し&「写真」アプリで確認
次にiMovieで編集した動画を書き出します。「共有ボタン」をタップします。
(ちなみにこれは任意ですが、プロジェクト名を後から見ても自分が分かりやすい名称に変えておくとiMovie上での複数プロジェクトファイルの管理が楽になるかもです。自分は「日付名」にしてます)。
「ビデオを保存」をタップ。
「書き出しサイズを選択」する画面になるので任意のサイズを選びます。
自分はいつもフルHDの動画サイズの「HD-1080p」を選択しています。
動画の書き出し処理が行われるので少し待ちます。
そして下記の画面が表示されれば書き出し完了です。
これでiPhoneで撮った写真・動画をふだん扱う「写真」アプリ上で動画を確認・再生できるようになります。
というわけで、確認してみましょう。
iPhoneのホーム画面から「写真」アプリをタップすると、
以下のように、さきほどiMovieで編集した動画が書き出されているのが確認できます。
動画の前後の不要な部分をカットしているので、元動画の時間(43秒)よりも短くなっているのが確認できますね(39秒)。
ちなみに今回実際に書き出してインスタにアップしたのが下記の弾いてみた動画です。
https://www.instagram.com/p/Bd5EEiODZPR/?utm_source=ig_embed&utm_campaign=embed_ufi以上、「iPhoneで撮った動画の前後を動画編集アプリ(iMovie)でカットする方法」でした~。
iPhoneで簡単な動画編集をしたいなら、この「iMovie」は無料ですし簡単操作で動画編集できるのでオススメアプリです(^^)/