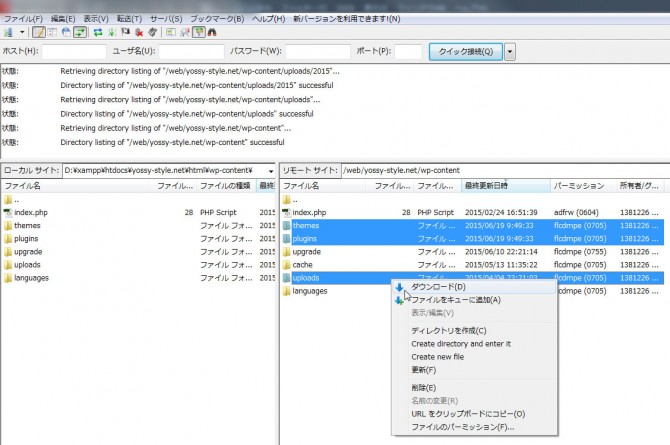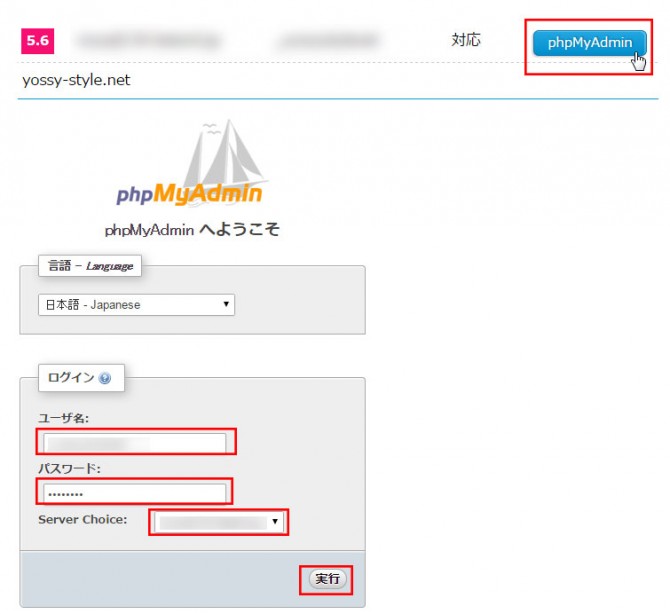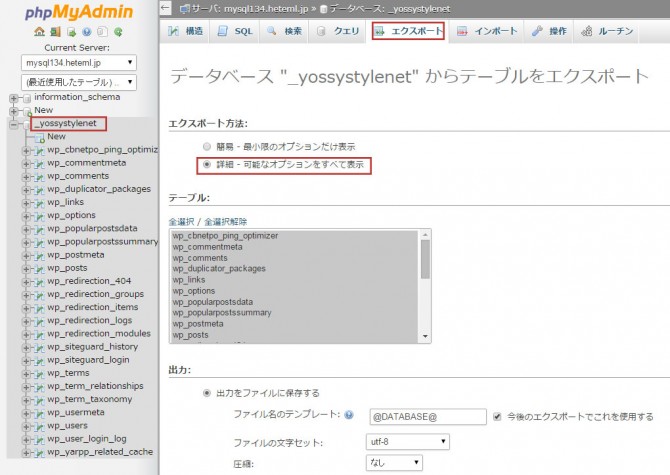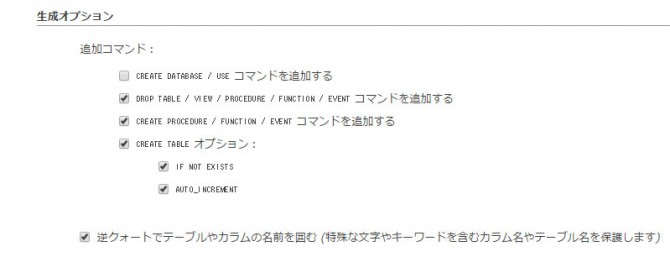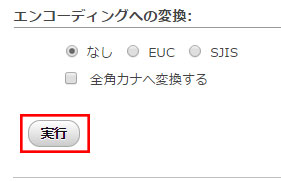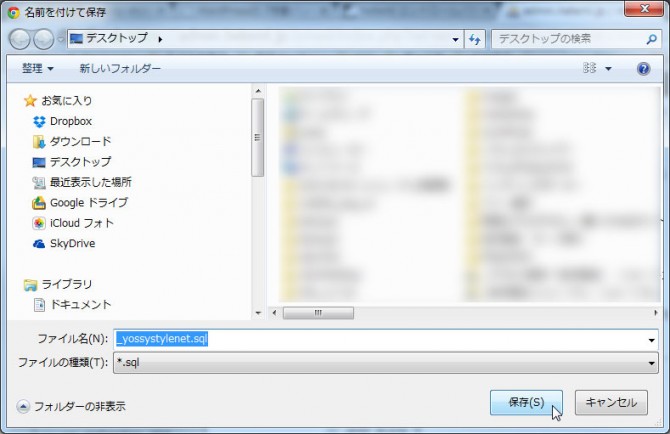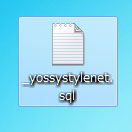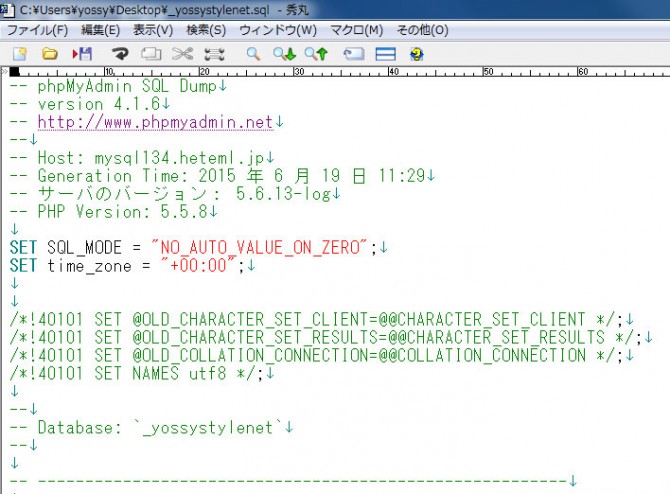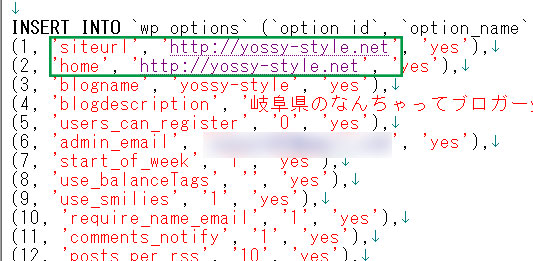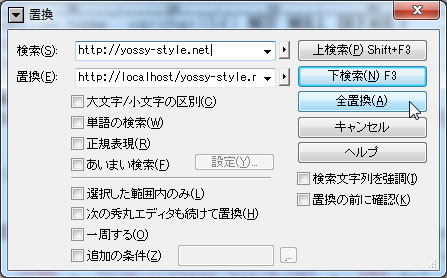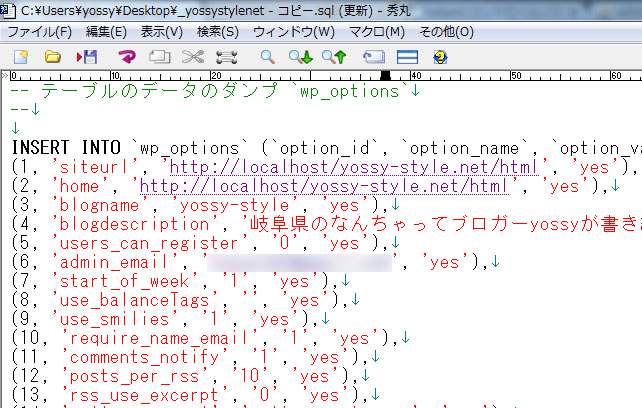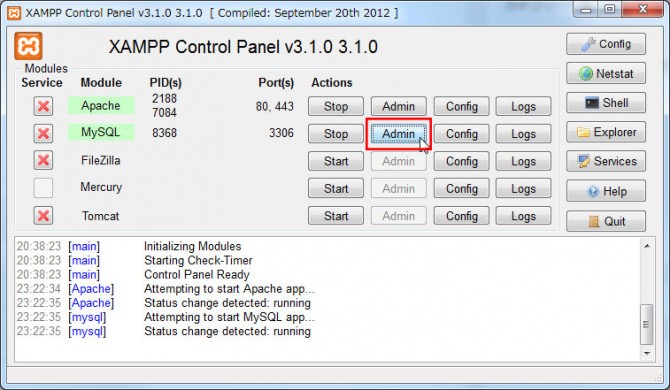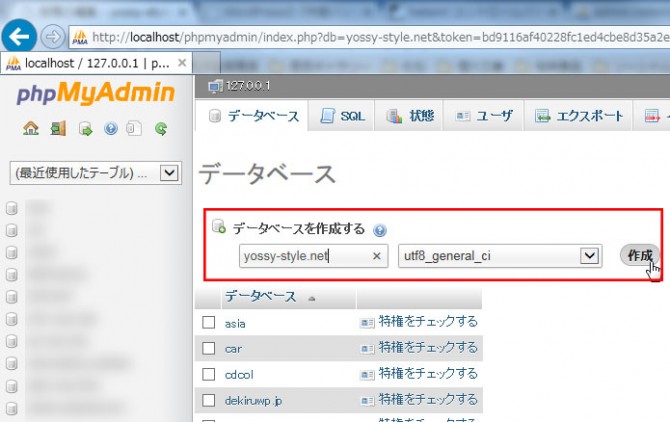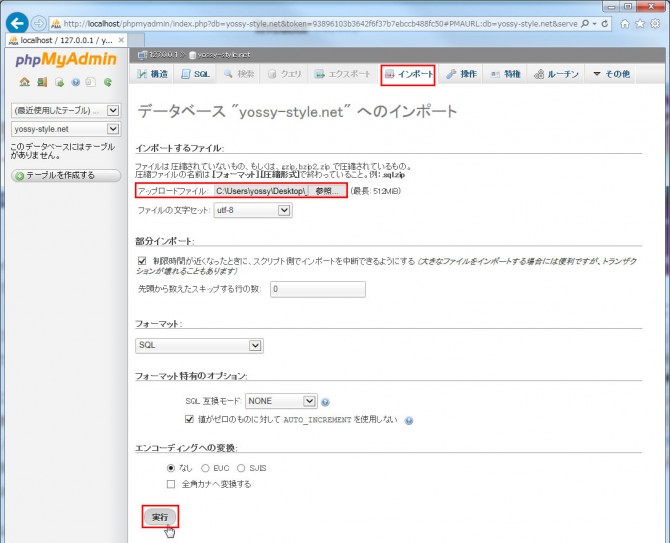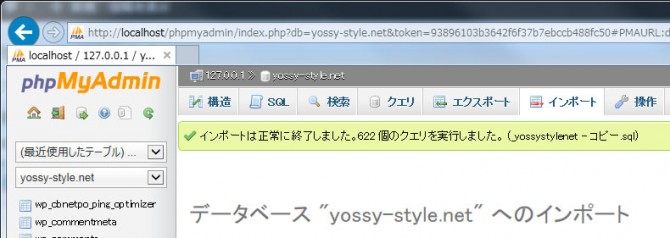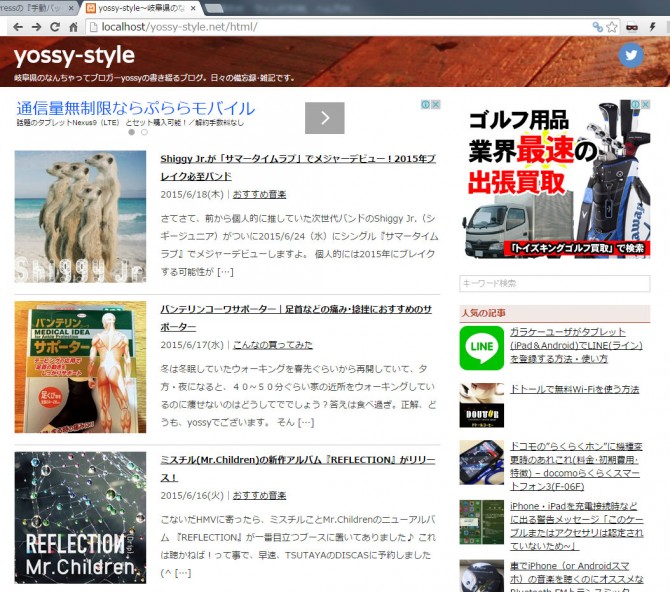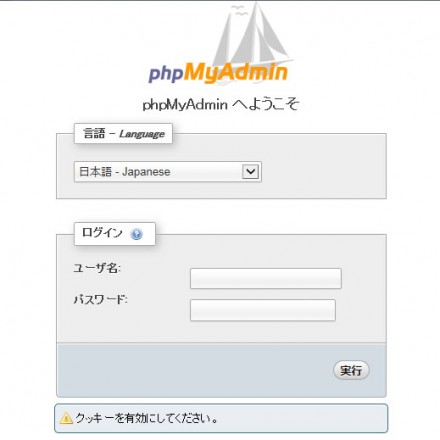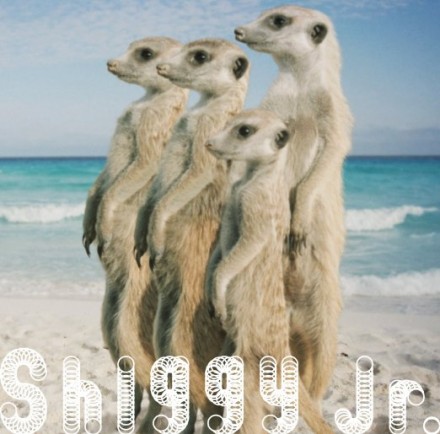このブログで使っているWordPressのデータを手動でバックアップする手順について書いておこうと思います。
だいぶブログの記事件数(133件)も増えたので、何か障害でデータが破損したら困るので、これからは定期的にバックアップしていこうかなと思いましてね。ついでに、ローカル⇔サーバ間のデータ移行(引っ越し)手順についても後述しますよ。
WordPressをバックアップする3つの方法
バックアップ方法としては3つ検討できて、(1)WordPressのバックアップ用のプラグインを使う、(2)レンタルサーバのバックアップオプションサービスを使う、(3)手動でバックアップする、の3通り。
(1)WordPressのバックアップ用のプラグインを使う
duplicatorというWordPressのバックアップを使うと、かなり簡単にバックアップできるし、ローカル環境or別サーバへの移行が簡単だったので、記事件数が少ない時には、これで問題なくやれていたんですが、現在のように記事件数(133件)やアップロード画像が増えると、バックアップファイル作成時にエラーが出てバックアップができなくなりました。
上記は今使っているレンタルサーバ(heteml)での話ですが、別のレンタルサーバでもduplicatorでバックアップしようとしたら、今度はPHPのバージョンが古くて、バックアップ機能が使えないと。
そんな感じで、レンタルサーバやプラグインの仕様のあれこれで使えない事がしばしなので、WordPressのバックアップ用のプラグインを使うのは却下。
(2)レンタルサーバのバックアップオプションサービスを使う
使用しているレンタルサーバにもよりますが、レンタルサーバの機能として自動or手動バックアップ機能がついている場合があります。
例えば、自分の使っているhetemlの場合は、月額700円(税別)で毎日1回自動バックアップが行われ、直近7日分のデータが常にバックアップできます。だから何か障害が発生しても、その時点から7日以内の状態にボタンクリックの操作だけで簡単に元の状態に戻す事ができるわけです。
ただ、今回の自分の場合、hetemlで使用している1サイト、このyossy-styleのブログだけのバックアップがしたいだけなので、それだけのために月額700円も払うのはちょっとなぁ、って感じなので却下。
(3)手動でバックアップする
現時点では『手動でバックアップ』が一番良いってのが結論ですね。先々もうちょっと、複数サイトをWordPressで運用することになった時には、レンタルサーバのバックアップオプションサービスを使おうかなぁとは思ってますけども。
というわけでWordPressデータを手動でバックアップする手順を紹介します。
WordPressデータを手動でバックアップする手順
このyossy-styleのブログのデータをバックアップしたいと思います。
WordPressのバックアップ時は、基本的にはデータベース+アップロードファイル+テーマ+プラグインをバックアップすれば良いかと。
FTP接続して、所定のフォルダーをダウンロード
FTP接続して、バックアップしたいサーバー側をWordPressのアップロードディレクトリー(/wp-content)を開いて、3つのフォルダー(themes、plugins、uploads)を選択してローカルにダウンロードします。
ローカル環境(自分のPC)へのダウンロード先はバックアップだけならどこでも良いと思います。
ただ、サーバ→ローカルにデータ移行してサーバ移転のような形でそのまま使いたい場合には、事前にローカルにxamppとWordPressをインストールして、ローカル側もサーバー側と同じディレクトリー構成にしておいて、同じ場所にダウンロードすれば良いです。
にしても、ブログの記事に画像をかなり使っているので、ダウンロードにすごい時間がかかる(汗)
phpMyAdminからデータベースをバックアップ
WordPressの必要ファイルのバックアップが完了したところで、次にWordPressのデータベースのバックアップを行います。
たいていの場合、レンタルサーバにはphpMyAdminというデータベースを簡単に操作できるツールがあるので、phpMyAdminを使ってバックアップを行います。
レンタルサーバの管理画面からphpMyAdminをクリックすると、ログイン画面になるのでユーザ名・パスワード・接続先サーバ(ホスト)を入力・選択してログインします。
ログイン後に、WordPressのデータベースとして使っているデータベース(_yossystylenet)を選択して、「エクスポート」をクリック。
エクスポート方法に「詳細」をクリック。テーブルを全選択しておきます。
基本的には初期設定からいじる必要はないですが、生成オプションの「DROP TABLE / VIEW / PROCEDURE / FUNCTION / EVENT コマンドを追加する」はチェックをしときます。
下に画面をスクロールして、「実行」をクリック。
「名前を付けて保存」画面になるので、任意の場所にファイル(.sqlファイル)を保存します。
データベースファイル(.sqlファイル)が保存できました。確認のため、ファイルを開いてみます。
ファイルを開くと、下記のようにデータベースのSQL文が書かれたテキストファイルになってます。このファイルをデータベースに障害があったりして、復旧しないといけない時に、インポートして使います。
これでWordPressデータのバックアップ操作は全て完了です。
WordPressデータのローカル環境or別サーバへの移行手順
上記操作でWordPressのバックアップに限っていえばOKです。
以下はWordPressのバックアップデータをもとにローカル環境(自分のPC)や別サーバへ移行する場合の手順になります。
今回はローカル環境への移行手順で解説しますが、基本的に別サーバへ移行する場合も同様の手順ですね。
先ほどからの続きの操作になります。
sqlファイルの編集
まず、データベースでエクスポートしたsqlファイルに編集を加えるので、操作ミスしても元通りにできるようにsqlファイルをコピーしておきます。
コピーしたファイルをテキストエディタで開きます。
検索でsiteurlもしくはhomeでファイル内検索すると、下記のような箇所に移動します。
ここに記載されているhttp://で始まるURLが、WordPressの公開URLです。
サーバ上ではhttps://yossy-style.netで良いんですが、今回はローカル環境で使うので、xamppをインストールしているローカル環境の任意の公開ディレクトリー(https://yossy-style.net)に移行したいと思います。
ちなみにxamppのインストール方法はこの記事に書いてますので参考までに。
ファイル内の「https://yossy-style.net」という文字列を「https://yossy-style.net」に検索・置換を実行します。
のブログの記事件数によっては、数千数万の検索・置換が実行されます。
下記のようにファイル内の文字列が置換されていることが確認できたら、ファイルを閉じます。あとでphpMyAdminのインポートでこのファイルを使います。
phpMyAdminでsqlファイルをインポート
ローカル環境のphpMyAdmin内に移行先のデータベースは下記のような操作で事前にデータベースを1つ作っておきます。
既に移行先のデータベースがある場合は、何もしなくて良いです。
移行先のデータベースを選択して、「インポート」をクリック。
アップロードファイルに先ほど検索置換したsqlファイルを選択して、「実行」をクリック。
インポートが完了しました↓
wp-config.phpの設定
上記でインポートしたデータベースに接続するための設定ファイル「wp-config.php」の設定を行います。
xampp内のWordPressインストールディレクトリー直下の「wp-config.php」を開きます。
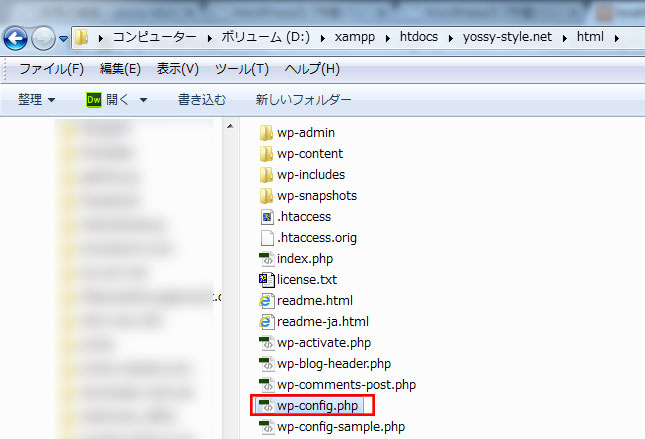
先ほどのインポートしたデータベースに接続するための必要情報(ユーザ名・パスワード・ホスト名)を設定します。
データベースのパスワードが未設定の場合は、こちらの記事を参照してパスワードを追加します。
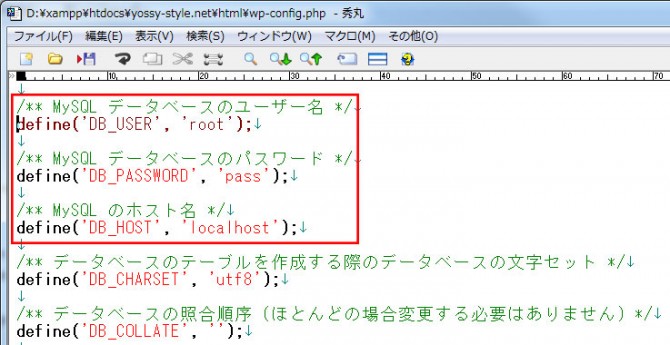
WordPressデータの移行確認作業
置換文字列に設定したブログURL(https://yossy-style.net/)にブラウザでアクセスすると、下記のようにデータがしっかり復元できている事が確認できました。これでも本サーバからローカル環境へそのまま移行(引っ越し)する事が完了しました。
ローカルに全部移行すれば何かテストする時は、このローカルで作業できます。
またこのローカルから本サーバへ移行したり、レンタルサーバの移転でデータをそっくりそのまま移行したい場合も、同様の手順でスムーズにWordPressのデータ移行・引っ越しができると思います。
WordPressの管理画面にログインできないトラブルが発生する場合は、セキュリティーを高めるためのログイン系のプラグイン(バックアップする前に、WordPressSiteGuard WP Pluginなど)は停止した後に、phpMyAdminでデータベースのエクスポートしたほうが良いかもです。ご参考までに。