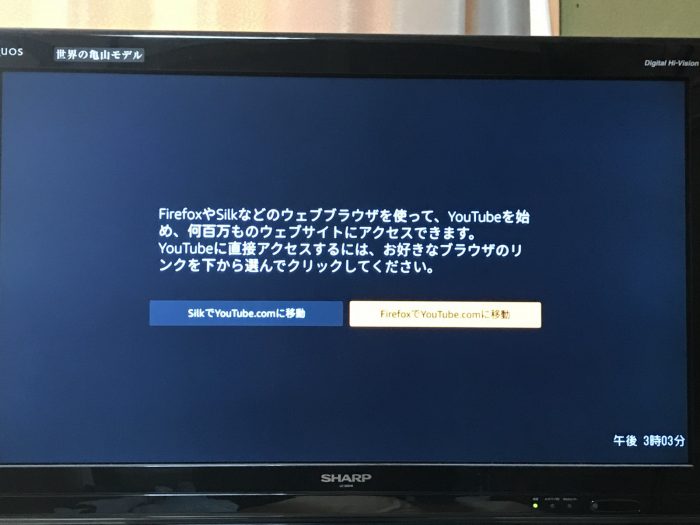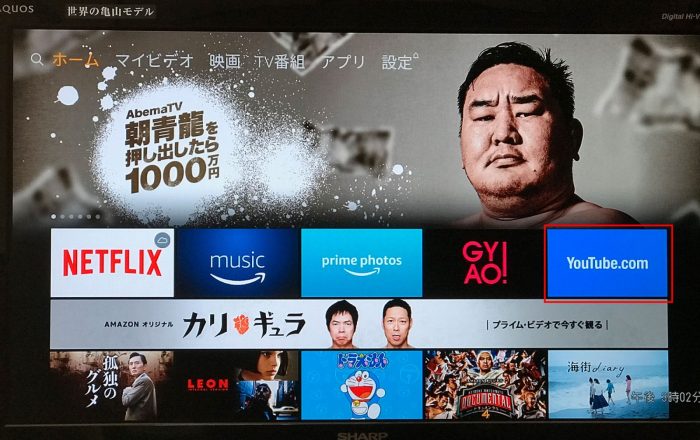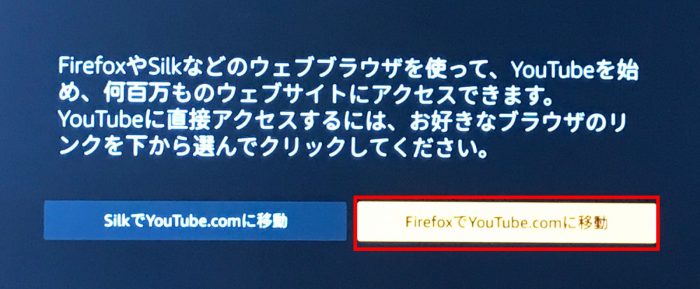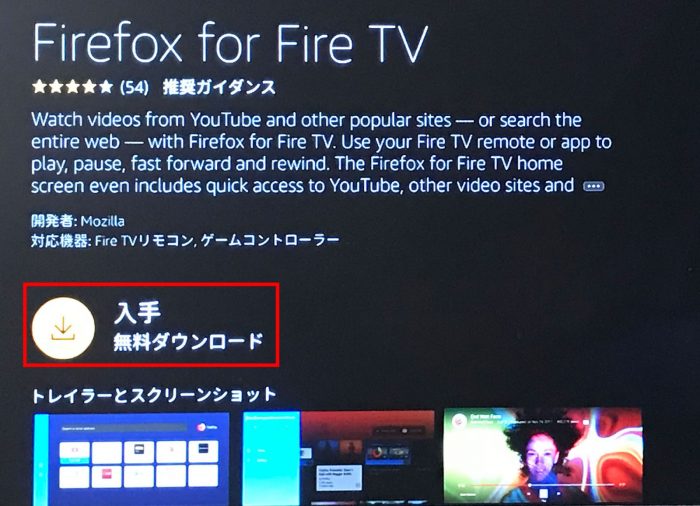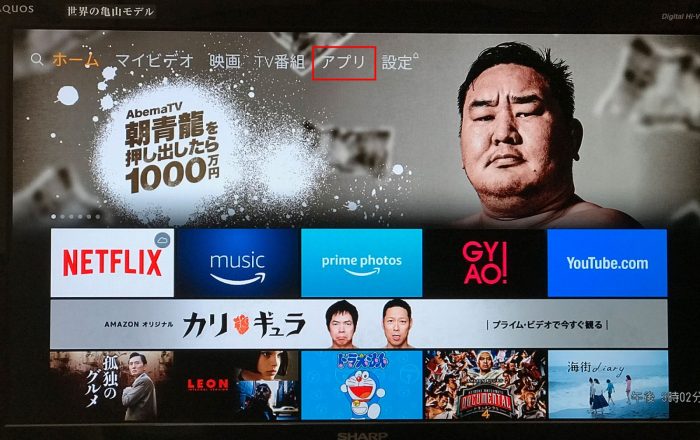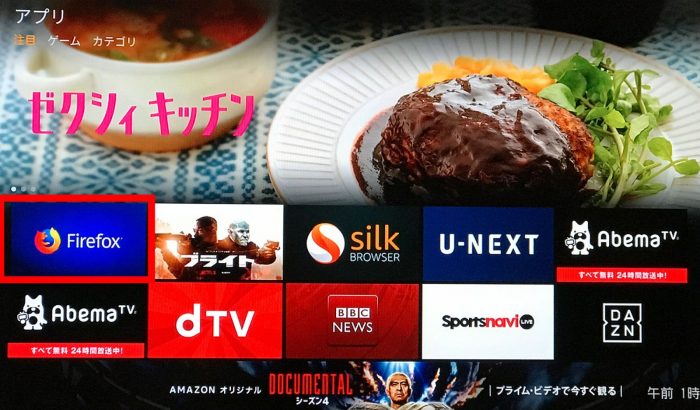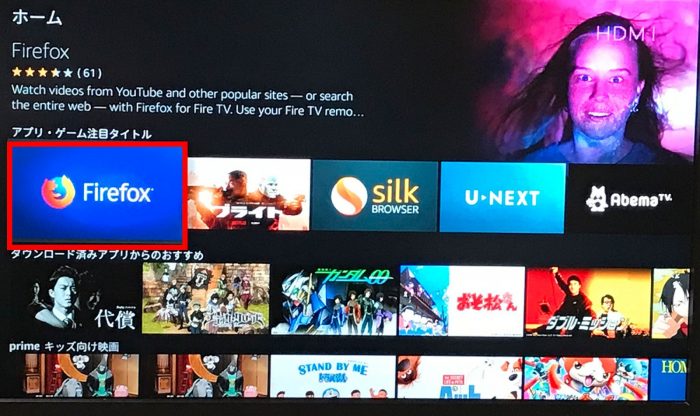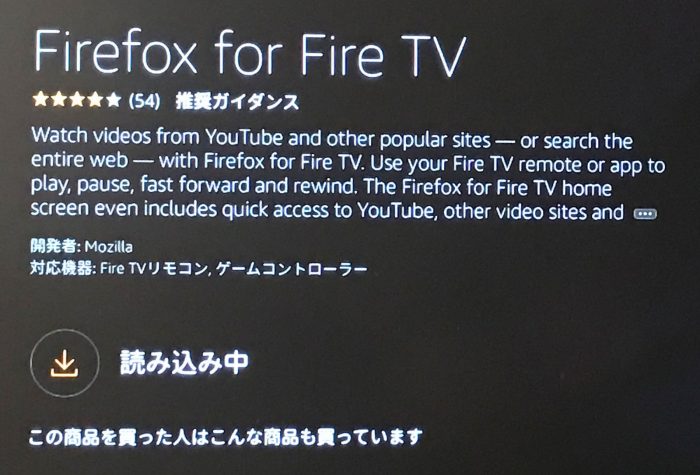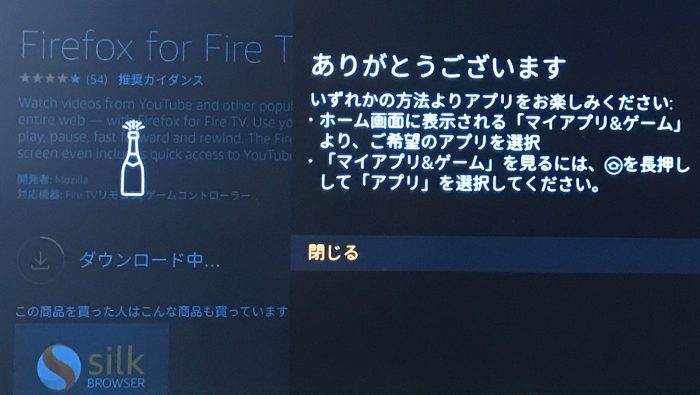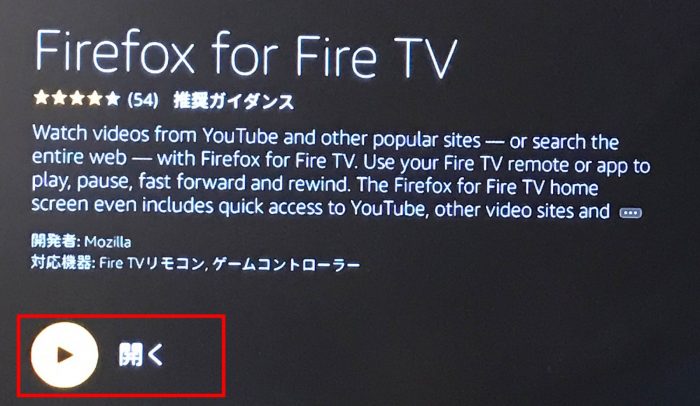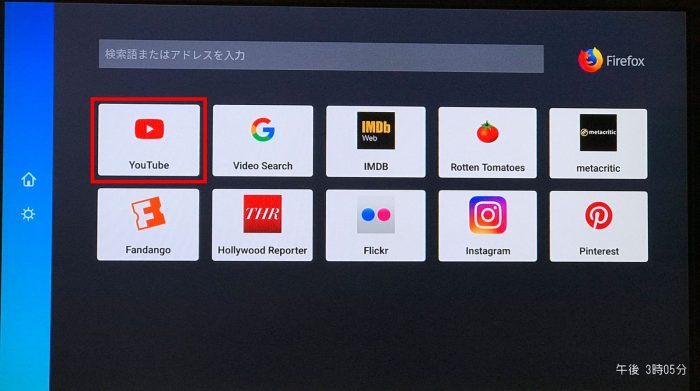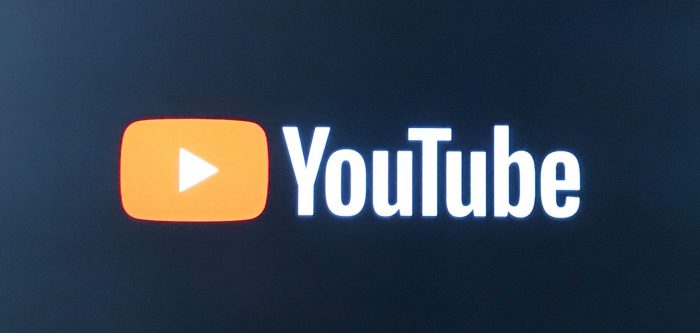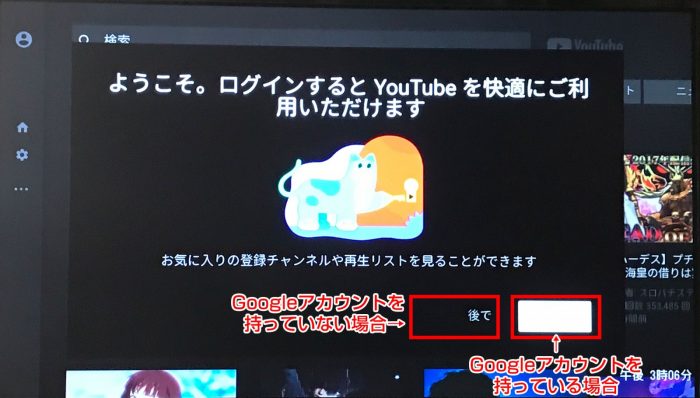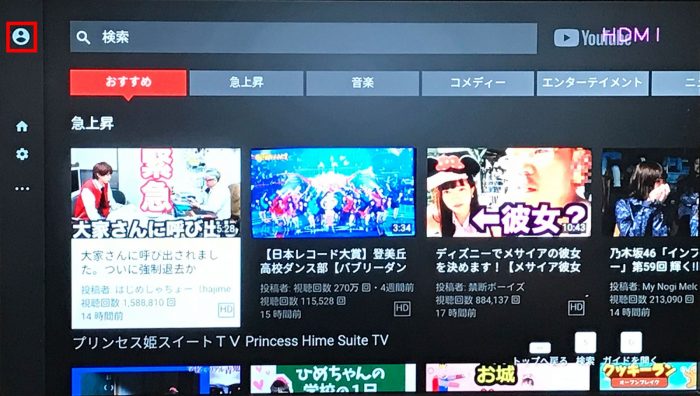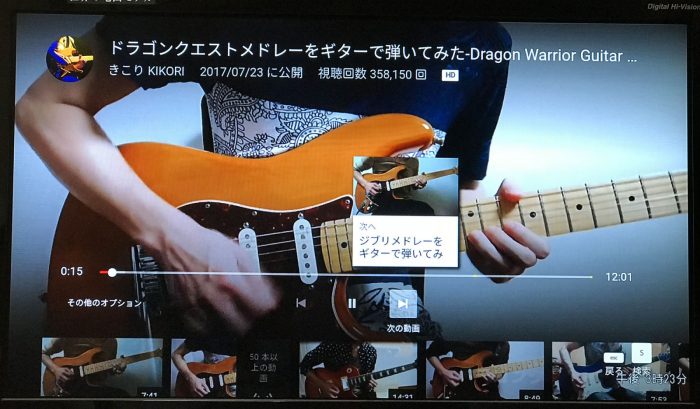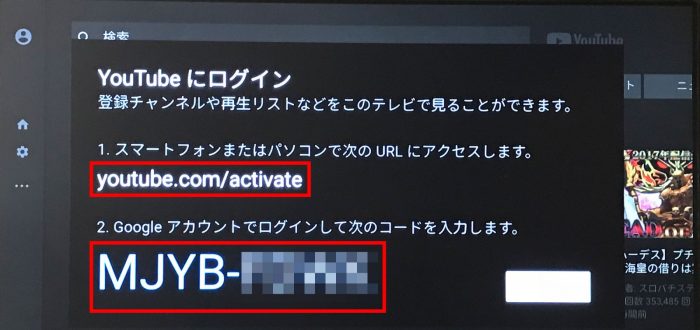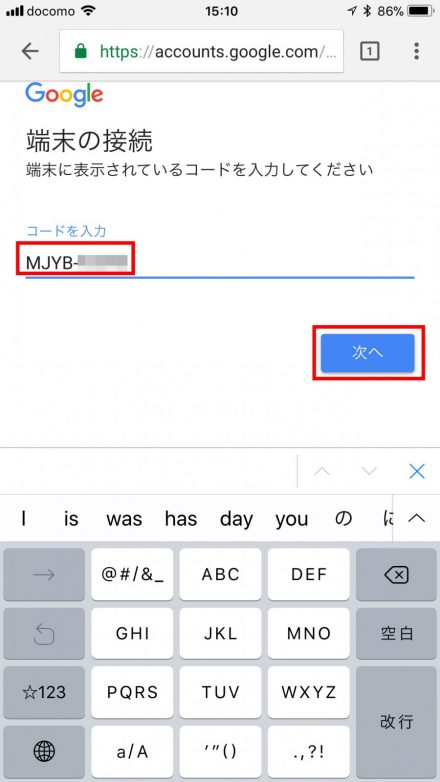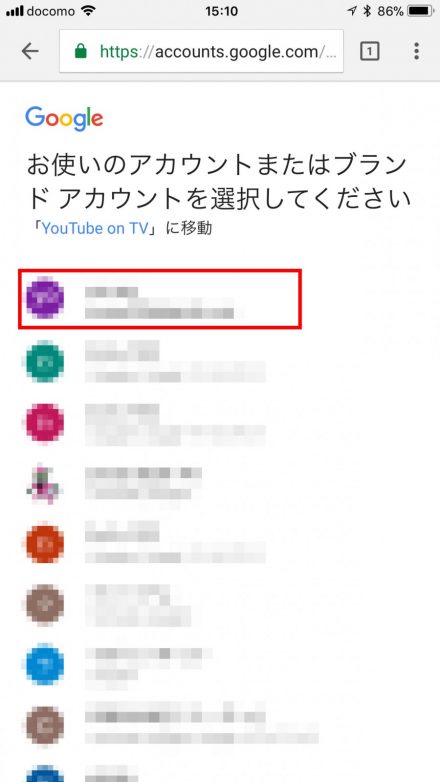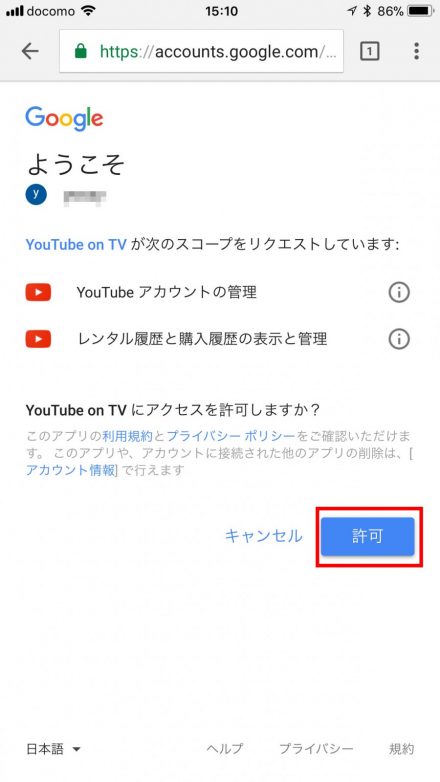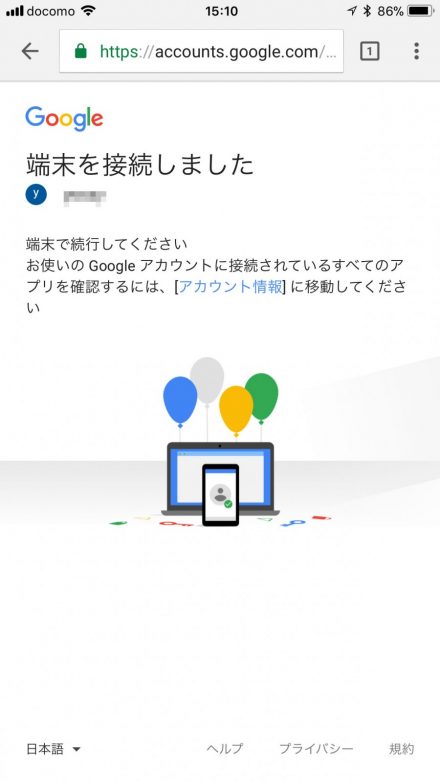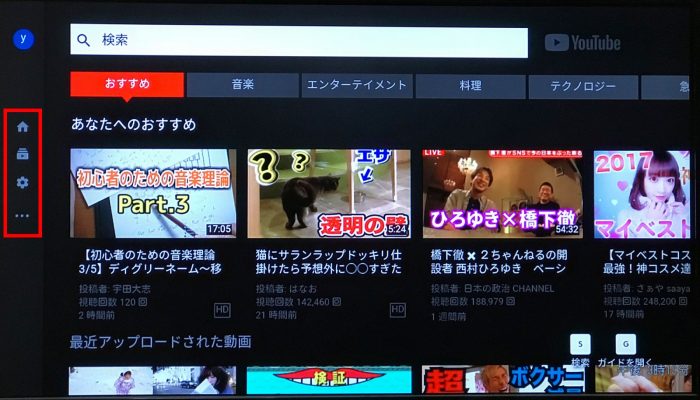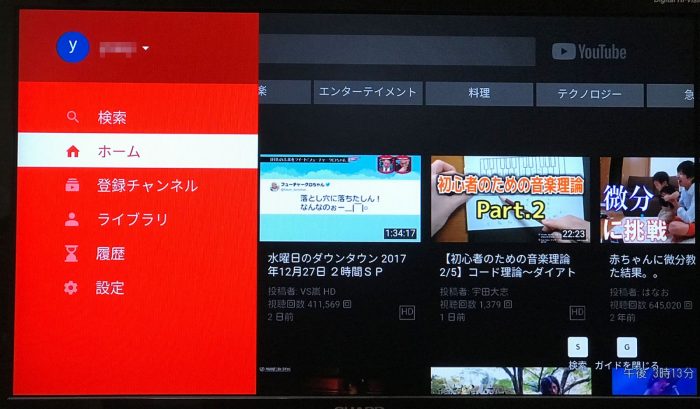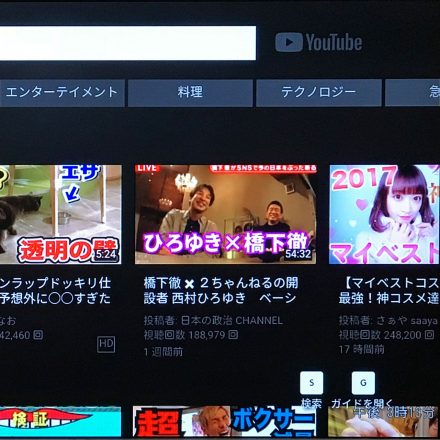以前に「Fire TV StickでYouTubeを見る方法」という記事を書きましたが、どうもそのやり方では2018年以降は利用できなくなりました。というか、既に今日(2017/12/30)の時点でも利用不可になってました(下記写真)。オーマイガー((+_+))
ニュースで知ってはいましたが、最近になってAmazonとGoogleが喧嘩してGoogleが激オコ、「2018/1/1以降、Fire TVシリーズからYouTubeを引き上げる!」と宣言しちゃいました(2017/12/5)。つまり、それはFire TVシリーズでYouTubeアプリを利用できなくなる、つまりYouTubeの動画を見ることできなくなるという意味です。
そうなると、Fire TVシリーズの2機種(Fire TV Stick/Fire TV)をTVの大画面でのYouTube動画を見るために購入して使っていたユーザはめちゃくちゃ困るわけです(自分もその一人です)。
もちろん、そのGoogleの声明に対してAmazonも迅速に対応策を実行しました。
従来の「(Googleが提供する)YouTubeアプリ」のかわりに「新しいブラウザアプリ(Firefox)」の提供を開始し、そのブラウザアプリを利用することでYouTube視聴が可能になりました(2017/12/20)。
分かりやすく言うと、従来のやり方は「スマホでいうYouTubeアプリでの視聴」に対して、新しいやり方では「スマホのブラウザアプリ(Chrome/Safari等)からYouTubeのウェブサイトを開いて、ブラウザアプリ経由でYouTube動画を視聴する」というようなイメージです。
で、自分も先ほどFire TVシリーズ用の新しいブラウザアプリ(Firefox)をダウンロードしたので、とりあえず今後(2018年以降)もFire TV StickでTV画面で今まで通りYouTubeを視聴できるようになりました。イェイ☆
とまぁ、だいぶ前置きが長くなりましたが、今回は「ブラウザアプリ(Firefox)を利用してFire TV Stick/Fire TVでYouTubeを見る方法」を紹介したいと思います。2018年1月以降もFire TV Stick/Fire TVでTV画面でYouTubeを見たい人は要チェックで(^^)/
(1)ブラウザアプリ「Firefox」のダウンロード
以下、Fire TVシリーズの画面で操作を進めていきたいと思います。自分はFire TV Stickユーザですが、Fire TVでも画面は同様と思います(多分)。ホーム画面を起動してYouTubeを視聴するためにいつものように「YouTubeアプリ」を起動したら・・
すると、以前使えていた「YouTubeアプリ」が利用出来なくなっていました(理由は上記)。
この画面の右下に記載のある「FirefoxでYouTube.comに移動」を選択します。
すると、ウェブブラウザアプリ「Firefox」のダウンロード画面になります。
「入手 無料ダウンロード」を選択します。
もしくはホーム画面を下に移動して、「アプリ・ゲーム注目タイトル」などから「Firefox」にたどり着いても同じことです。
ともかく「Firefox」のアプリアイコンをクリックして、ダウンロード画面に進めばOKです。
そして、ダウンロードの準備開始。
ダウンロードが開始しました。少しの待ちです。
アプリのダウンロードが完了しました。「開く」を選択。
(2)FirefoxからYouTubeを見る
すると、ブラウザアプリのFirefoxが起動しました。
このFirefoxの最初の画面に「YouTube」というアイコンがあるので、それを選択します。
見慣れたYouTubeのアイコンが表示されます。
すると「YouTubeのログイン画面」が表示されます。
YouTubeはGoogleのサービスの1つなので、自分のGoogleアカウントでログインする事で、お気に入りの登録チャンネルや再生リストの機能を利用することができるようになり、YouTubeを便利に利用できるようになります。
でももしGoogleアカウントを持っていない場合は、「後で」を選択すればOKです。
上記の機能は利用できませんが、普通にFirefoxのブラウザアプリ上でYouTubeの視聴ができるようになります。
↓こんな感じです。
もしその後、Googleアカウントでログインしたくなった場合は、画面左上の人型アイコンを選択すれば、後で紹介するログイン画面が表示されます。
てか、やはりTVの大画面で見るYouTube動画は迫力あって良いですね。スマホやタブレットで見るのとはワケが違います(^^)/
以上、お疲れ雅でした(^^)/
(おまけ)Googleアカウントでログインしよう
上述の通り、YouTube動画自体はGoogleアカウントでログインしなくても視聴できますが、Googleアカウントを持っている人はログインすることで登録チャンネル機能や再生リストの機能などが使えて便利なのでログインしておくと良いと思います。自分もGoogleアカウントを持っているのでログインしました。
右側のオレンジ色のボタン(ログイン)をクリックします。
で、ここからの手順ではスマートフォンかパソコンの端末が必要です。
(1)スマートフォンかパソコンで次のURL(youtube.com/activate)にまずアクセスします。
スマホで上記URLを開くと、「端末の接続」ページが開くので、ここに上記(2)に記載されているコードを手入力して、「次へ」を選択。
YouTube視聴用に利用するアカウントを選択します(※YouTubeで動画投稿している人は下記のように複数のアカウントが表示されるケースもあります)。
そのまま「許可」を選択。
「端末を接続しました」のスマホ画面に変わりました。これでスマホでの操作は完了です。
ここでFire TVのTV画面に戻ると、先ほどの「YouTubeにログイン」画面が消えて、Googleアカウントでログイン済みのYouTubeのトップページが開きます。ログイン済みなので、これまでの自分の視聴履歴などをもとに「あなたへのおすすめ」動画も自動表示してくれますし、
画面左メニューから、お気に入りの登録チャンネルを呼び出したり、再生リスト(お気に入り/後で見る)の動画をすぐに再生できます。
こんな感じで、Googleアカウントでログイン済み状態にしておくと、全てのデバイス(スマホ・タブレット・PC・TV)でYouTubeを視聴する際に、登録した登録チャンネルや再生リスト(お気に入り/後で見る)を同期して、いつでも取り出せるようになるので便利です。
以上、だいぶ長くなりましたが、「最新版のFire TV Stick/Fire TVでYouTubeを見る方法(2018年以降)」でした(^^)/