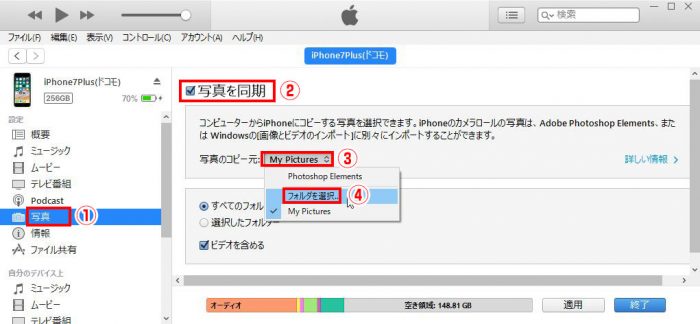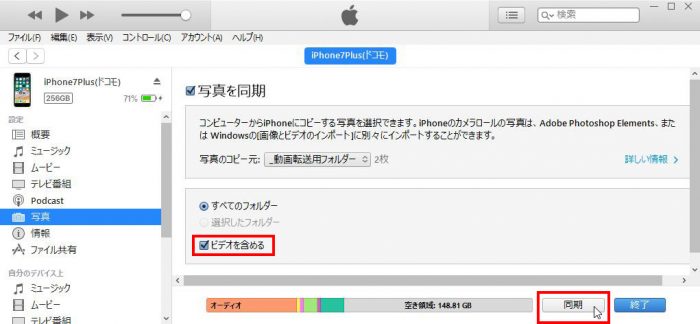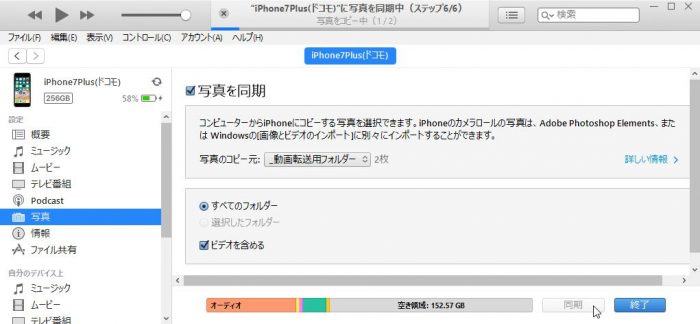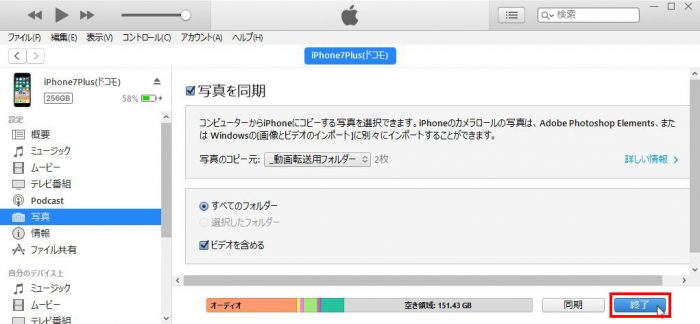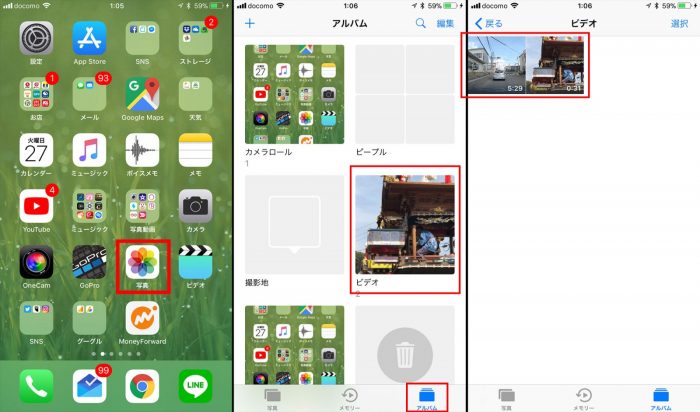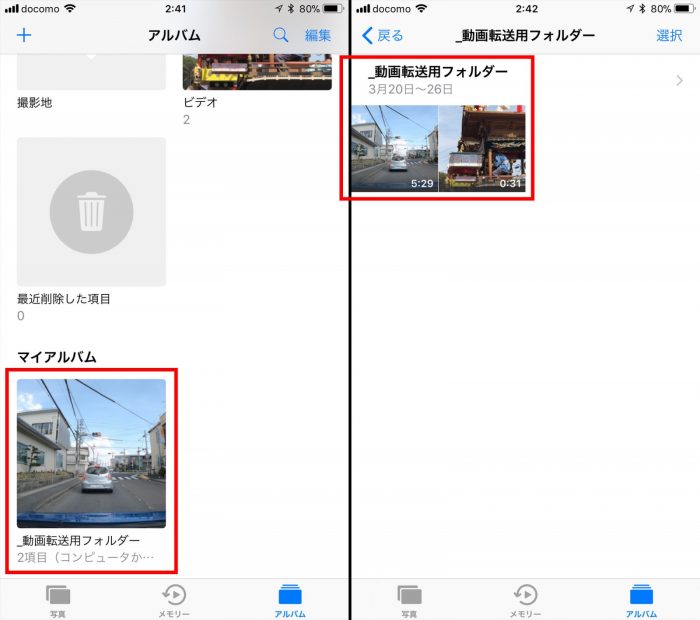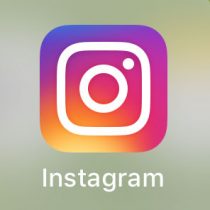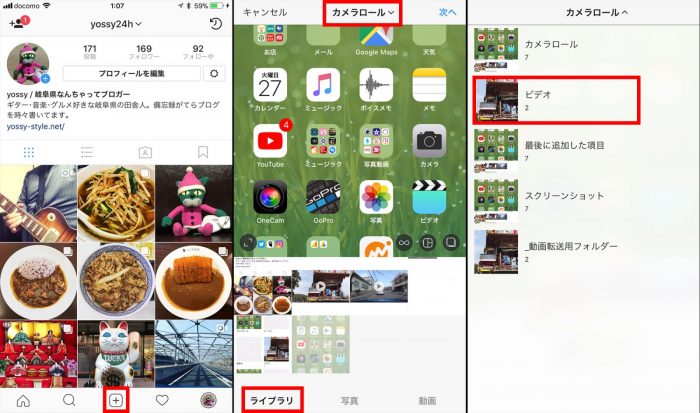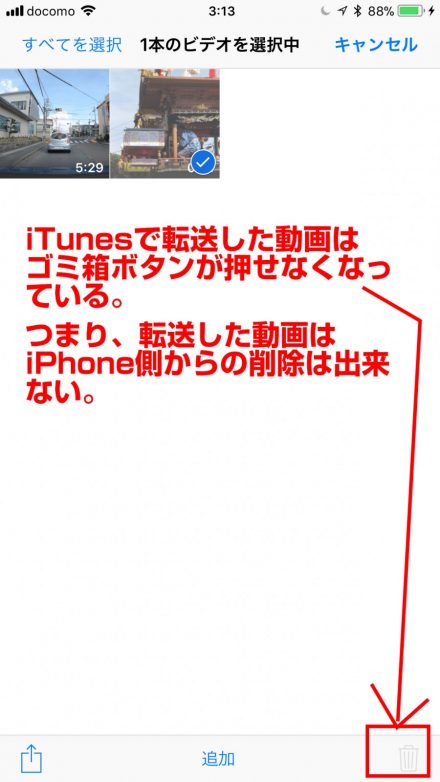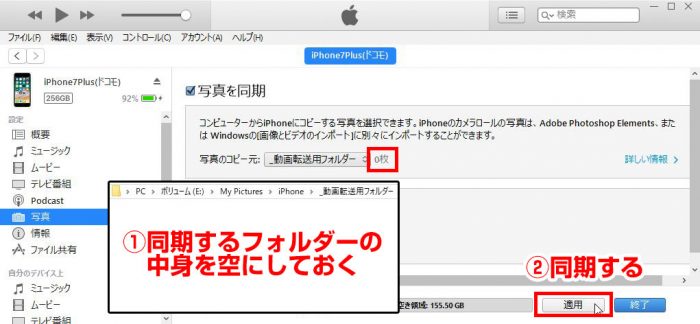先月末(2018年2月末)にアクションカメラのGoProを購入したので、GoProで撮った動画をインスタ(Instagram)に投稿して使いたいなぁと思う今日このごろ。ただ自分の場合、GoProで撮った動画はすぐにPCに移動してしまうので、動画ファイルは全部PC(Windows 10)の中に入ってしまっているわけです。
でも、インスタの投稿は基本的にスマホのアプリからしか投稿できない仕様なので(自分の場合はiPhoneから)、PC内にあるインスタに投稿したい動画をiPhoneに転送する必要が出てきました。
で、いくつかやり方を試してみた結果、自分的に現時点でベストなやり方が見つかったので、自己流ですが今回はその方法を紹介しようかなと思います。
題して、「PC内の動画をiPhoneからのインスタ投稿に使う方法(iTuneの「写真の同期」で動画を転送する)」です。
iPhoneユーザさんでPC内にある動画をインスタの投稿に使いたいな~という人の参考になれば幸いです(^^)/
PC内の動画をiPhoneからのインスタ投稿に使う方法
PC内の動画をiPhoneからのインスタ投稿に使うには、上述の通り、まずは「PC内の動画をiPhoneに転送する」必要があります。
PCからiPhoneへ動画を転送する方法はクラウドサービス(iCloud/Googleフォト/Dropbox等)を使っても可能ですが、今回この記事では「PCのiTunesの同期を利用した方法」を紹介します。
動画ファイルは写真ファイルよりも容量が大きいので、ネット経由での転送(クラウドサービス)だと時間がより掛かってしまいがちです。
一方、物理的な有線(ライトニングUSBケーブル)での接続(iTunesの同期)なら、ネットの転送よりも動画のコピー転送速度が速いので時間的に早く済ますことができるからです。それが自分がiTunesの同期を利用する理由だったりします。
(0)事前準備
では以下手順を紹介していきたいと思います(※自分の使っているWindows 10のPCとiPhone 7 Plusの画面スクショで解説を進めていきます)
まず大前提として、PCにiTunes(Appleの無料ソフト)をダウンロード&インストールしておきます。
あと、PCとiPhoneを接続するためのライトニングUSBケーブルも必要です。
(1)iPhoneに転送したい動画を1つのフォルダーにまとめる
さきにPC内の動画でiPhoneに転送したい動画(=インスタ投稿に使いたい動画)を1つのフォルダーにまとめておきます。
今回は「_動画転送用フォルダー」というフォルダーに2つの動画ファイルを入れました。
今回は動画ファイルしか入れていませんが写真ファイルを入れても全然OKです。写真でも動画でも転送可能です。
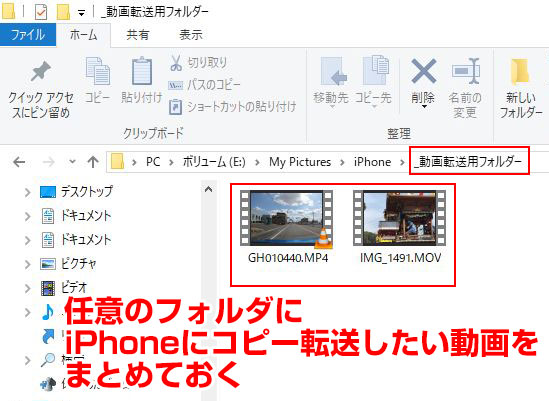
ちなみに動画ファイルはiPhoneがサポートしている動画形式である必要があります。
とりあえず自分が現状使っている以下の撮影機器で撮った動画は問題なく転送できましたので、ご参考までに、
| 撮影機器 | 動画形式 (拡張子) |
|---|---|
| iPhone | .MOV |
| GoPro | .MP4 |
(2)iPhoneとPCを接続する
次にiPhoneとPCをライトニングUSBケーブルで接続します。
(3)iTunesで「写真の同期」をする
iTunesを起動します。
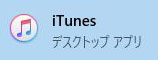
iTunesがiPhoneの接続を認識すると、iTunes上にiPhoneアイコンが表示されるので、そのアイコンをクリック。
すると、PC内のどの種類のデータをiPhoneと同期するか(=iPhoneにコピー転送するか)の画面が開きます。
ここでは①「写真」タブをタップします。
(※動画なので「ムービー」なのでは?!と思うかもしれませんが、ここでは「写真」を選びます。「ムービー」でもiPhoneへの転送は可能なんですが、iPhoneの写真アプリ上で転送した動画を認識できないので、インスタ等のSNSに転送した動画を使えません)
②「写真を同期」にチェックを入れて、③「写真のコピー元」をクリックして、④「フォルダを選択」をクリック。
そして、先ほど動画をまとめたフォルダを同期フォルダーとして指定します。「フォルダーの選択」をクリック。
これで同期フォルダーを設定できました。
最後に「ビデオを含める」にチェックを入れて、「同期」をクリックします。
同期が開始しました。
さきほど指定したフォルダーの中の動画ファイルがPCからiPhoneに転送が開始されます。
iTunes上部に「~に写真を同期中」というステータスバーが表示されるので、この表示が消えて同期が完了するまでしばし待ちます。
ステータスバーが消えて同期が完了しました。
「終了」をクリックしたら、iPhoneのライトニングUSBケーブルは抜いてもオッケーです。
(4)iPhoneに動画が転送できたか確認する
iPhoneにさきほどの動画が正常に転送されたか確認します。
iPhoneホーム画面より「写真」アプリを起動します。
すると、「アルバム」の中に「ビデオ」に先ほど同期したフォルダーに入っていた2つの動画がちゃんと転送されている事が確認できました。
また、アルバムの画面を下に移動すると、マイアルバムという項目に「同期したフォルダー名」のアルバムが出来ていて、そのアルバムの中から同期した動画を確認することも可能です。
(5)インスタに動画投稿する
後はiPhoneのインスタアプリからいつものように動画投稿します。
「投稿」ボタンをタップ→「ライブラリ」をタップして、画面上部のプルダウンメニュー「カメラロール」をタップすると、転送した動画を選択することができます。
今回紹介した方法でGoProで撮った動画をインスタに動画投稿してます。こんな感じの投稿です↓
https://www.instagram.com/p/BgVAcntlEV9/?hl=ja&taken-by=yossy24h自分の場合は、PC内の動画をiPhoneからのインスタ投稿に使う用途ばかりですが、インスタ以外の他のSNS(LINE/Twitter/YouTube等)にも転送した動画を利用することももちろん可能です。利用用途は人それぞれですね(^^)/
PS/転送した動画はiPhone側での削除は不可
1つだけ注意点としては、今回のようにiTunesの「写真の同期」でPCからiPhoneに転送した動画・写真に関しては、iPhone側で動画・写真を削除することは出来ません。削除しようとしても、下記のようにゴミ箱ボタンが押せません。
じゃあどうやって削除するかというと、iTunesと再同期します。
上述のiTunesの「写真の同期」で設定した①同期するフォルダー内の動画ファイルを削除するか、もしくは別の空のフォルダーを再指定して、②再度「同期」を行えばオッケーです。これで先に転送されていたiPhone側の動画ファイルは削除されます。
もちろん、iPhoneのカメラで撮った写真や動画はiPhoneからは削除されずにそのまま残りますのでご安心を。
あくまでPCから転送した写真・動画がiPhoneから削除されるだけです。
はい。以上、PC内の動画をiPhoneからのインスタ投稿に使う方法でした~(^^)/