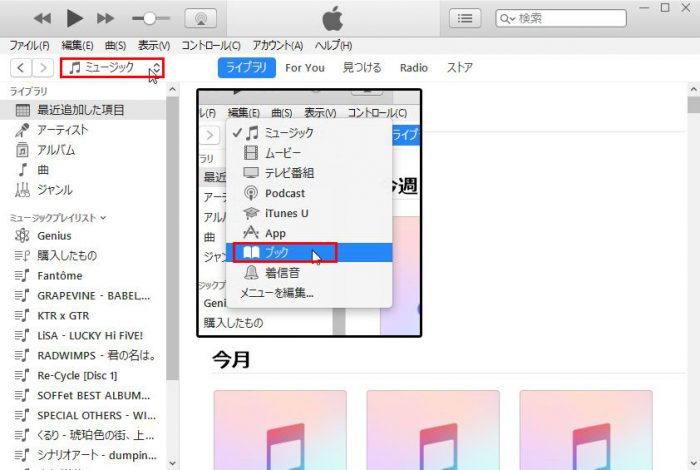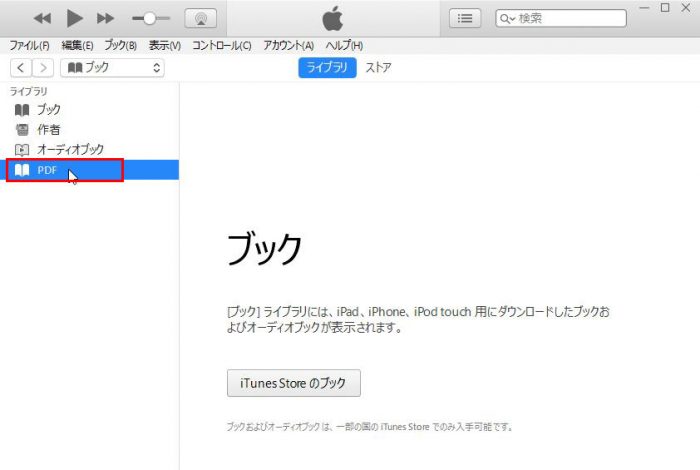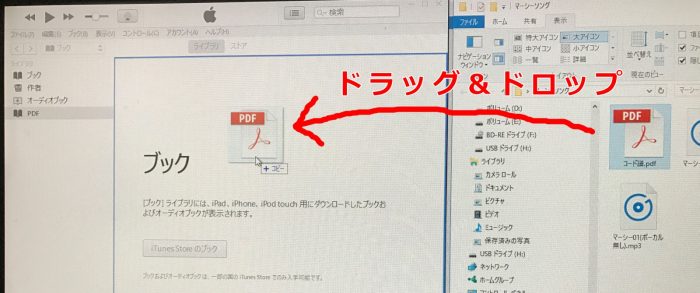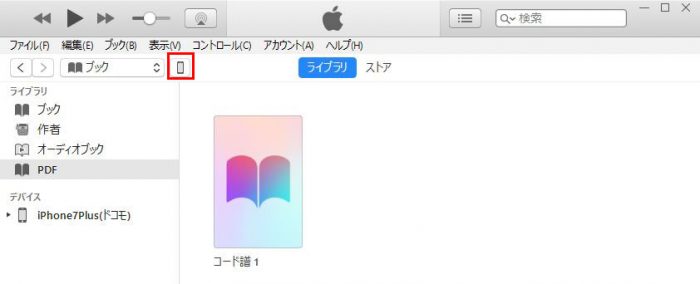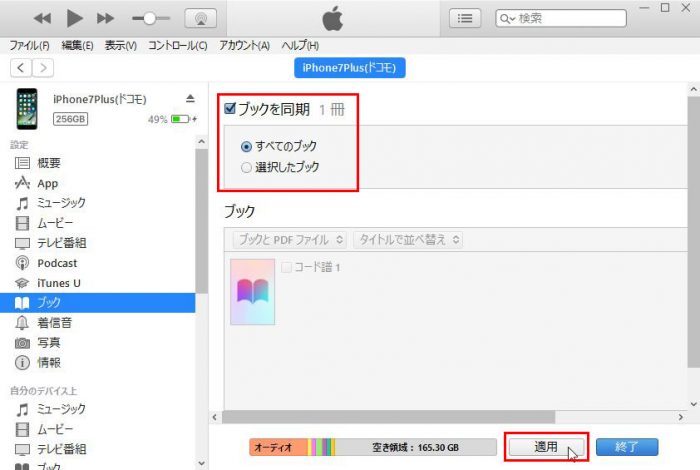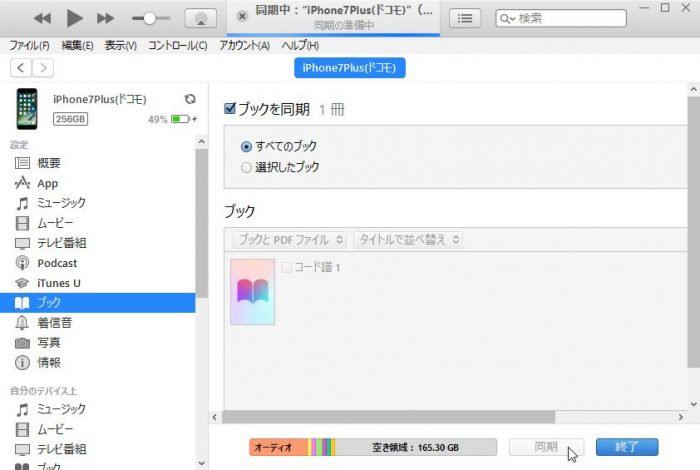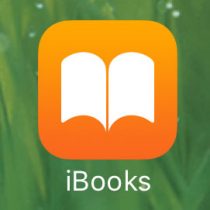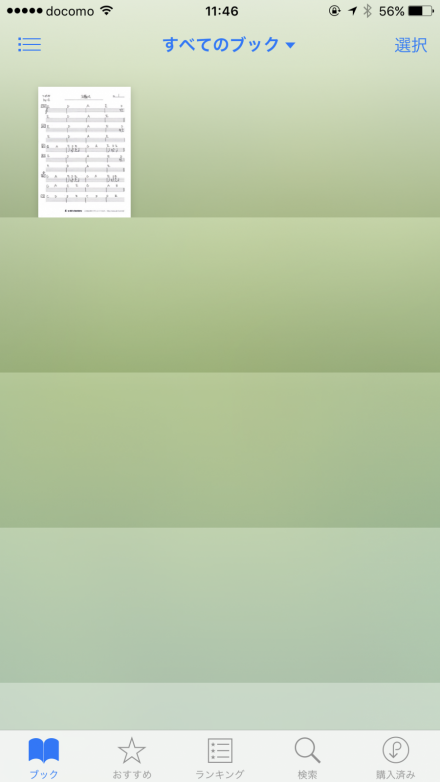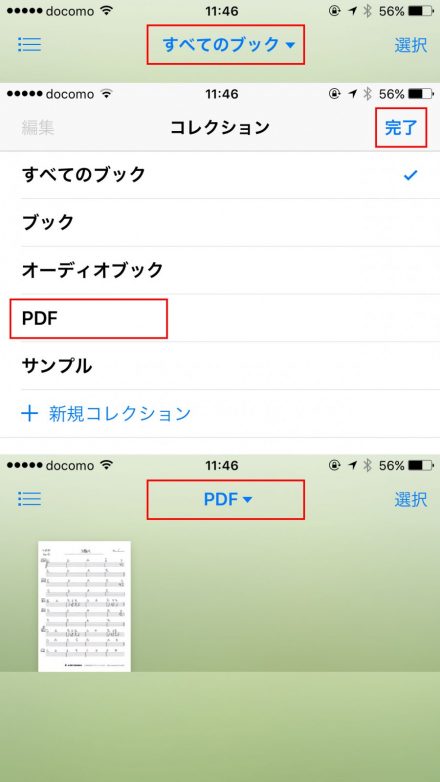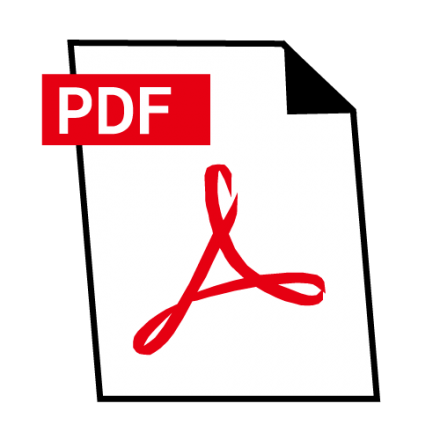今回はPC上のPDFファイルをiPhone/iPadにiTunesでコピー転送する方法を紹介したいと思います。PCで作成・保存したPDFファイルを外出した際にiPhone/iPadで閲覧したい場合に便利な使い方です。
やり方をすっかり忘れてしまっていたので、忘れないないうちに備忘録として残しておきます(^^)/
PC上のPDFファイルをiPhone/iPadにiTunesでコピー転送する方法
以下の操作手順は自分のiPhoneで説明していきますが、iPadでも基本的に同様の手順です。(iPhoneの記述をiPadに置き換えてもらえば良いです)
(1)PCのiTunesの「ブック」ライブラリにPDFファイルを追加する
基本的にPC上のファイルをiTunesでiPhoneにコピー転送したい場合は、先にPCのiTunesの「ブック」ライブラリにファイルを追加する必要がありますので、まずはその作業を行います。
まずPC上でiTunesを起動します。
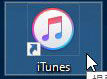
左上のプルダウンをクリックして「ブック」を選択します。
そして「ブック」ライブラリの「PDF」を開きます。
PDFファイルをライブラリにまだ何も追加していないので今は空っぽの状態です。
この「ブック」画面にiPhoneに転送したいPDFファイルをマウスでドラッグ&ドロップします。ドラッグ&ドロップ自体はiTunesの画面を少し小さくしてあげるとやりやすいです。
ドラッグ&ドロップすると、下記のようにPDFファイルが「ブック」ライブラリに登録されます。
(2)PCとiPhoneを接続し「ブック」ライブラリを同期する
これでPDFファイルの準備は出来たので、後はファイルをiPhoneに転送するだけです。
PCとiPhoneをLightningUSBケーブルで接続します。
すると「iPhone」のアイコンが表示されるので、そのアイコンをクリックします。
「設定」の「ブック」を開きます。ブックの欄にさきほど追加したPDFファイル(コード譜1)が表示されているのが確認できます。
この画面で「ブックを同期」にチェックを入れて「すべてのブック」を選び、「適用」を押します。
するとPCのiTunesとiPhoneの同期が始まり、PCの「ブック」ライブラリ上のPDFファイルをiPhoneへのコピー転送が実行されます。
ちなみに、ブックライブラリ上の全てのファイルを転送したい場合は「すべてのブック」を選択しますが、任意のファイルだけ転送したい場合は「選択したブック」を選び、転送したいファイルにチェックを入れればOKです。
同期が始まり、iTunesの上部中央に「同期中:~」のメッセージが表示されるので、このメッセージが消えるまで待ちます。
同期が完了しました。「終了」をクリックします。PC側での操作はこれで完了です。
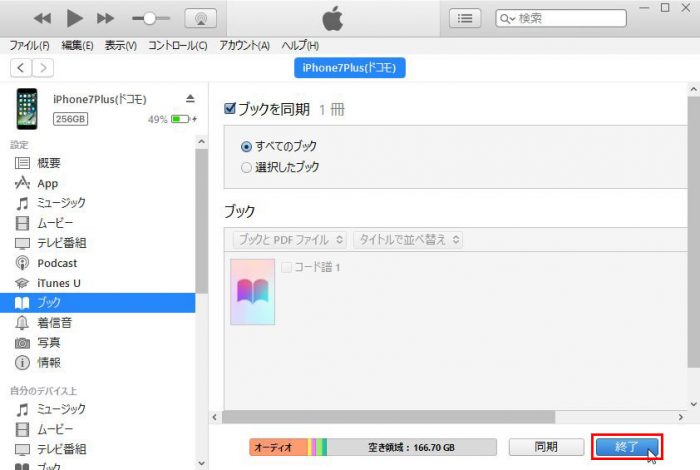
(3)iPhone側では「iBook」アプリでPDFファイルを閲覧可能
では最後に、上記操作手順でiPhoneにコピー転送したPDFファイルがちゃんと閲覧できるか確認してみたいと思います。
PDFファイルは「iBooks」というiPhoneに最初から入っているApple純正アプリで閲覧可能です。
というわけで、iBooksを起動します。(ホーム画面のどっかに必ずアイコンはあります)
iBooksを開くと、上記でコピー転送(同期)したPDFファイルがちゃんと入っているのが確認できました。
ファイルをタップすると、下記のように該当PDFファイルをiPhone上で問題なく閲覧する事ができました。
PDFファイル自体はiCloudのようにネット上に置いているわけではないので、通信量も発生しませんし、ネット未接続のオフライン環境でも閲覧可能です。
ちなみに今回転送したファイルは手書きのコード譜でした(^^)/
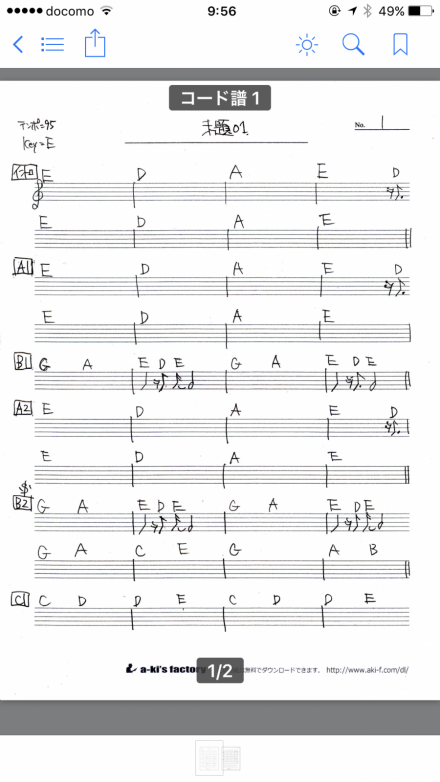
上記ケースではPDFファイルだけなので確認も簡単でしたが、iBooks上にPDFファイル以外のファイル(iTunesで購入した電子書籍・オーディオブック等)も混在する場合は、「すべてのブック」をタップして、PDFを選べば、iPhone上のPDFファイルだけを表示する事が可能です。
ヨッシー的まとめ
以上、PC上のPDFファイルをiPhone/iPadにiTunesでコピー転送する方法でした~。
外出先でPCに作成・保存したPDFファイルをiPhone/iPadで閲覧したい時なんかに役に立つ方法だと思います。
あとオフラインでの閲覧OKなので、Wi-Fi型のiPadでも出先で利用できるが良いですね。
まぁPDFファイルならiPhoneよりも大画面のiPadで閲覧するほうが見やすいかもです(^^)/