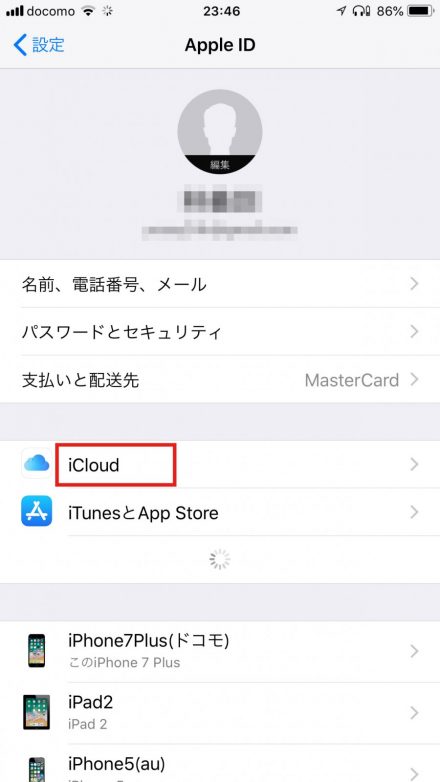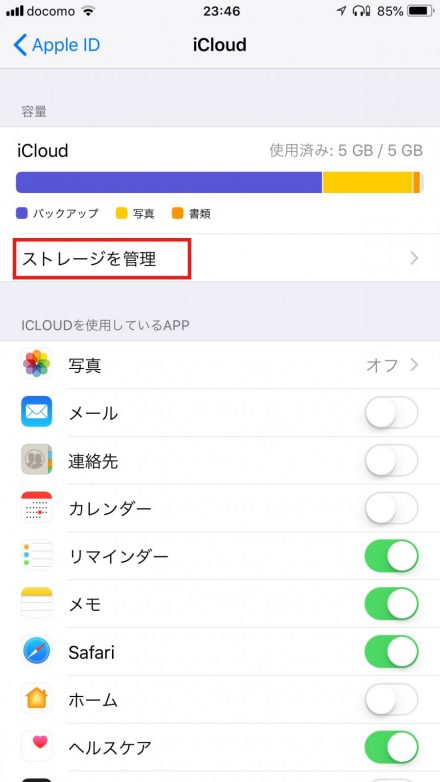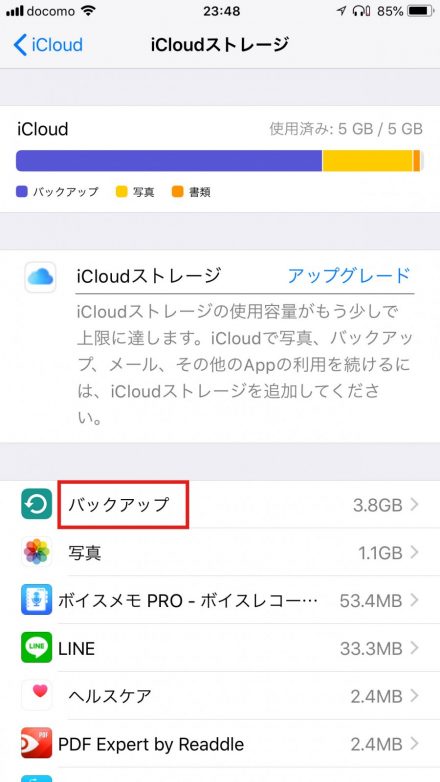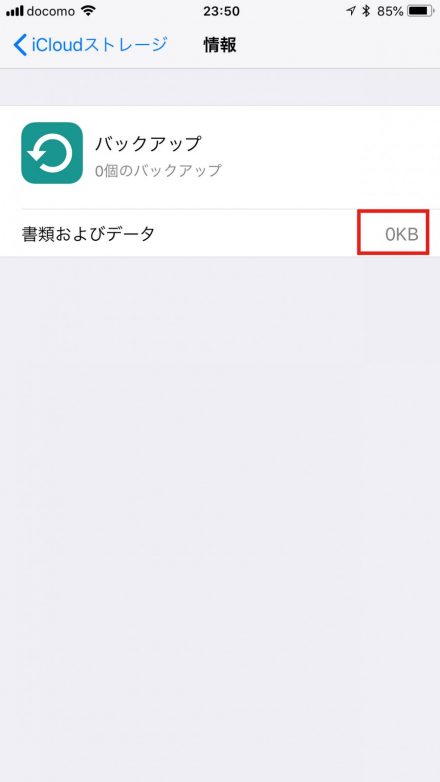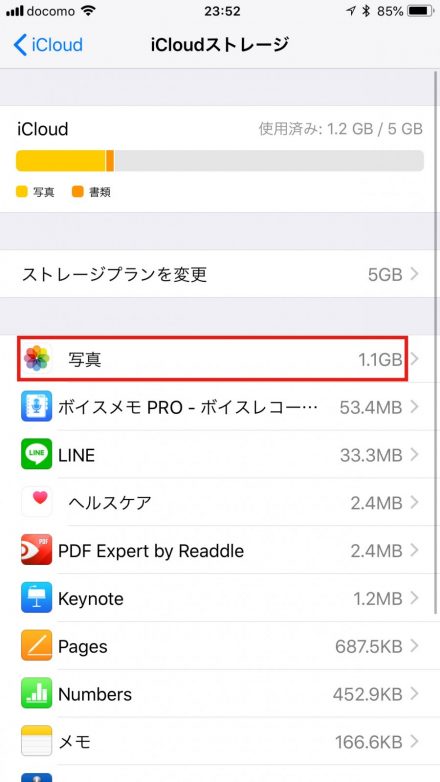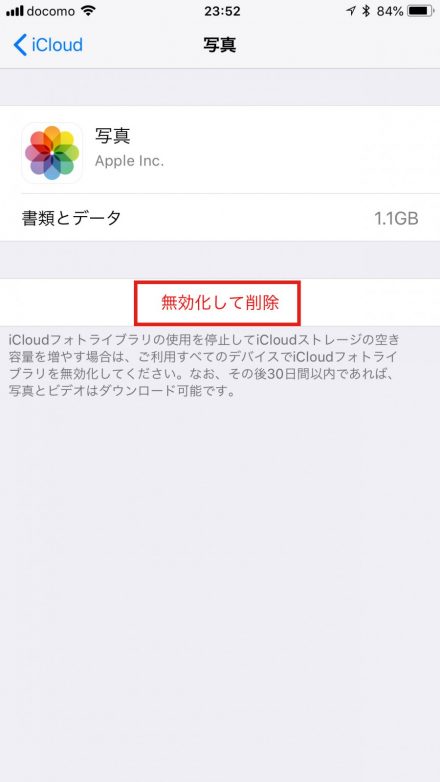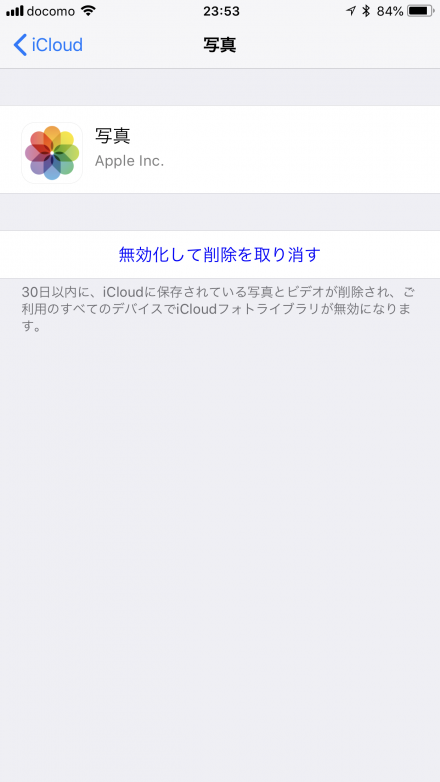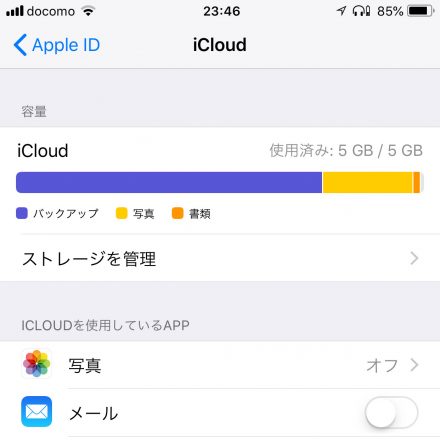何やら最近、手持ちのiPhoneで「iCloudストレージの容量(5GB)がいっぱいです。上限に達します。プランのアップグレードをおすすめします。」的なメッセージが表示されるようになった今日この頃。
最初は無視していたんですが、日をおいて何度も表示されていい加減ウザくなったので対処することにしました。
というわけで、今回は備忘録がてら私ヨッシーが「iCloudストレージの容量(5GB)がいっぱいになった時にとった対処方法・解決策」を紹介しようと思います。
あくまで自分のiPhoneの使い方に応じて行った対処方法なので、全ての人に推奨できる解決策ではないかもですが、こんな対処方法もあるのだなという1つの参考程度になれば幸いです(^^)/
iCloudストレージの容量(5GB)が上限に達した理由
そもそもですが、iPhone・iPadを使っているAppleユーザはiCloudという5GBの容量のストレージサービスを無料で利用できるようになっています。
iCloudを分かりやすく言うなら、インターネット上に自分用の倉庫が置いてあって、そこに自分の所有物(データ)を置いておくことができる無料サービスという感じでしょうか。
で今回、その自分のiCloudの容量が上限の5GBに達してしまいました。
上限に達してしまった理由を簡単に言いますと、(1)iPhone自体のバックアップデータと、(2)iPhoneで撮った写真データ(動画データも含む)が、Wi-Fi経由で知らない間にiPhone→iCloudへアップロードされていて、それがiCloudの容量を圧迫してしまったということです。
その状況は上記写真のiCloudストレージの使用状況のグラフを見ればよく分かります。バックアップデータ(紫色)と写真データ(黄色)の2つでiCloudストレージの全体容量の約97%以上を占めていることが確認できます。
ちなみに約3%未満の書類データ(オレンジ色)はiCloudにデータを保存する機能のある一部アプリが使用しているデータです。
iCloudストレージの容量がいっぱいになった時の対処方法
で、ここからがようやく本題ということで。「iCloudストレージの容量(5GB)がいっぱいになった時の対処方法」について以下書いていきたいと思います。
今回のケースでは上述の通り、(1)iPhone自体のバックアップデータと、(2)iPhoneで撮った写真データが、iPhoneがWi-Fi接続状態になると自動的にiCloudにデータがバックアップされたり、写真がアップロードされる設定になっていたために、iCloudの容量を上限いっぱいまで使っていたわけです。自分でiPhoneの設定をいじってこの設定になったのか、最初からこうだったかはもう思い出せませんが(汗)
で、対処方法を考えてみました。
(1)iPhone自体のバックアップデータ(=iCloudバックアップ)に関しては、週に1回はPCのiTunes上の音楽や写真をiPhoneへコピーする作業を行うので(=同期作業)、その同期をする際に自動的にiTuneバックアップでiPhone自体のバックアップデータがPCに作成されています。なので、わざわざ二度手間でiCloudバックアップをやる必要はないなと。
そして、(2)iPhoneで撮った写真データに関しても、自分の場合、iPhoneで撮った写真は基本的にすぐにPCに移動しているので、iPhone上には写真データはほぼ常に空っぽの状態です。なので、iPhoneで撮った写真データもiCloudにアップロードする必要もないなと。
というわけで、この2つの自動バックアップ&自動アップロードを停止することにしました。
自動バックアップ&自動アップロードを停止する
(1)iCloudバックアップをオフにする
まずはiPhone自体のバックアップが自動的にiCloudに行われないように、iCloudバックアップをオフにします。
iPhoneのホーム画面の「設定」をタップ。
「設定」画面の「自分の名前」をタップ。
「設定」画面の「iCloud」をタップ。
「iCloud」画面の下方の「iCloudバックアップ」をタップ。
ここで「iCloudバックアップ」をオフにします。
これで、Wi-Fi接続時に自動的に行われるiCloudバックアップを停止できました。
(2)iCloudフォトライブラリをオフにする
次に、iPhoneで撮った写真データをWi-Fi接続時に自動的にiCloudにアップロードする機能「iCloudフォトライブラリ」をオフにします。
ホーム画面の「設定」→「自分の名前」→「iCloud」と進めて、「iCloud」画面で「写真」をタップ。
「写真」画面の「iCloudフォトライブラリ」をオフにします。
あと、もしマイフォトストリームもオンになっていたらこちらもオフにしておきます。
これで、iPhoneで撮った写真がWi-Fi接続時に自動的にiCloudにアップロードされなくなります。
ちなみに自分のようにAppleの複数のデバイスを使用している場合は、全ての端末で自動バックアップ&自動アップロードをオフにしたほうが良いかもです。1つの端末でだけ自動バックアップ&自動アップロードをオフにしても、別の端末で自動バックアップ&自動アップロードがオンになっていたら、その別の端末では自動バックアップ&自動アップロードが行われてしまうからです。
というわけで、自分は手持ちの全てのAppleデバイス(iPhone 7 Plus / iPhone 6 / iPad Pro)で自動バックアップ&自動アップロードを今回オフにしました。
iCloudの不要なデータを削除して空き容量を確保する
上記操作を行ったことで、今後はWi-Fi接続時でもiCloudへの自動バックアップ&自動アップロードをされなくなりました。
次に、容量がいっぱいになっているiCloudの不要なデータを削除することにします。
上述していますが、自分の場合はiCloud上の(1)iPhoneバックアップデータと(2)写真のアップロードデータは今は特に不要だったので削除することにしました。
(1)iCloudバックアップのバックアップデータを削除する
ホーム画面から「設定」→「自分の名前」→「iCloud」と進めて、「iCloud」画面で「ストレージを管理」をタップします。
「iCloudストレージ」画面で「バックアップ」をタップ。
「バックアップ」画面のバックアップという項目をみると、iCloudバックアップが行われた自分のAppleデバイスが表示されています。
自分の場合は、2つのバックアップデータ(現在使用中のiPhone 7 Plusと旧機種のiPhone 6)がiCloud上に保存されているみたいです。
なので、これらの2つのバックアップデータをそれぞれ削除することにします。まずはデバイス名(iPhone 7 Plus)をタップします。
すると、該当バックアップデータの詳細画面が表示されるので、画面下方の「バックアップを削除」をタップします。
これでiPhone 7 Plusのバックアップデータを削除できました。
同様の手順でiPhone 6のバックアップデータも削除します。
そして先ほどの画面を再度確認すると、バックアップデータの容量が3.8GBが0KBと変わっている事が確認できます。
つまりこれだけで3.8GBものiCloudの空き容量を確保することが出来ました。
逆に言うと、iPhoneのバックアップデータは容量が大きいと言えそうですね。
(2)iCloudフォトライブラリの写真を削除する
次はiCloud上に自動アップロードされた写真データを削除します。
ホーム画面から「設定」→「自分の名前」→「iCloud」→「ストレージを管理」と進めて、「写真」をタップ。
どうやら、iCloudフォトライブラリがオンの時にiCloudにアップロードされた写真データが1.1GBほどあるみたいです。やはり、写真も容量が大きいですね。というわけで、「無効化して削除」をタップします。
はい。削除できました。
画面に記載があるように、30日以内なら処理を無効化して、削除したiCloud上の写真・ビデオを元に戻すことが出来るようです。
結果、空き容量はどれぐらい確保できたか?
上記操作でiCloud上から不要なiPhoneバックアップデータと写真データを削除することで、削除前は上限の5GBのiCloudの使用容量だったのが、削除後はわずか94.4MB(≒0.094GB)までの使用容量に減りまして、iCloudの空き容量を大幅に確保できました(下記写真参照)。
というわけで、現時点ではiCloudを使用しているデータは書類データ(オレンジ色)だけの状態になりました。
今回の件で、書類データは容量は少なくて済むけど、iPhoneのバックアップデータと写真データは容量が大きくて、すぐにiCloudの容量を圧迫することがよく分かりました。
いずれにしても、今回の対処で自動バックアップ&自動アップロードも停止したし、iCloud上のバックアップデータ&アップロード写真データも削除したので、当面はiCloudの無料プランの容量5GBで事足りそうです。
なので、もう容量上限の警告も表示されなくなるかなと思っております(^^)/
以上、iCloudストレージの容量(5GB)がいっぱいになった時の対処方法でした。参考になれば幸いです。