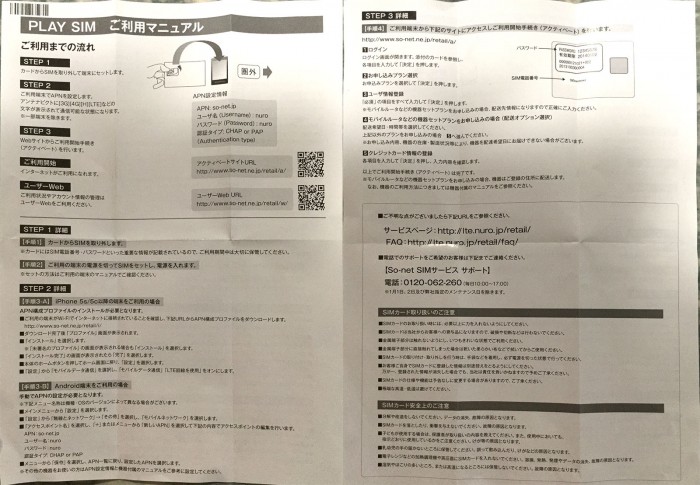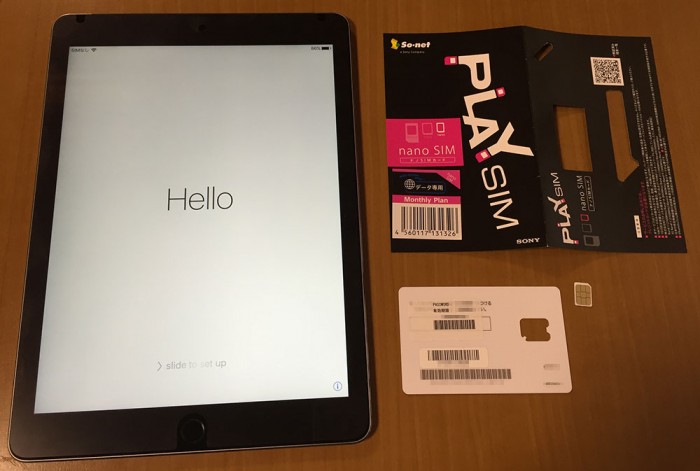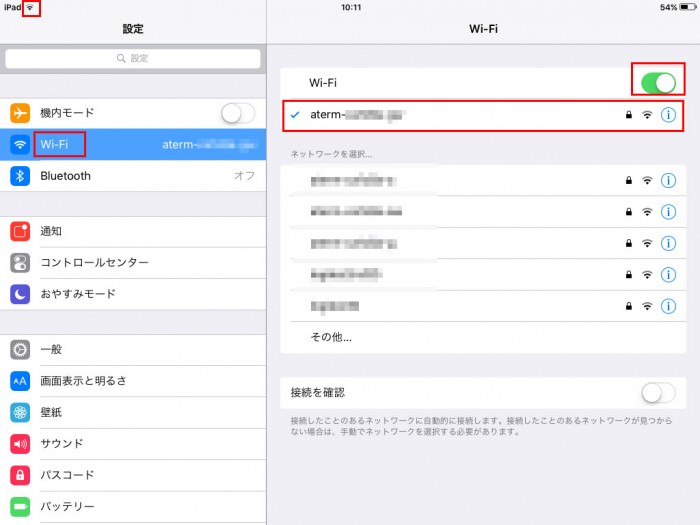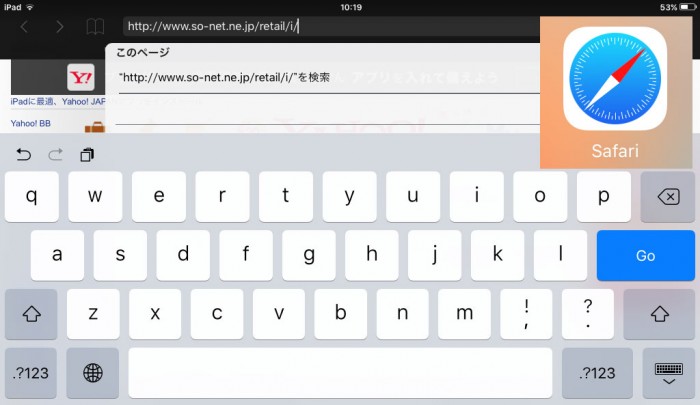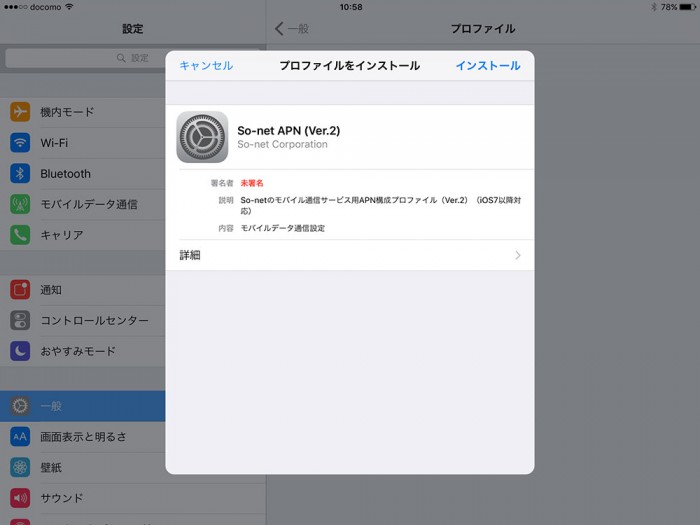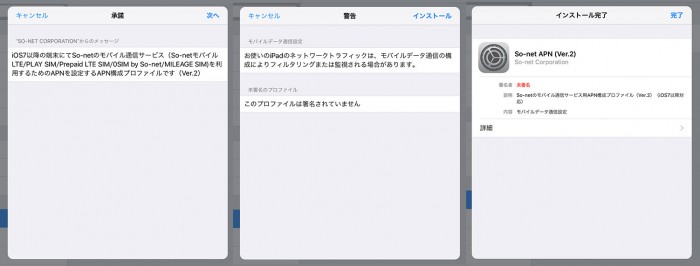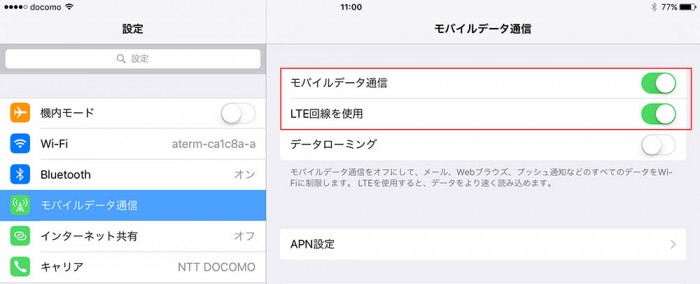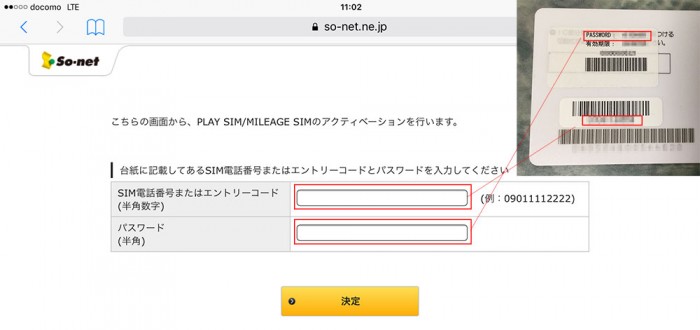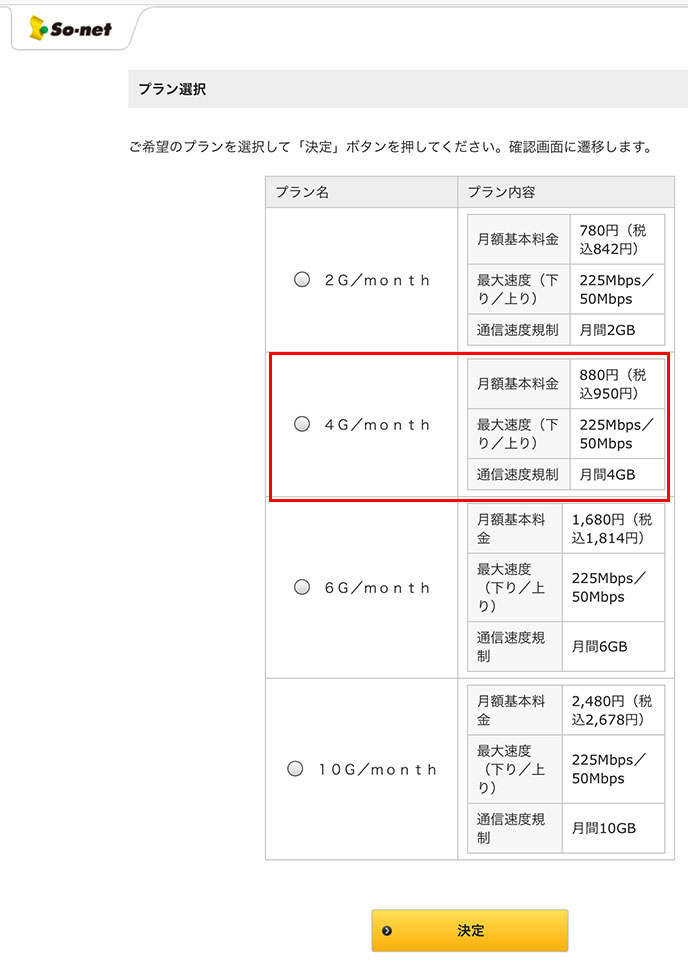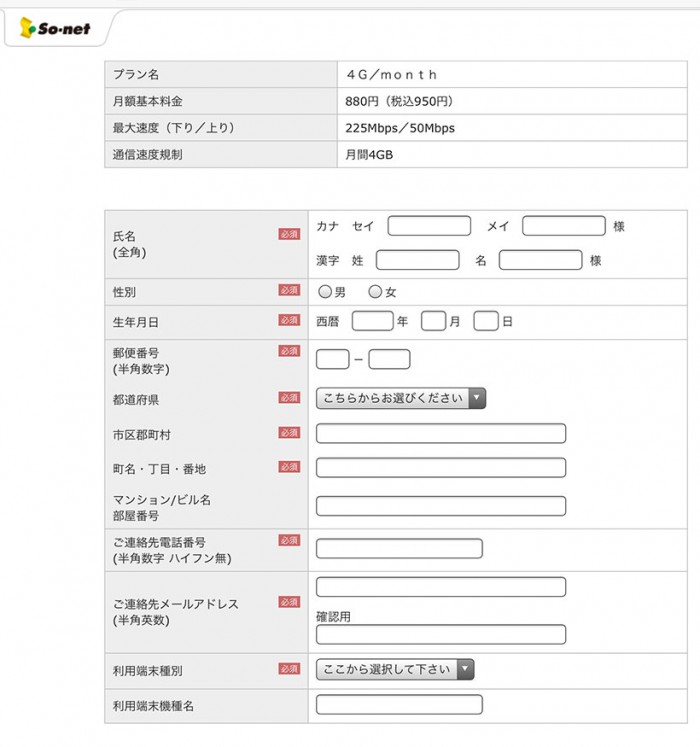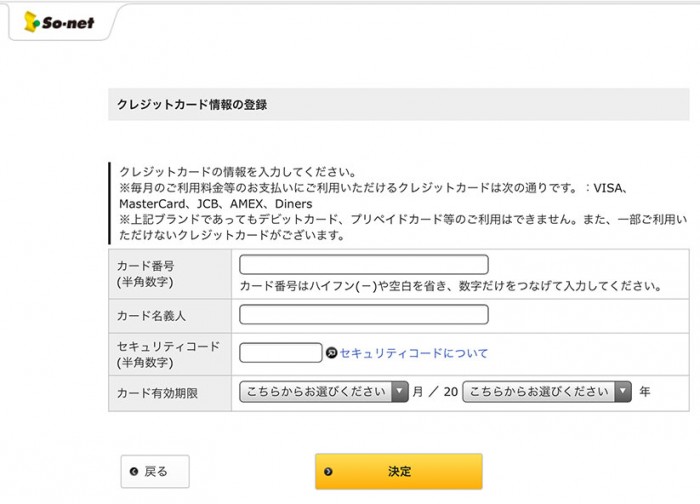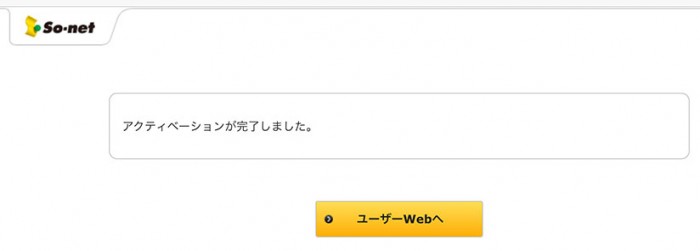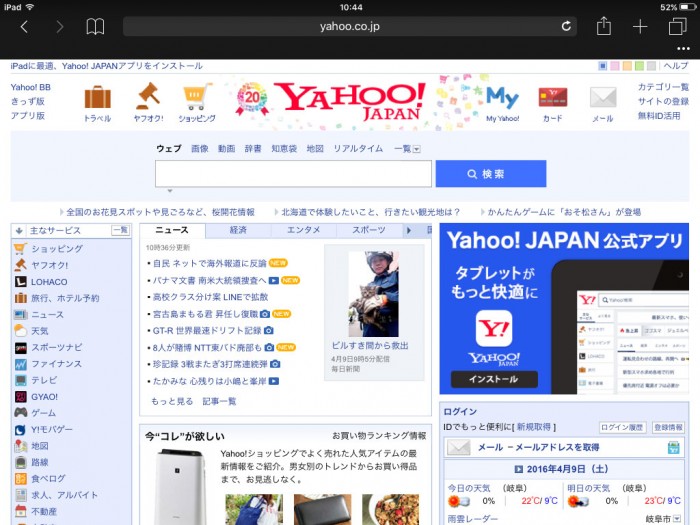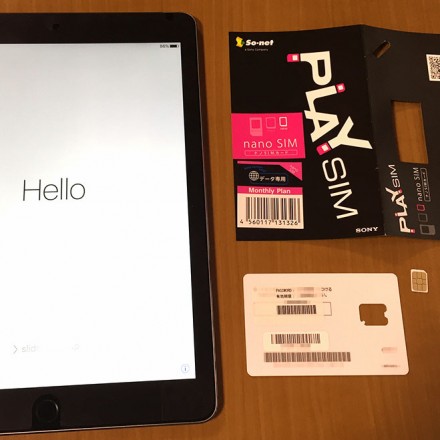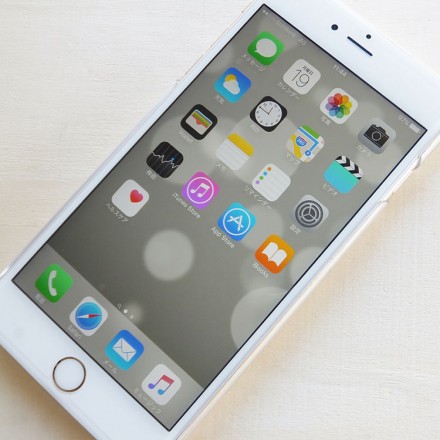先日、シニア世代の知人が新しく購入したタブレットiPad Air 2(セルラーモデル)に格安SIMのSIMカード(So-net PLAY SIM)の初期設定を行う機会があったので、備忘録がてら書き残しておこうと思いますよ(^_^.)
iPad Air 2(セルラーモデル)&So-net PLAY SIMを選択した理由
『携帯はそのままガラケーを使いつつ、スマホのようにどこでも通信可能なタブレットを使いたい』という事で知人に相談を受けていたので、ついこないだタブレットとSIMカードの購入と初期設定のお手伝いをさせてもらいました。
で、タブレットやデータSIMの選定も全部自分にお任せしますとの事だったので、知人の希望を踏まえながら、それぞれ選定することに。
タブレットの選定/iPad Air 2(セルラーモデル)
まずタブレットはiPadサイズぐらいがちょうど良いとの事だったので、そのまま現時点で最新のAppleのiPad Air 2にすることに。
ちなみにiPad Air 2は2つのモデル(Wi-Fiモデルとセルラーモデル)がありますが、外出時でもタブレットで通信機能を使いたいとの事だったので、SIMカードを挿入して外出時でもスマホのようにタブレット単体で通信利用可能なiPad Air 2(セルラーモデル)にすることに。
早速、Apple公式サイト(apple.com)よりクレジットカードでネット購入しました。
ちなみに何故、Apple公式サイト(apple.com)からSIMフリーモデルのiPad Air 2(セルラーモデル)を購入したかというと、携帯ショップや家電量販店で同製品を買うと、iPadに挿して使えるSIMカードが大手3キャリア(ドコモ・au・ソフトバンク)に限定されてしまうからです(=SIMロックモデル)。
大手3キャリアのSIMカードはデータSIMでも月額料金が高くて、例えばドコモの一番安いデータSIM(2GB)でも月額4, 900円(税別)とかです((+_+))
だから、なるべく月額料金が安くて月々数百円から利用できる格安SIMサービス(イオンモバイル、楽天モバイル、OCNモバイルONE、So-netなど)のデータSIMのほうが断然料金的に安くてお得というわけです。
たまにこの事を知らずに携帯ショップ・家電量販店で店員に勧められるままタブレットを購入して、後で後悔している人を身の回りに数人見かけたので、iPadのセルラーモデルを購入検討の人は頭に入れておくと良いかもですよ(^_^.)
SIMカードの選定/So-net PLAY SIM
さて、タブレットが決まったところで次はSIMカードの選定ですな。
SIMカードは大きく分けて、電話&通信が利用可能な音声通話SIMと、通信のみが可能なデータSIMがあります。
今回はタブレットに挿して使うので、電話は必要ないのでデータSIMですな。
後はどの格安SIM(MVNO)にするかという話。
今回はいろいろ事情があり急いでいました。
ネット申込みだとSIMカードが郵送で手元に届くまでに1週間以上かかってしまう場合もあるので、最寄の家電量販店でSIMカードを購入して即日持ち帰りできる格安SIMカードを探すことに。
で、近場の家電量販店を数店舗回ってみたところ、ヤマダ電機に置いてあったSo-net PLAY SIMがかなりいい感じ。
So-net PLAY SIMはデータSIMだと4GBで月額料金880円(税別)とリーズナブルです(下記画像参照)。
しかも他社の格安SIMカードの初期購入費用が3, 000円なのに対して、So-net PLAY SIMだけキャンペーンか何かで980円でした。
データ通信速度も下り最大225Mbps/上り最大50Mbpsで、LTEの高速通信に対応しているし、いつ解約しても違約金は発生しないっぽい。
店員さんに在庫を聞いたら、iPad Air 2(セルラーモデル)のSIMカード形状の”nano-SIM”の在庫もあるとの事だったので、その場で購入して持ち帰りました。
iPad Air 2でSIMカード(So-net PLAY SIM)の初期設定方法・手順
ここからがiPad Air 2へのSIMカードの初期設定の設定手順を紹介します。
今回はSo-net PLAY SIMを使いますけど、他社の格安SIMでも基本的な初期設定方法・手順は同じだと思います。多分。
ついでに言うと、iPad MiniでもiPad Proなんかでも同様ですね。
So-net PLAY SIMのパッケージに付属していたマニュアルに沿って設定を進めたいと思いますよ(^_^.)
Step1/SIMカードをiPad Air 2に装着
まずは今回利用するSo-net PLAY SIMのSIMカードをiPad側面のSIMトレイに装着します。
iPad Air 2に付属のSIM取り出しツールをiPad本体側面のSIMトレイの穴に差し込むと、SIMトレイがカチっと外れるので、SIMトレイを抜いてSo-net PLAY SIMを下記のようにセットして、SIMトレイを再び本体に挿入します。
今回は電源オンのままSIMカードを挿しちゃったので、iPadを再起動かけました。
電源オフ状態でSIMカード挿したほうが本当は良いかもです。
Step2/APN構成プロファイルのインストール
iPadをWi-Fi接続でインターネットに接続します。自宅にインターネット回線がない場合は、スマホのデザリングなり、Wi-Fiが利用できる場所に移動するなりして、ともかくiPadがインターネット接続できる環境にします。
Wi-Fi接続が出来たら、Safariなどのブラウザアプリを開いてURL欄に(So-net PLAY SIMのマニュアルに記載されている)APN構成プロファイルのインストールURL(http://www.so-net.ne.jp/retail/i/)を手入力で開きます。
(他社のSIMカードを使う場合でも、同様に各社が用意しているプロファイルのインストールURLを開けばOKです)
すると、下記のようにAPN構成プロファイルをインストールする画面が開くので、「インストール」をタップ。
続いて「次へ」→「インストール」と進めていくと、プロファイルのiPadへのインストールが完了します。「完了」をタップ。
ホーム画面の「設定」→「一般」→「プロファイル」に追加された(So-net PLAY SIMの)プロファイルが確認できます。
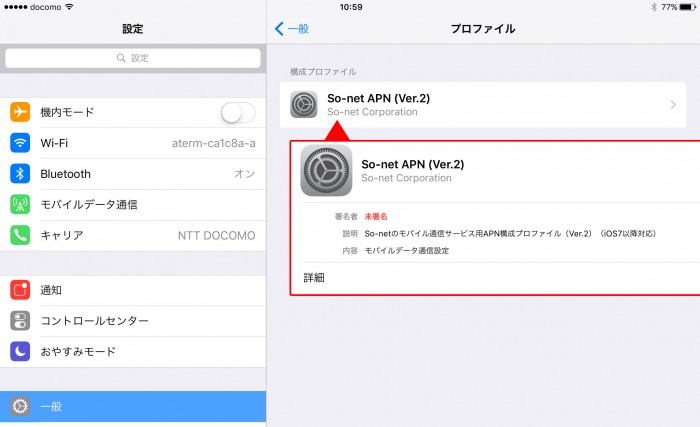
続いて、「設定」→「モバイルデータ通信」をタップ。
「モバイルデータ通信」と「LTE回線を使用」をON(緑点灯)にします。
iPad側の設定自体はこれで完了です。iPadに挿したこのSIMカードでのモバイルデータ通信が可能な状態になりました。
後は購入したSIMカードのアクティベーション(利用開始手続き)を行えば、このiPadでもスマホのようにどこに持ち歩いても通信が利用できるようになります。
Step3/SIMカードのアクティベーション(利用開始手続き)を行う
Wi-Fi接続をオフにして、(So-net PLAY SIMでの)モバイルデータ通信での接続に切り替えます。
画面左上の扇形アイコンがLTEという文字アイコンに切り替わります(通信環境によってはLTEではなく3G/4G/Hなどの表記の場合もある模様)。
すると(確か何もしなくても)自動的に、iPad本体に挿したSIMカードのアクティベーション(利用開始手続き)のWEBページが開きます。
このアクティベーションページで、So-net PLAY SIMのサービス契約を行います。
今回アクティベーションするのはデータSIMカードなので、下記の”音声SIMに関する4つのステップ”は関係ないのでそのままスルーされます。
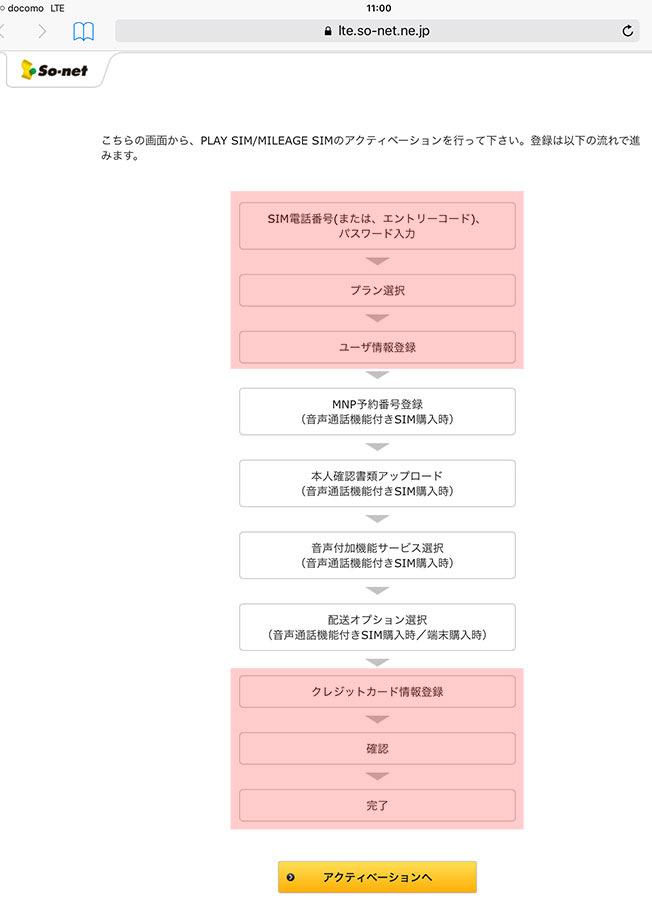
SIM電話番号とパスワードには、購入したSIMカードの台紙に記載のSIM電話番号とパスワードを入力します。
続いて「プラン選択」です。とりあえず最初は月々4GBまでの通信量が利用可能で月額880円(税別)のプランにする事にしました。
利用状況によって後から月ごとにいつでもプラン変更はできるので、そんなに悩まなくてもOKかと。
但し、利用者の知人には「通信量が多い動作(動画閲覧/アプリのダウンロード・更新/iOSのアップデート)は、このSo-net PLAY SIMでのモバイルデータ通信ではなくてWi-Fi接続環境でのみ行ったほうが良いですよ」と一言添えておきました。
続いて契約者情報を入力します。
最後にクレジットカード情報を入力します。
So-netのSIMに限らずに格安SIMサービスの契約は、支払はクレジットカードのみというところが多いので、あらかじめクレジットカードを準備しておいたほうが良いかもです。
ハイ。アクティベーションが完了しました。乙カレーでごんした。
これでWi-Fi接続でない場所でも、SIMカード(So-net PLAY SIM)でのモバイルデータ通信が可能な状態になりました。
以上、iPad Air 2でSIMカード(So-net PLAY SIM)の初期設定方法・手順でした(^_^.)
yossy的まとめ
このiPad Air 2(セルラーモデル)を使う知人はこれまでにスマホ・タブレット・PCを今まで利用された事のない方なので、最初は少し慣れるのに大変かもですけど、別記事(シニア世代はPCでなくタブレットを有効活用したほうが良いと思う件)にも書いたように、個人的にはシニア世代の人はタブレットを上手に活用すれば生活をより楽しめると思っているので、たくさん活用して楽しんでもらえればなぁって思ってます(^_^.)