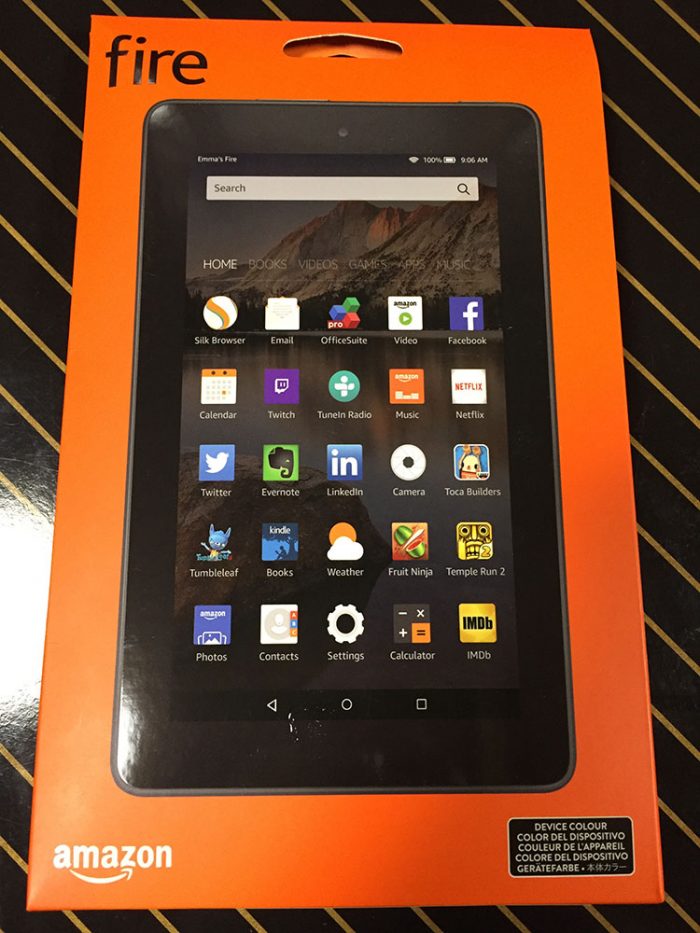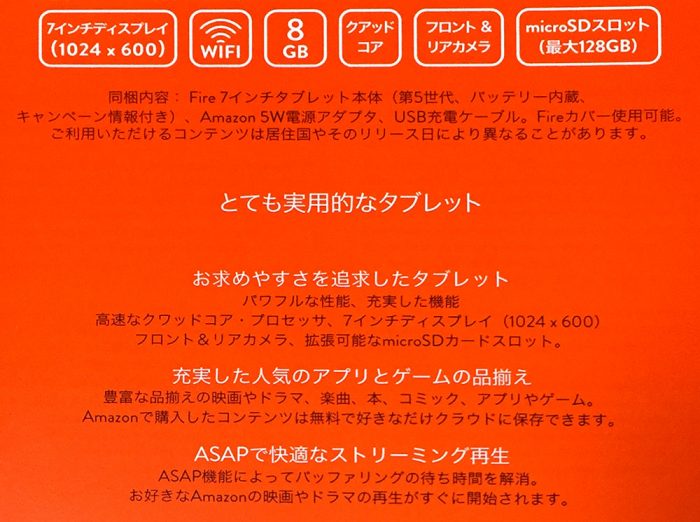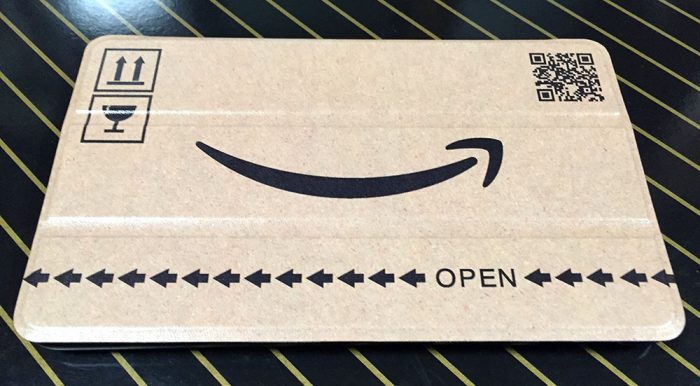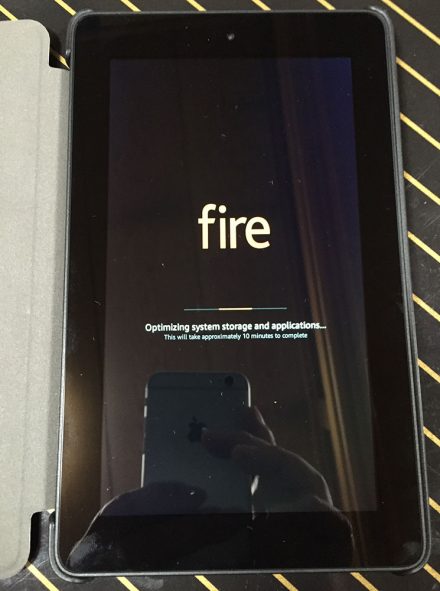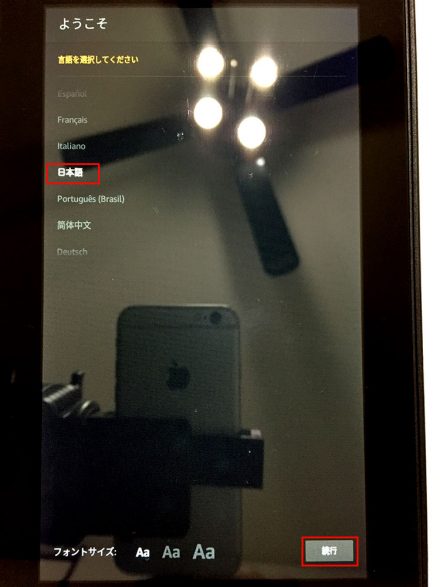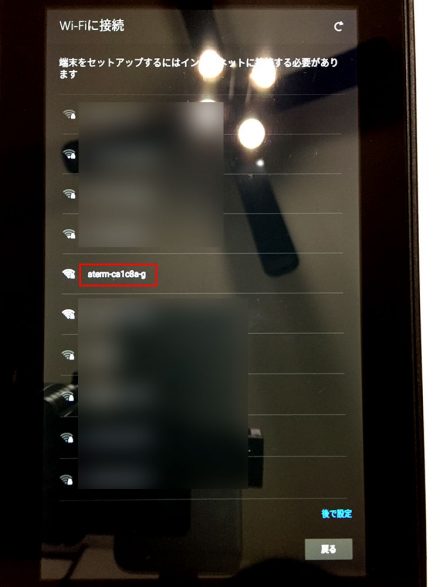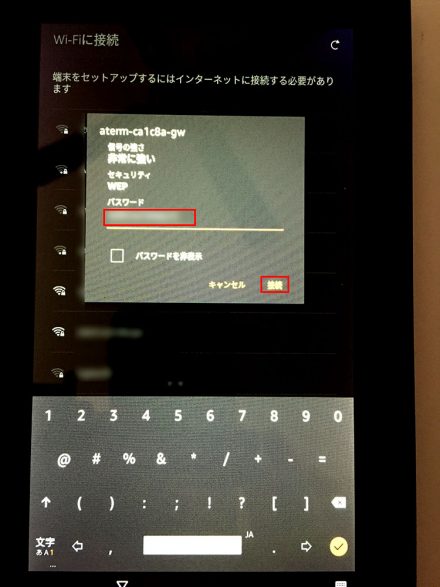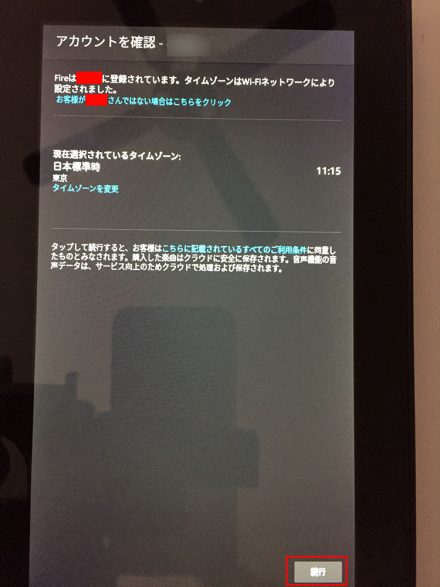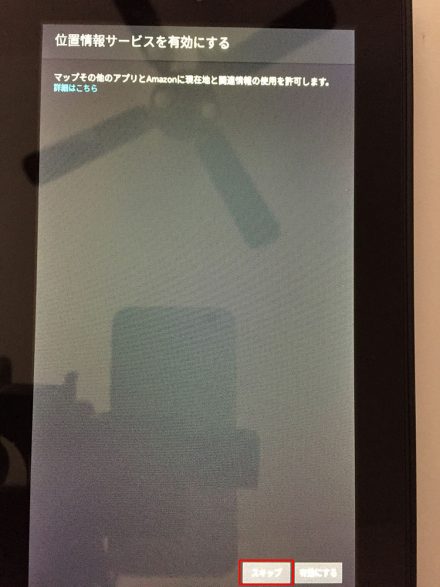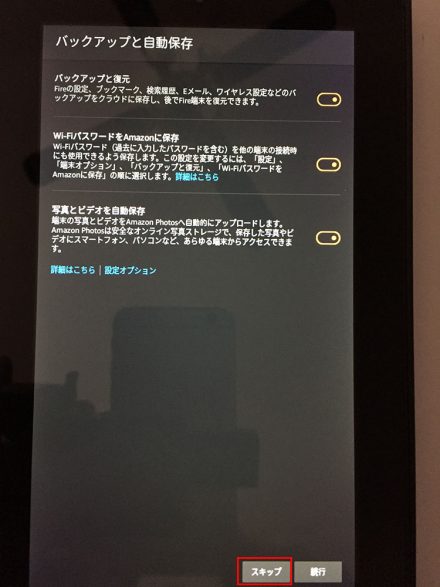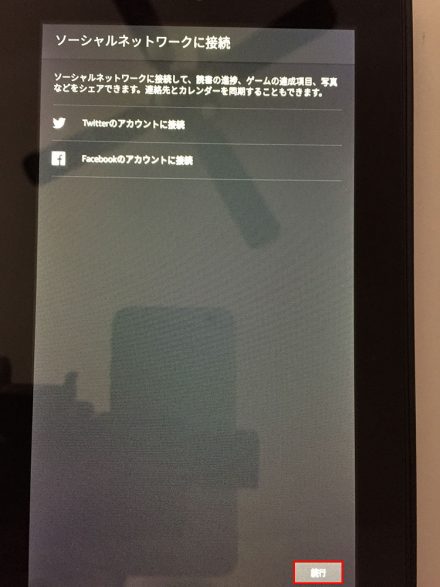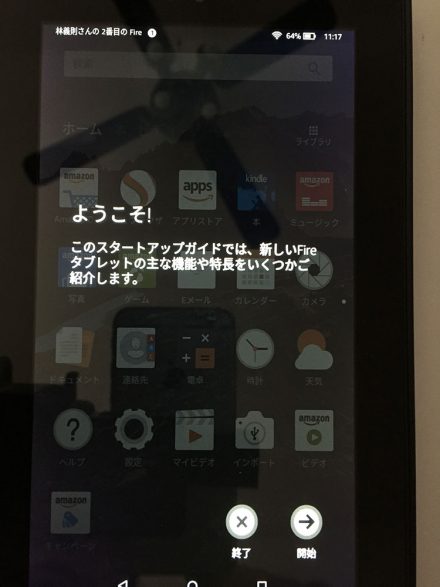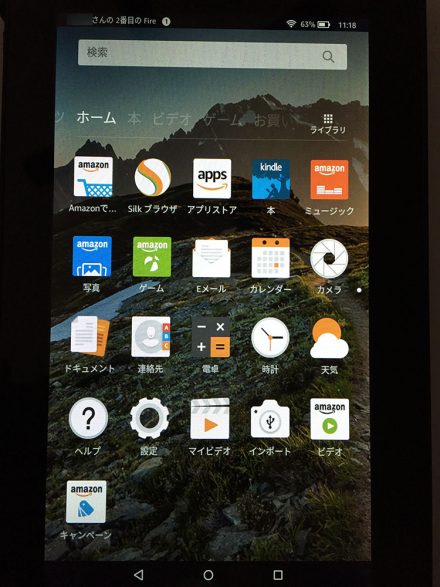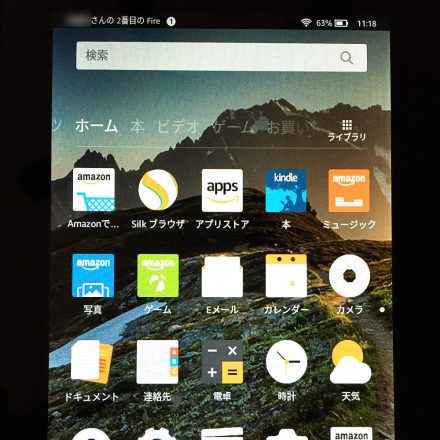AmazonのプライムデーにFireタブレットを3, 480円という驚異の安値で購入したわけですけども。で昨日遅ればせながら、そのFireタブレットの初期セットアップを行ったので、今回はその手順・方法を紹介したいと思いますよ。
てか、Kindle Paperwhiteの初期セットアップ手順・方法とほぼ同様で簡単でしたのでご安心頂ければと(^^)/
Fireタブレット、開封の儀
まずこちら↓が今回購入したFireタブレット、通称Fireでございます。パッケージの表面です。
で、こちらがパッケージ裏面です↓
7インチディスプレイなので、システム手帳ぐらいの大きさで片手で軽々持てるので携帯性は抜群な印象です。
パッケージ開封すると、Fire本体、電源充電器、USB2.0ケーブル、簡単な取扱説明書がついてます。
ちなみに付属品はディスプレイのフィルムを購入しないかわりに、カバーだけ購入しました。
コレです↓
今回購入したアマゾンボックスカバー(2, 290円)は、Amazonで商品を購入すると届く梱包用段ボールのデザインをモチーフにした遊び心のあるFire用カバーです。AmazonのFire純正カバー(2, 690円)よりも少し安いのも嬉しいかも(^^)/
Fireタブレットの初期セットアップ手順
Fire本体にカバーを取り付けたら、Fireの電源ボタンを押します。ぽちっとな。
Fireが起動します。(ちなみにディスプレイの反射でiPhoneやら手やらが映りこんじゃってますけど、あしからずで)
言語設定-「日本語」を選んで「続行」。
「Wi-Fiに接続」では、自分の使用するWi-Fiを選択します。
Wi-Fi設定は済ましておかないと、ネット接続もkindle電子書籍のダウンロードもできないので、スキップせずに最初に設定しておいたほうが無難かと。
今の環境下で利用できるWi-Fiネットワークがずらっと一覧表示されるので、自宅などで使ってるWi-Fiネットワーク名を選択します。
ちなみに自宅にWi-Fi環境はあるけど、どのWi-Fiネットワークを選べばいいか分からない人は、自宅に置いてある無線ブロードバンドルーター(NEC/Buffaloなど)本体背面にWi-Fiネットワーク名が載っているのでそれを選べばOKかと。
続いてWi-Fiのパスワードを入力します。
このパスワードもルーター本体の背面に載ってます。
パスワード入力したら「接続」を選択。
続いてAmazonアカウントの設定画面が表示されます。
下記のようにAmazonで購入した人(たいていの場合は自分自身)のAmazonアカウントがあらかじめ設定されているので「続行」を選択します。
(ちなみにFireの利用者とFire購入者が異なっている場合は、「お客様がxxxさんではない場合はこちらをクリック」を選択して、利用者本人のAmazonアカウントでログインする必要があります)
これで重要な設定項目(Wi-Fi設定とAmazonアカウント設定)が完了しました。
あと残りの設定項目は後から設定するなり変更すれば良いものばかりなので、全部スキップなり続行で進めることにします。
「位置情報サービスを有効にする」は「スキップ」で。
「バックアップと自動保存」は初期設定のまま「スキップ」で。
「ソーシャルネットワークに接続」も何も設定せずに「続行」で。
「ようこそ!」のスタートアップガイド(簡単な操作方法案内)を確認したい場合は、「開始」を押すと、「ホーム」「コンテンツページ」「コンテンツページの切り替え」「コンテンツページのスクロール」「ライブラリとストアへのアクセス」「ナビゲーションバー」「クイック設定」の6つの基本項目に対しての簡単な使い方を確認できます。
スタートアップガイドの確認が不要な人は「終了」を押せばOKです。
無事、Fireのホーム画面が起動しました。以上、初期セットアップ完了です。
お疲れ様でごんした(^^)/
てか、Fireの細かい使い方はこれから使いながら覚えていこうと思います(^^)/
yossy的感想
ちなみに、先日購入した方Kindle Paperwhiteと今回購入したFire、自分はこれでAmazonデバイスを2つ保有することになりました。
既に使い分け用途は考えていて、このFireはkindle(電子書籍)の漫画・コミックを読むのに使って(Fire本体の容量が大きく、もし本体容量不足になってもmicroSDカードで増量できる)、一方Kindle Paperwhiteはkindleの小説・エッセイなどの活字主体の本を読む感じにしようと思ってます(画面がディスプレイではなく白黒の電子ペーパーなので、目が疲れにくく長時間の読書に向いている)。
というわけで、遅ればせながら今年(2016年)は自分にとっての電子書籍元年になりそうです(^^)/