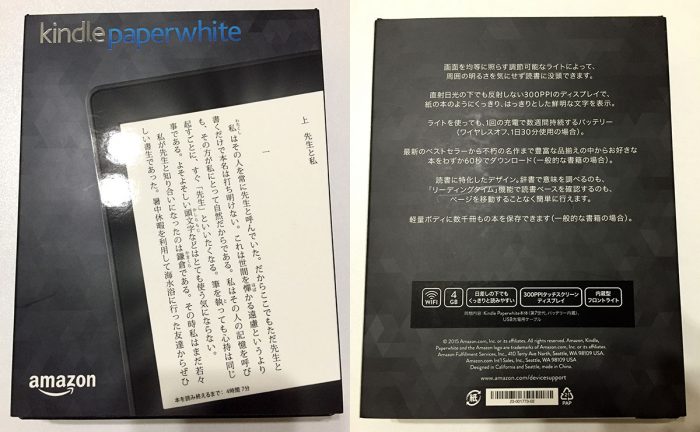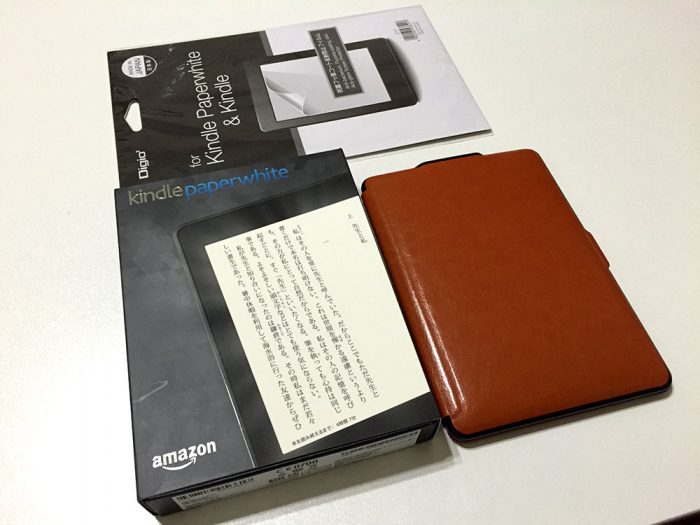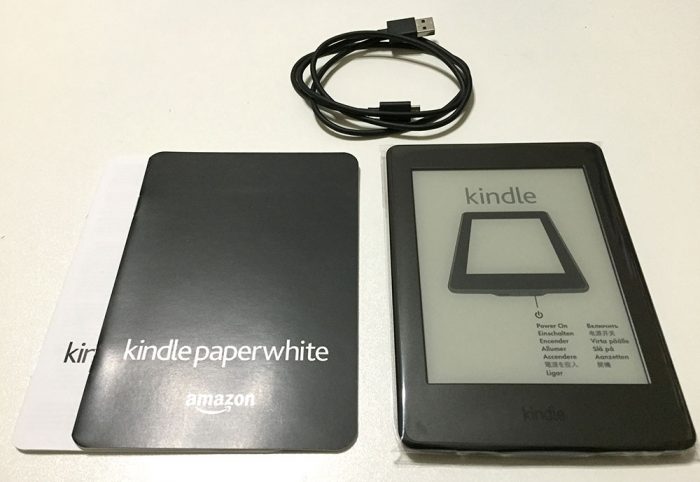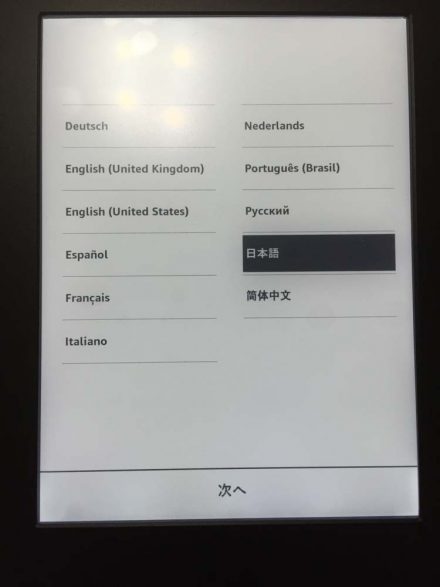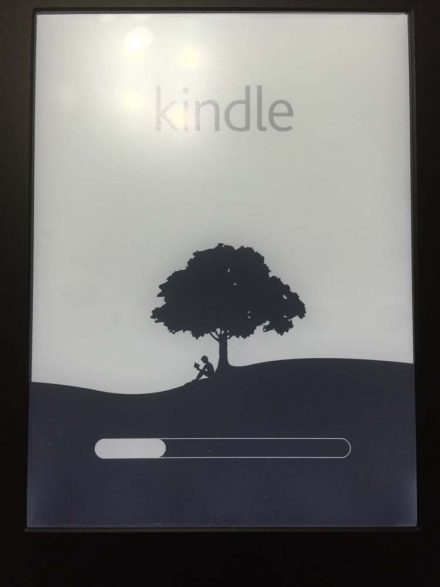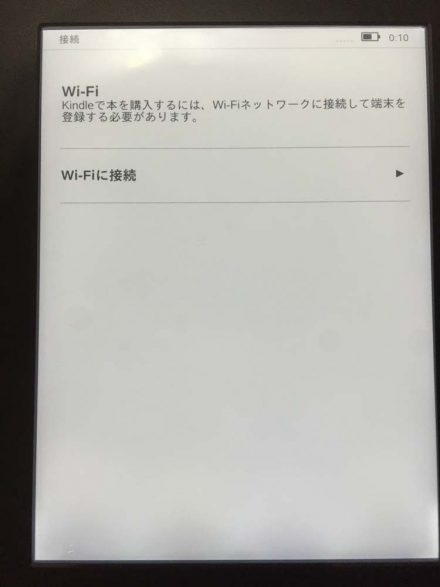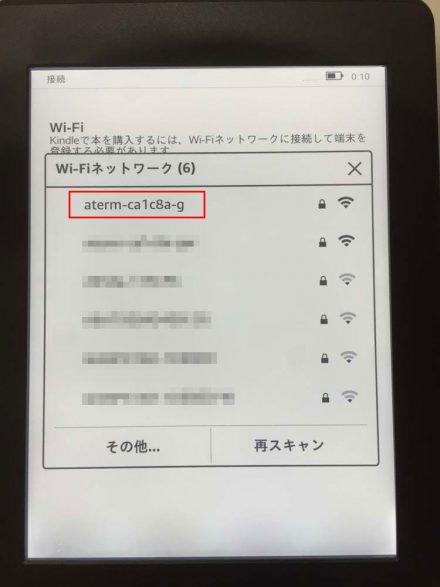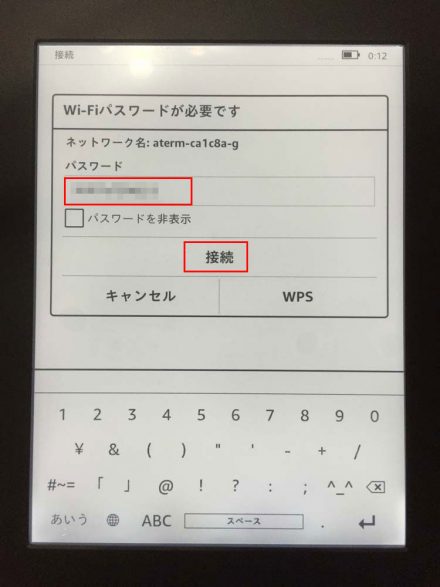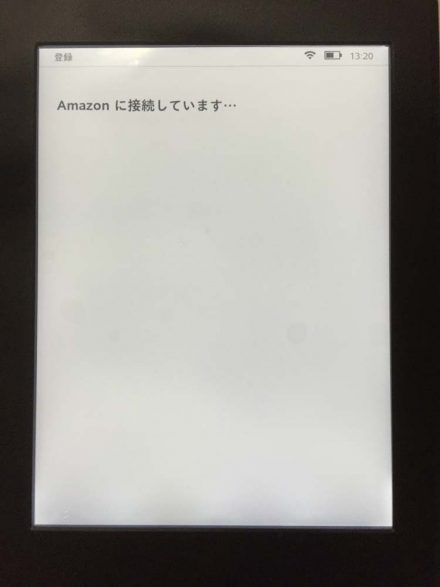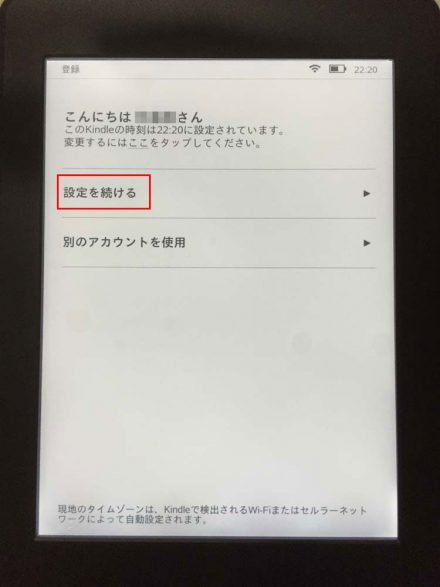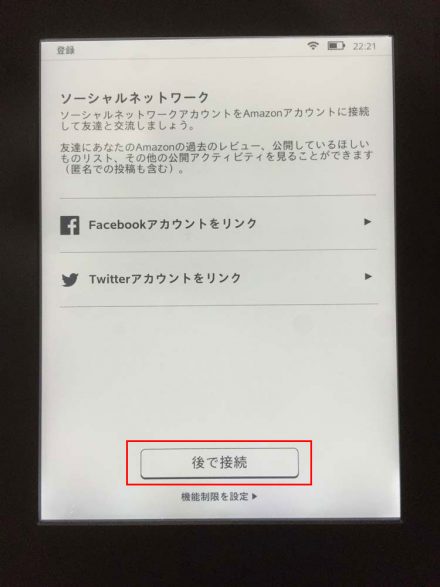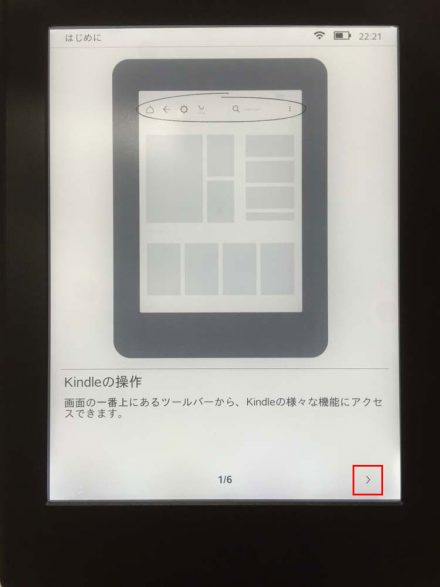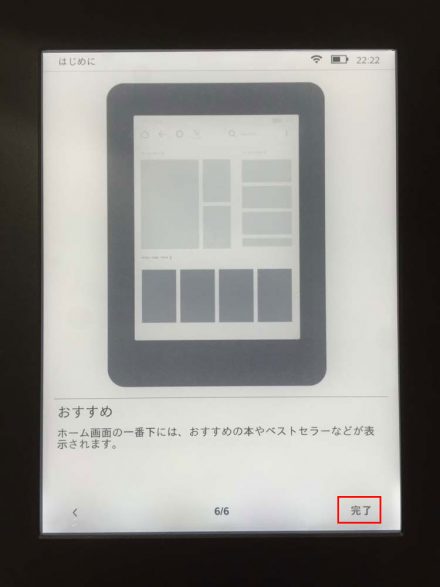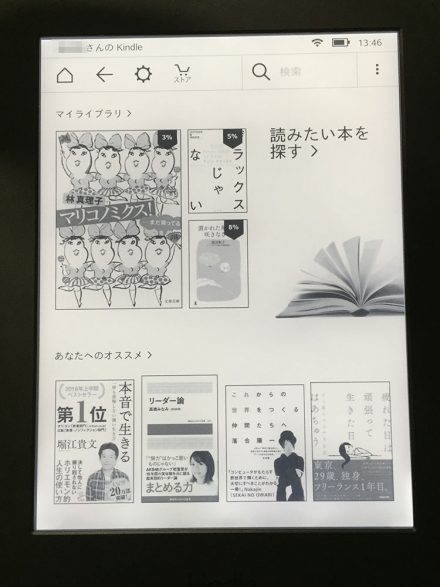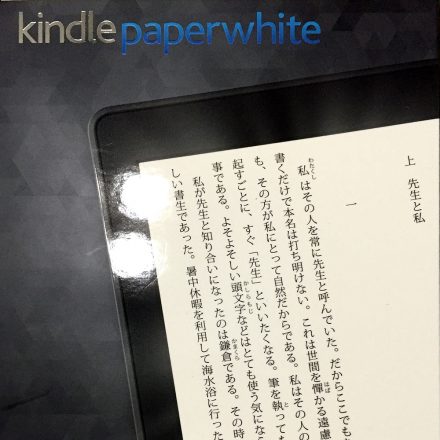先日、Amazonの電子書籍リーダー「Kindle Paperwhite」を購入しちゃいました(^^)/
正確に言うと、Kindle PaperwhiteのWi-Fiモデル、キャンペーン情報なし、カラー:ブラックのやつですね。
Kindle Paperwhiteの本体価格は16, 280円(税込)ですけど、Amazonのプライム会員なのでクーポン割引(-4000円)で12, 280円(税込)で購入できましたよん。やっほぃ。
てか、ここ最近は割と小説を読むことが多くなったので、Kindle Paperwhiteなら小説読むのにとても便利そうだなという事で思い切って買っちゃいました。
Kindle Paperwhiteの使ってみての感想や基本的な使い方なんかは、後日別記事で書ければなって思ってますけども。
で今回の本題ですが、手元に届いたKindle Paperwhiteの初期セットアップが完了したので、今回はKindle Paperwhiteの初期セットアップ手順・方法について書きたいと思います(^^)/
Kindle Paperwhite開封の儀
はい、こちらがKindle Paperwhiteでございます↓
ちなみにKindle Paperwhite本体の付属品として、フィルムとカバーも買いました↓
フィルムはAmazon純正のもの(1, 350円)。
カバーはAmazon純正カバーはすごい高いので(6, 680円)、他に良さげなカバーないかなぁと探していたら、Inateck社の出しているKindle Paperwhite用のカバーが価格も安くて(2, 399円)、デザインも良い感じだったので(色も選べます)、このカバーを買いました。
開封するとこんな感じ↓
Kindle Paperwhite本体と本体充電用USBケーブルと簡単な取説書ですね。
USBケーブルでは本体とPCを接続して充電できます。
別売りのkindle電源アダプターならコンセントで充電もできますけど、自分の場合PC持ってるので不要でした。
それにkindle電源アダプター買わなくても、スマホやらタブレットの充電器のUSBケーブルを差し替えればコンセント充電できるのでね。
Kindle Paperwhiteの初期セットアップ手順
それではKindle Paperwhiteを初期セットアップをやりたいと思いますよ。
本体下にある電源ボタンを押します。ポチッとな。
言語設定
すると言語選択の画面が開くので、「日本語」を選択して「次へ」。
しばしの待ち。
Wi-Fi設定
Wi-Fiの設定画面が表示されるので「Wi-Fiに接続」をタップします。
ちなみにWi-Fiでのネット接続はkindleストアから電子書籍をいざダウンロードする時などに必要です。
すると、今の環境下で利用できるWi-Fiネットワークがずらっと一覧表示されます↓
自宅で使ってるWi-Fiネットワーク名を選択します。
ちなみに自宅Wi-Fi使ってるけどどのWi-Fiネットワークを選べばいいか分からない人は、自宅に置いてある無線ブロードバンドルーター(NEC/Buffaloなど)本体背面にWi-Fiネットワーク名が載っているのでそれを選べばOKかと。
続いてパスワードを入力します。
このパスワードもルーター本体の背面に載ってます。
パスワード入力したら「接続」を選択。
Amazonアカウント設定
続いてAmazonアカウントの設定画面が表示されます。
下記のようにAmazonで購入した際の自分自身のAmazonアカウントがあらかじめ設定されているので「設定を続ける」を選択します。
(ちなみにプレゼント・ギフト用などで、購入した際のAmazonアカウントとは別のアカウントで使いたい場合は「別のアカウントを使用」を選択すればOKかと)
ソーシャルアカウント設定
続いてソーシャルネットワークの設定画面が表示されます。
Facebook/Twitterのアカウントは持っているけど特に設定するメリットはないと思ったので、「後で接続」を選択。
操作方法案内
すると最後にKindle Paperwhiteの操作方法を解説ページが6ページほど表示されます。
付属の紙のマニュアル見なくても、この6ページを見ればだいたいの使い方は分かる感じですね。
目を通しながら、右下の「>」ボタンで読み進めていきます。
最後のページで「完了」を選択。
セットアップ完了
Kindle Paperwhiteのホーム画面が表示されました↓
これで初期セットアップ完了です。お疲れ様でごんした(^^)/
てかKindle Paperwhiteの初期セットアップはタブレットの初期セットアップよりも楽ですね。
基本的にWi-FiとAmazonアカウントを設定するだけなので。
これからはkindle版で出ている小説・エッセイはこのKindle Paperwhiteでダウンロード購入して、それ以外は紙の本で購入するという感じで、使い分けていこうかなって思ってます。
この電子書籍リーダー「Kindle Paperwhite」が自分の読書体験をどう変えてくれるのか今からちょっと楽しみです(^^)/