ちょいと仕事関係でAndroidスマホが必要になったので、せっかくなのでSIMフリースマホのASUS ZenFone 3をAmazonでうっかりポチりまして。
で、手元に届いたZenFone 3の初期セットアップをつい先日行いました。というわけで今回はZenFone 3(ZE520KL)の初期セットアップ方法・手順について備忘録がてら書き留めておこうと思いますよ。
ちなみにこのZenFone 3用に携帯会社のSIMカードは契約していないので、スマホだけど当面はWi-Fiタブレット的に使う感じになりそうな予感です(^^)/
ZenFone 3(ZE520KL)開封の儀
Amazonでポチったのはコレでございます↓Amazonプライムに入っているからなのか注文翌日に届きました。早っ!
というわけで、まずは開封の儀ということで。ZenFone 3の箱ケースを開けまっせ。

ZenFone 3の本体はこんな感じ(フィルムを張ってセットアップ完了後に撮った写真)
5.2インチのフルHDです。だからサイズ的にはiPhone7(4.7インチ)より大きくてiPhone7 Plus(5.5インチ)よりも少し小さいって感じです。

で、こちらが本体背面。アウトカメラレンズの下に指紋認証センサーがあります。

で、こちらは本体付属品↓
イヤホンマイク、USB ACアダプターセット、SIM取り出しツール、取説書・保証書とか。

ちなみに、このZenFoneシリーズはSIMフリースマホの中でも超人気機種の1つです(^^)/
現時点(2016/12/1)の価格コムのスマートフォン総合人気ランキングを見ても、No.2が今回自分が購入した「ASUS ZenFone 3」、No.3に「ASUS ZenFone 3 Laser(ZenFone3の廉価版モデル)」、というように上位にZenFoneシリーズがランクインしてます。そういえば、自分の知人も格安SIMとの組み合わせでZenFoneを使ってたかも。
このZenFone 3の良い点は気が向いたらまた別記事にまとめてみようと思いますけど、大きな魅力の1つは「デュアルSIM」対応なので2枚のSIMカード(nanoSIMサイズとmicroSIMサイズ)をセットすれば、2回線で同時に電話を待ち受けできる点(DSDS)ですね。
つまり2台持ちしなくてもこの1台で2つの電話番号(仕事&’プライベート)を使い分けたり、電話はドコモのSIMで通信は格安SIMを使うみたいな事もやれちゃいます(^^)/
その他いろいろとSIMフリースマホの中でも優秀な仕様だったりします。
そんなZenFone 3でございます。
ASUS ZenFone 3(ZE520KL)の初期セットアップ方法・手順
では本題のZenFone 3の初期セットアップ方法・手順を以下紹介したいと思います。
スマホ本体の側面の電源ボタンを押します。ポチッとな。
海外正規品 [並行輸入品]なので、最初の画面が台湾語で表示されました( ゚Д゚)
言語設定
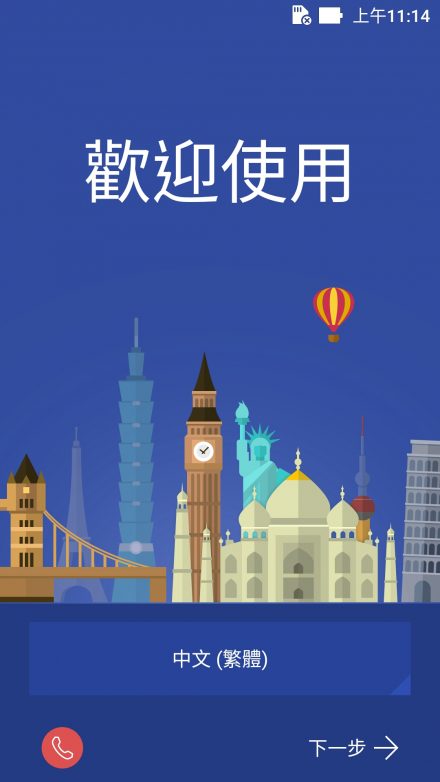
が、言語を「日本語」に変更すれば日本語のセットアップ画面になるのでご安心を。
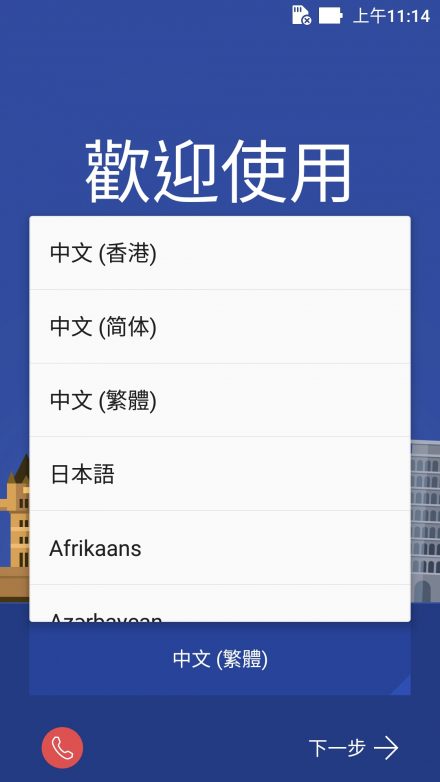
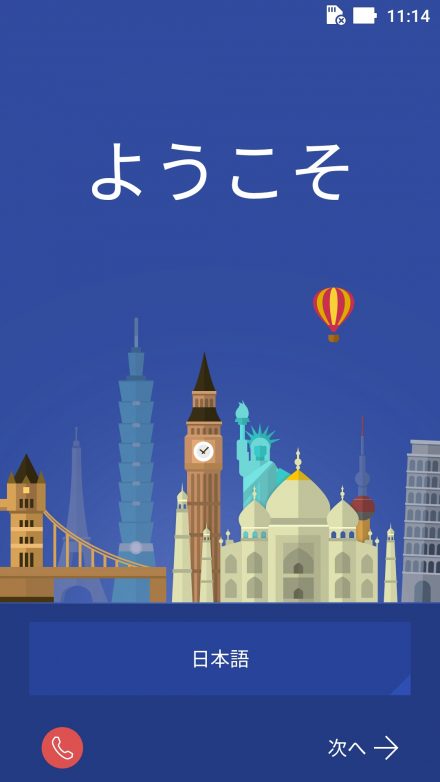
入力方法設定
キーボード入力方法を選びます。
デフォルトの「日本語26キー」か「日本語9キー」のどちらでもOKです。もちろん後で変更もできますので。
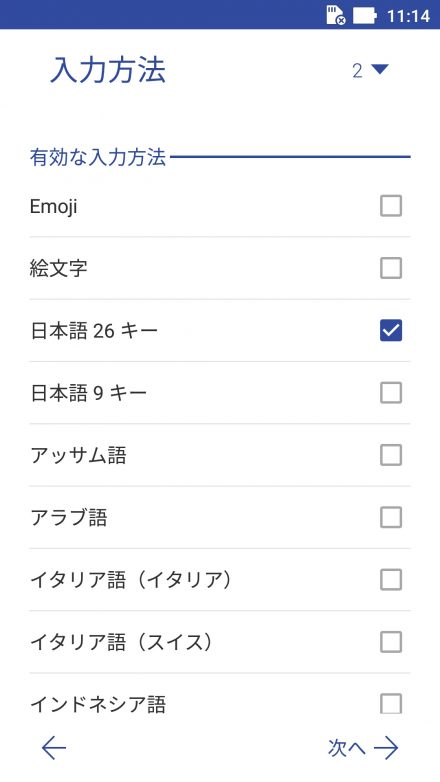
インターネット接続設定
ZenFone 3用に既に格安SIMやキャリアのSIMカードを入手して、電話として使いたい人は「モバイルネットワークとWi-Fi」を選びます。
自分のようにまだSIMカードが未契約の場合は「Wi-Fi接続のみ」を選びます。「次へ」をタップ。
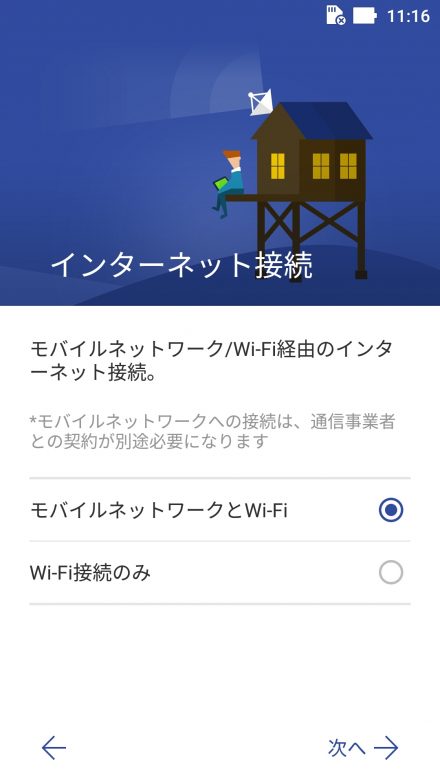
するとZenFone 3が使用可能な近くのWi-Fiネットワークを検知しますので、接続したいネットワークを選択します。
ちなみに自宅とかで無線Wi-Fiルーターを使っている場合、ルーターの背面に接続先とパスワードを掲載しているのがほとんどかと。
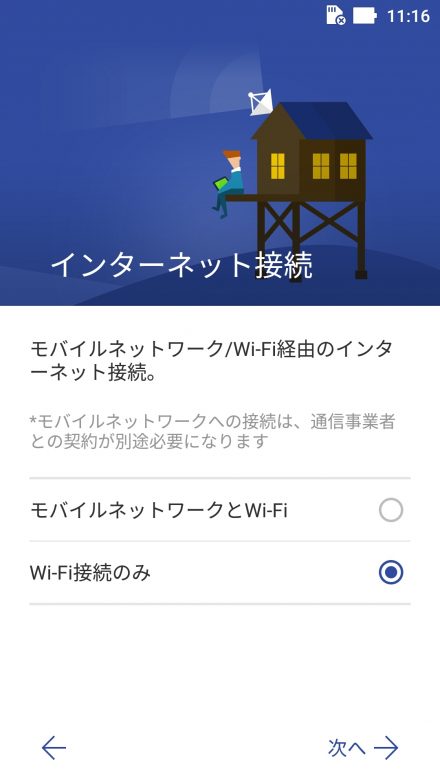
パスワードを入力して「接続」をタップします。
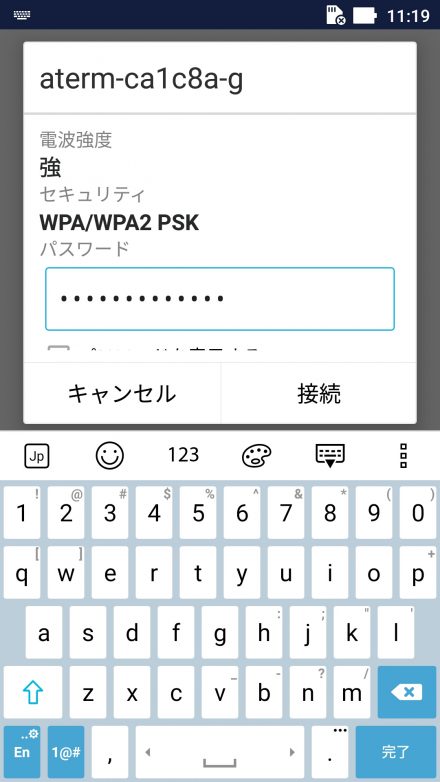
選んだネットワーク名が緑点灯しWi-Fi接続できました。
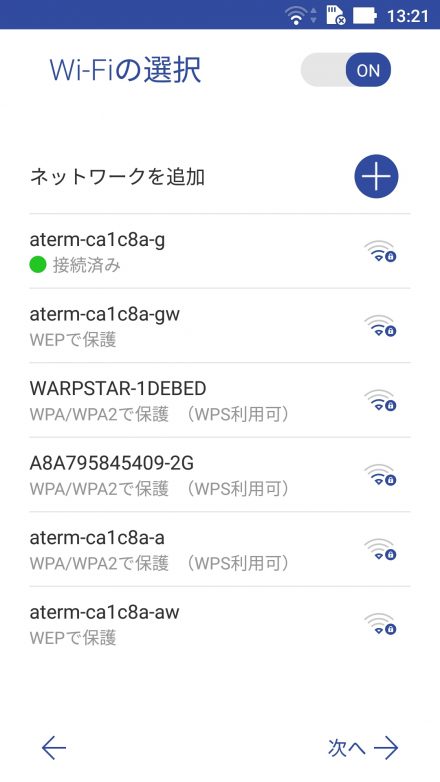
約款
約款は目を通したら「次へ」→「同意する」をタップします。
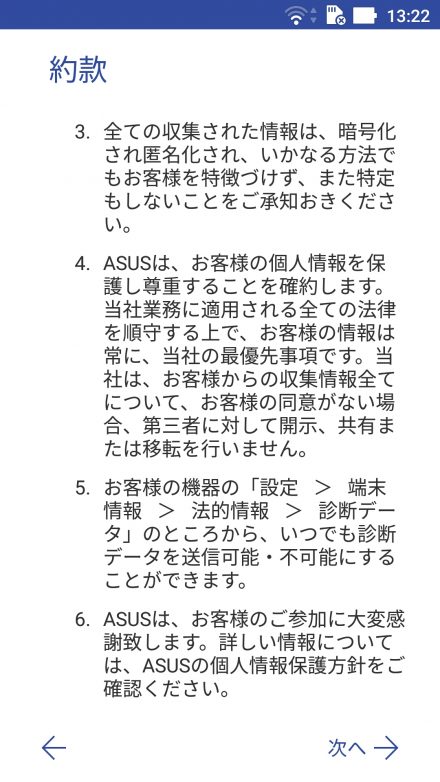
新規設定or他デバイスから復元
他のAndroid搭載端末(スマホ・タブレット)がある場合、その設定(Googleアカウント・アプリ・データ等)をZenFone 3にコピー復元できます。
コピーしたい場合は「別の端末からGoogleアカウント、アプリ、データをコピーする」を選択します。
逆に、同じ設定で使いたくない場合や、全て1から新規設定したい場合は「コピーしない」を選択します。
今回は「コピーしない」を選択しました。
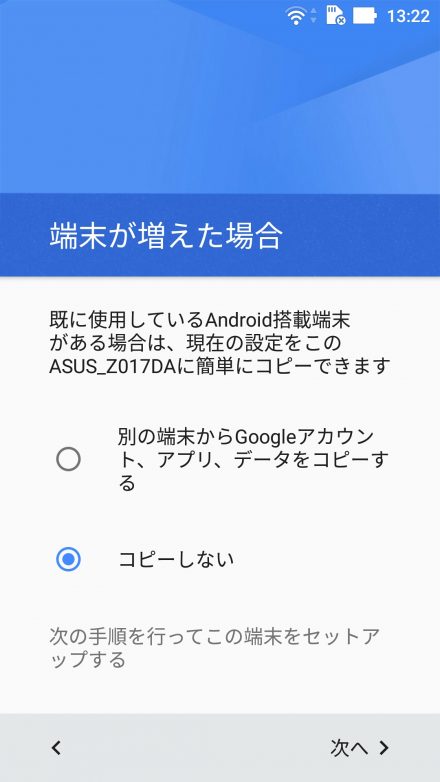
Googleアカウント設定
Googleアカウントの設定画面になります。
既にGoogleアカウントを持っている場合はメールアドレス(gmail)とパスワード入力します。
もしGoogleアカウントを持っていない場合は「新しいアカウントを作成」から作成します。
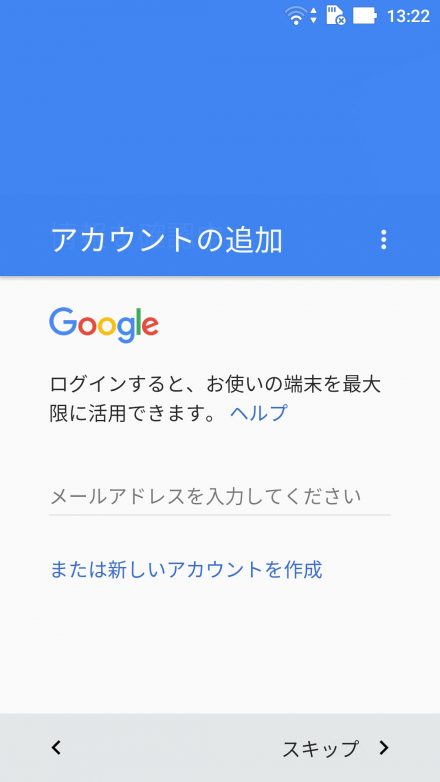
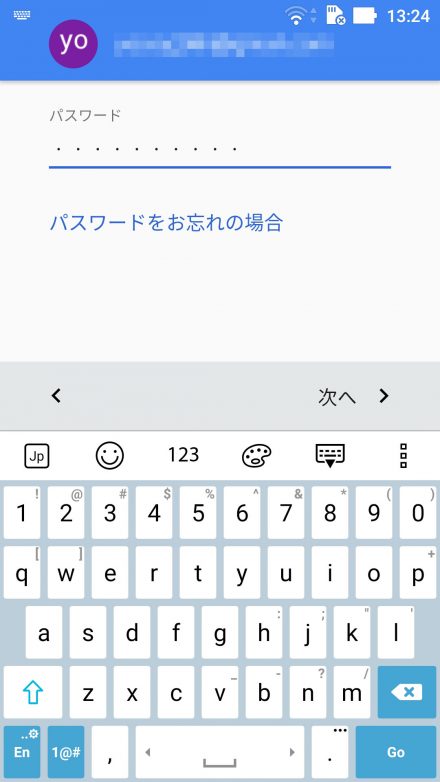
利用規約とプライバシーポリシーの画面が出たら「同意する」をタップします。
Googleサービスの画面は下にスクロールして「次へ」をタップします。
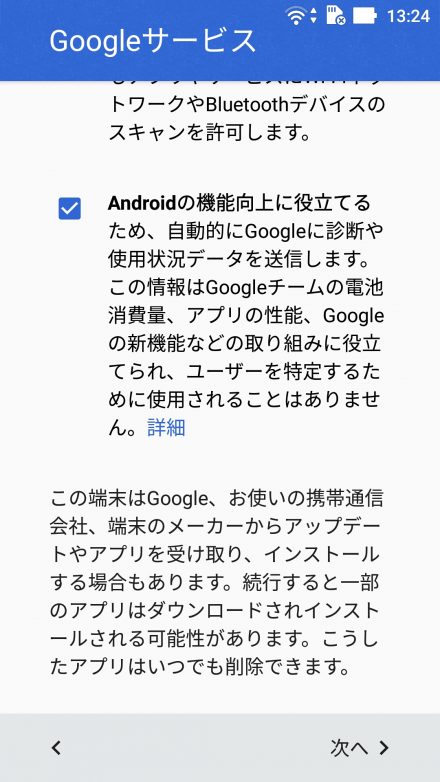
日付と時刻
「日付と時刻」の設定画面では「日本標準時」になっているのを確認しておきます。
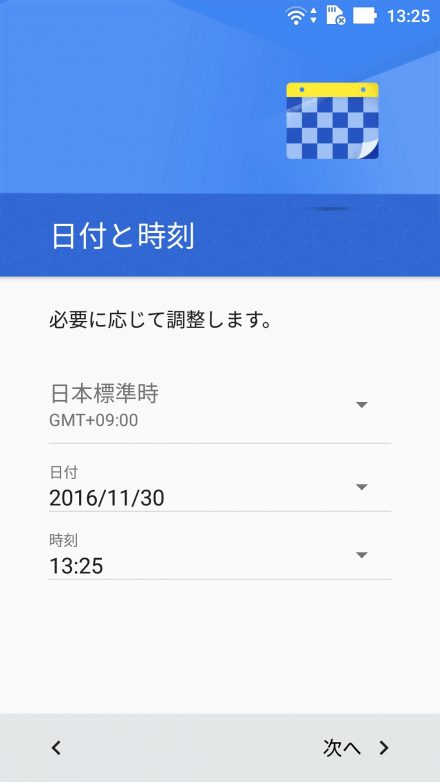
アプリとデータを取得
「このバックアップから復元」にデバイス名(↓P024)が入っている場合、その別の該当Androidデバイスのアプリ・アプリデータ・システム設定をZenFone 3に一括でコピー復元できるみたいです。それで良いなら「次へ」をタップ。
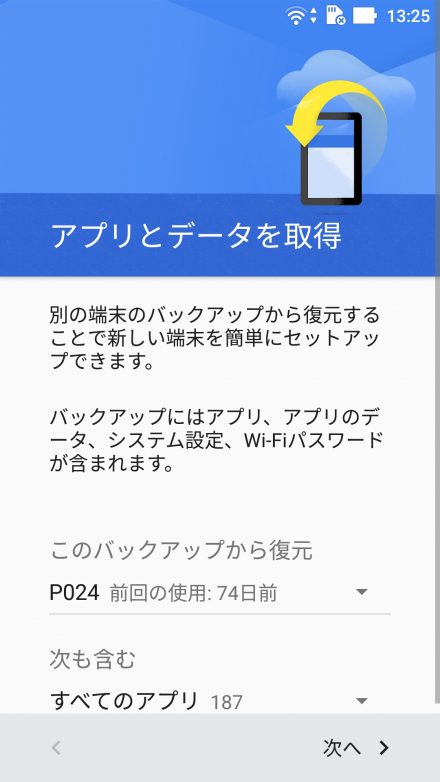
が、その必要のない場合は「新しい端末としてセットアップ」を選び直します。
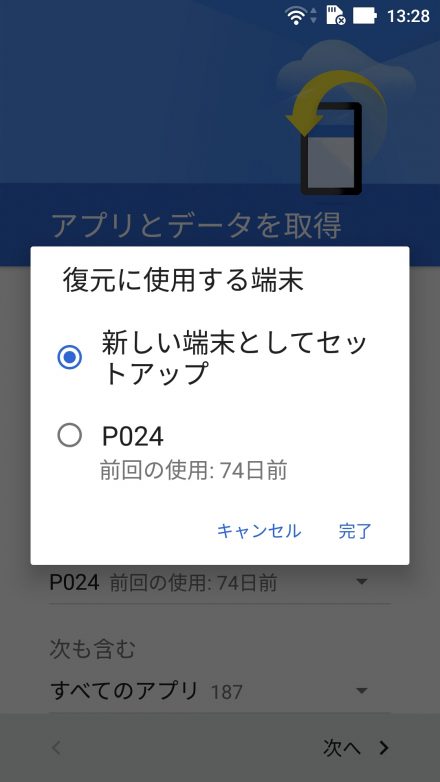
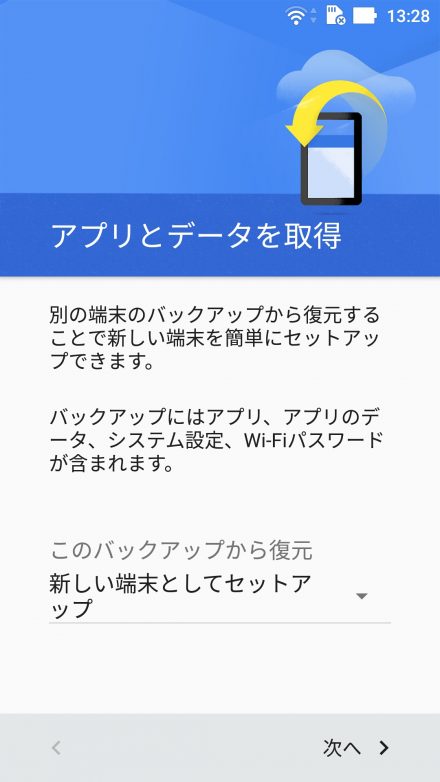
携帯電話を保護する
「携帯電話を保護する」では自分以外の人が操作できないようにするための何らかのプライバシー設定を行います。
ロックが必要なければ「必須としない」を選べばOKかと。
自分の場合はロックはかけたいので「指紋を設定する」を選びました。指紋認証のことです。
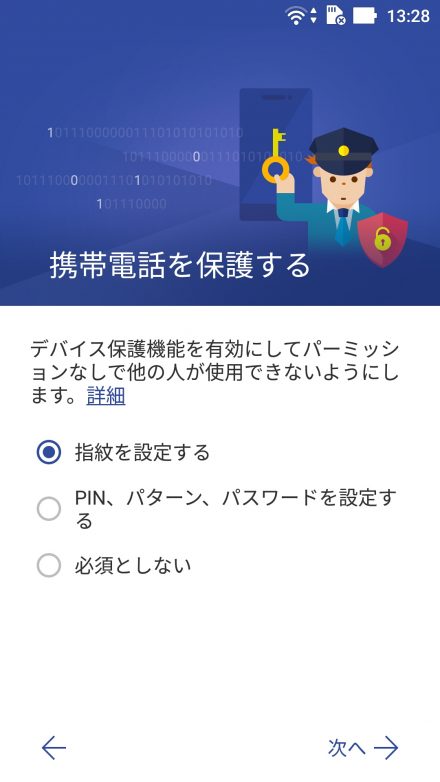
「指紋を登録する」画面ではそのまま「次へ」をタップ。
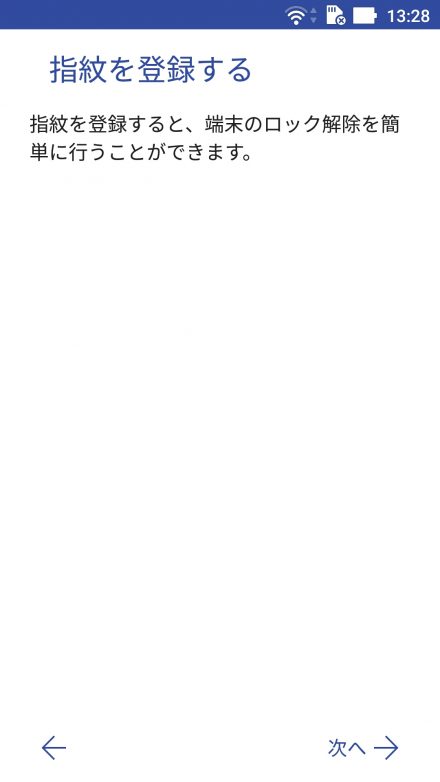
画面ロックを選択
「バックアップ画面のロック方式」は以下の3つから選択できます。
PIN/最低4桁の数字のパスワード
パスワード/英数字の組み合わせのパスワード
ここでは「パターン」を選びました。
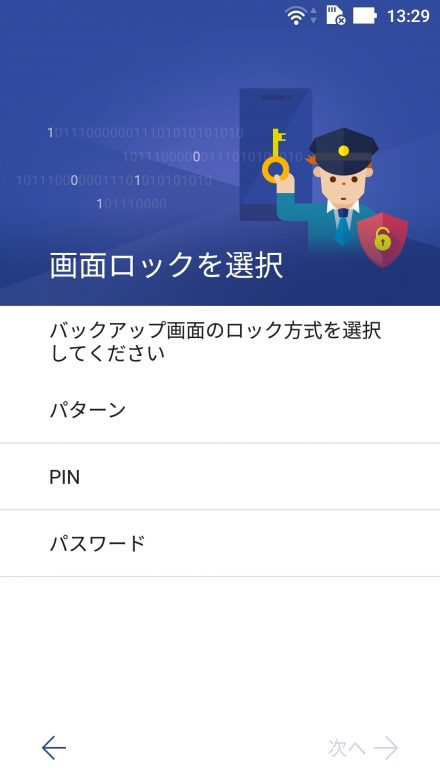
「起動の保護」では、スマホを起動(or再起動)する際に「パターン」による本人認証の作業を毎回行う(=必須とする)かどうかを選択します。
今回は「デバイスを起動するにはパターンが必須とする」を選択しました。
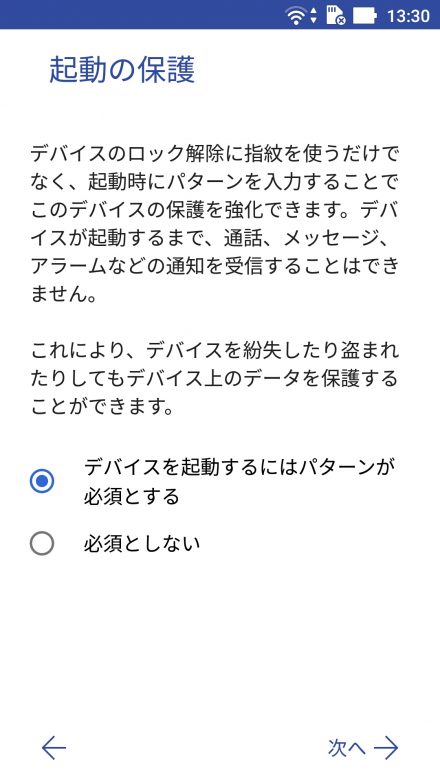
すると、↓下記の「パターンの選択」画面が表示されます。
指でなぞって9つの点のうち4つ以上をつないで自分用のパターンを作成します。
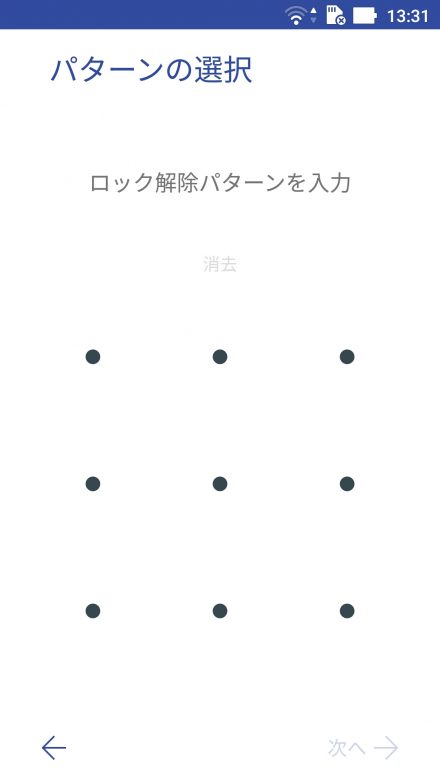
こんな感じのパターンを作成しました↓
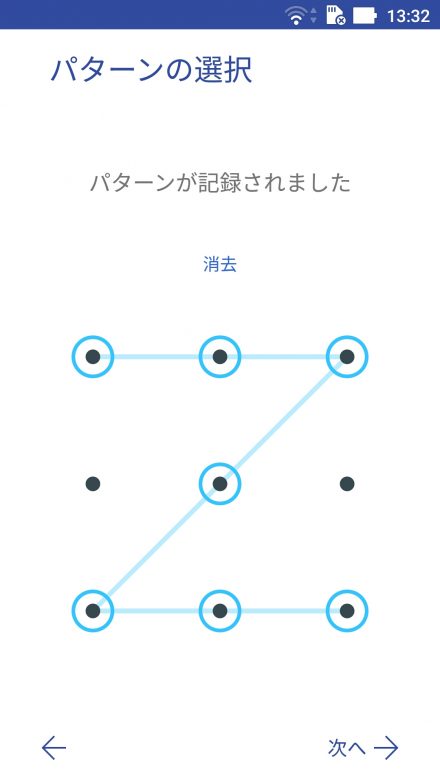
通知
「通知」はデフォルトの「すべての通知内容を表示する」を選択しました。
あまり煩わしいようなら後で変更すればOKかと。
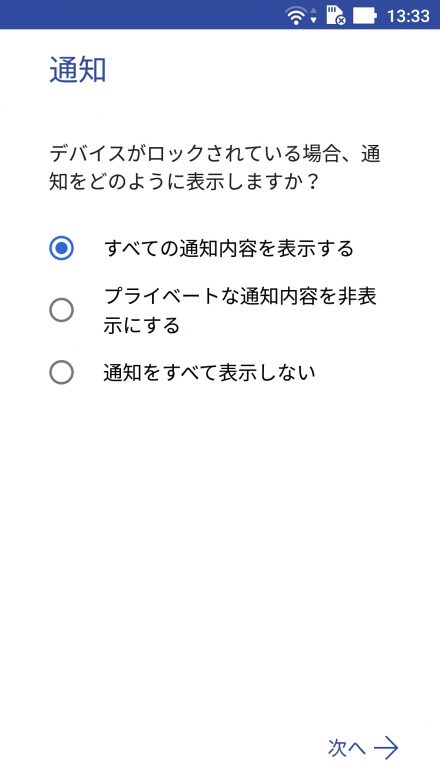
指紋登録
指紋を登録する画面になります。
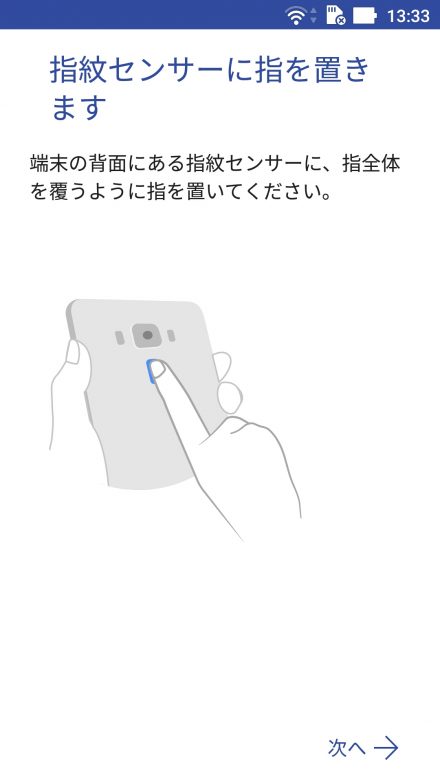
端末背面の指紋センサーに指紋登録したい指全体を覆うように指を置きます。
基本的に画面の指示通りに進めていけばOKです。
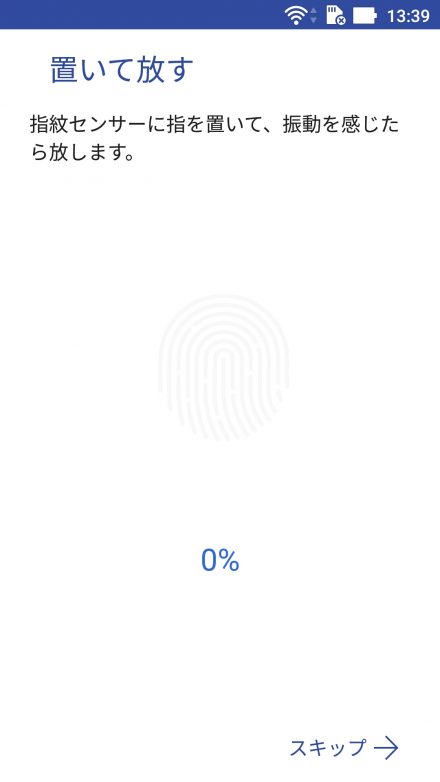
指を置いて話す作業を数回(7~8回前後)繰り返すと、指紋が登録されます↓
1つだけでなく複数の指紋を登録できるので、スマホ操作によく使う両手の親指・人差し指は登録しておくのもありかもですね。
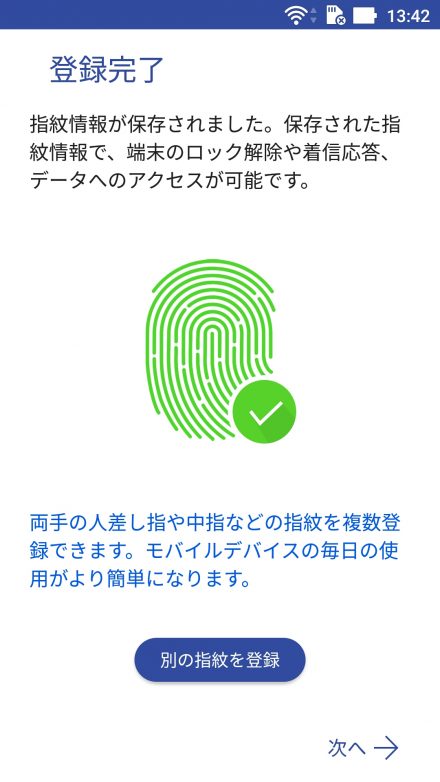
ロック画面が設定できました。
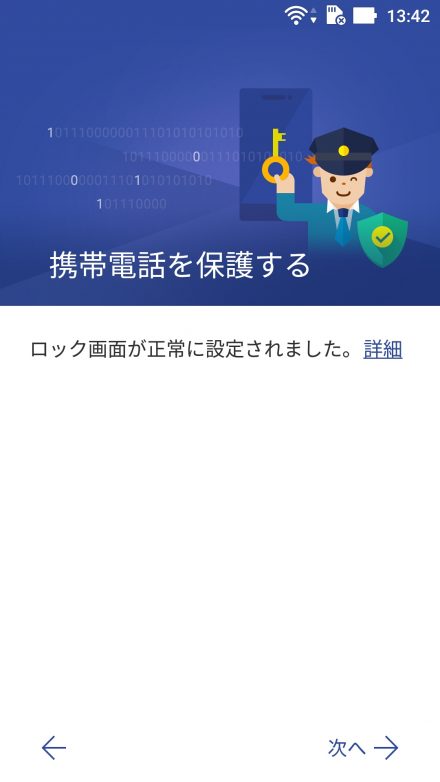
ASUS製品を登録
ASUS製品を登録します。製品保証・サポートをしっかり受けるためにも登録しておいたほうが良いですね。
ASUSアカウントが無い人は「ASUSアカウントの新規作成」よりアカウントを作成します。
既存のASUSアカウントがある場合は「既存のASUSアカウントを使用する」を選択します。
自分の場合、以前にASUSのタブレット「ZenPad」を購入してアカウント作成済みだったので「既存のASUSアカウントを使用する」を選択しました。
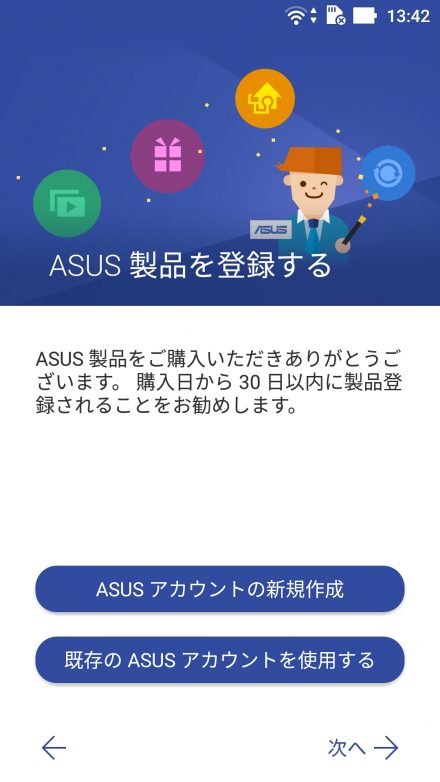
ここからログインします。
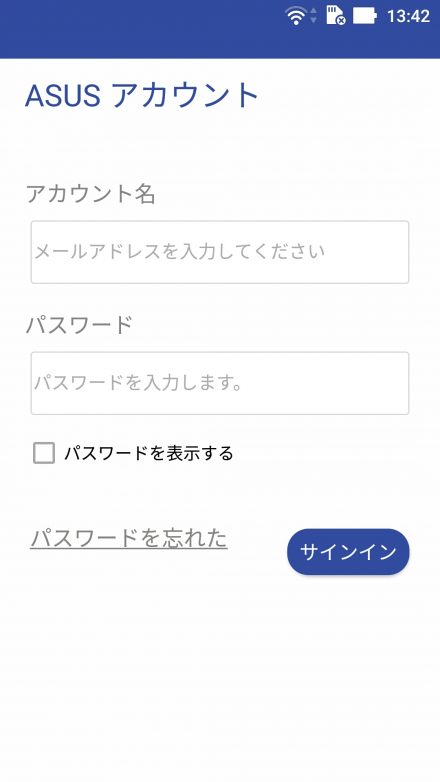
ログインすると、操作中の端末(ZenFone 3)の製品のシリアル番号が自動でセットされてます。
「完了」をタップします。これでASUSアカウントに製品登録(ZenFone 3)が出来ました。
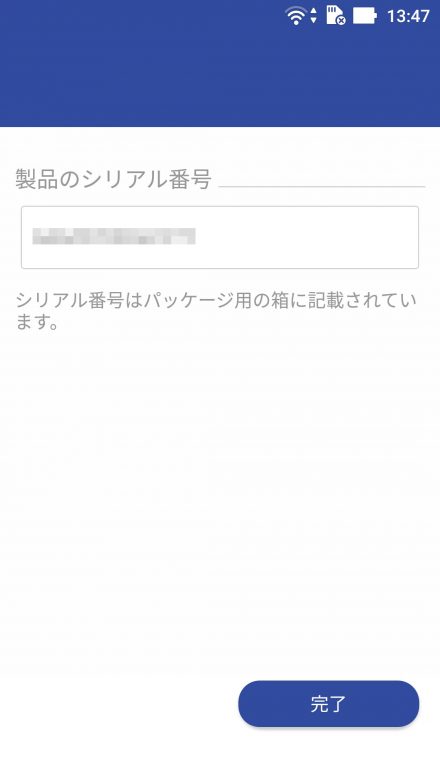
アカウント&同期
同期するアカウントはデフォルトで選択されている「Googleアカウント」と「ASUSアカウント」の状態でOKかと。
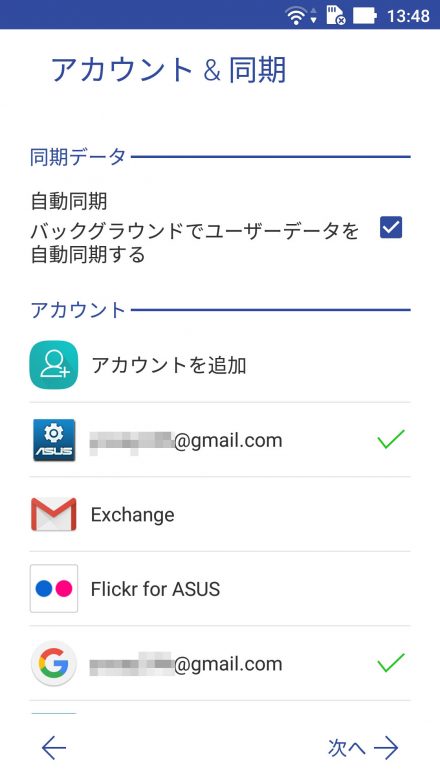
Google Drive(100GB)を2年間無料で使える特典
ZenFone 3を購入するとGoogle Driveの100GBを無料で2年間使える特典が今はあるようです。
Google Driveをさほど使っているわけではないけど、せっかくの無料特典なので「無料券」をゲットすることにします。
「無料券を引き換える」をタップ。
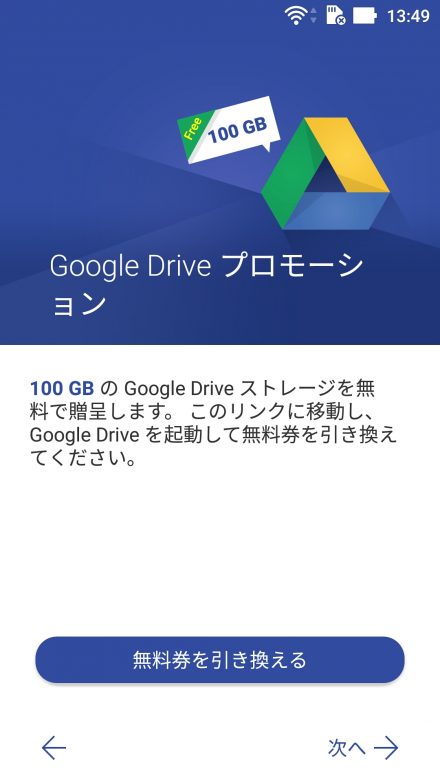
「100GBの無料ストレージ」の画面に「おめでとうございます!無料ストレージが利用できます。」と表示されました。
これで100GBの無料ストレージが2年間使える状態になっているみたい。簡単ですな。
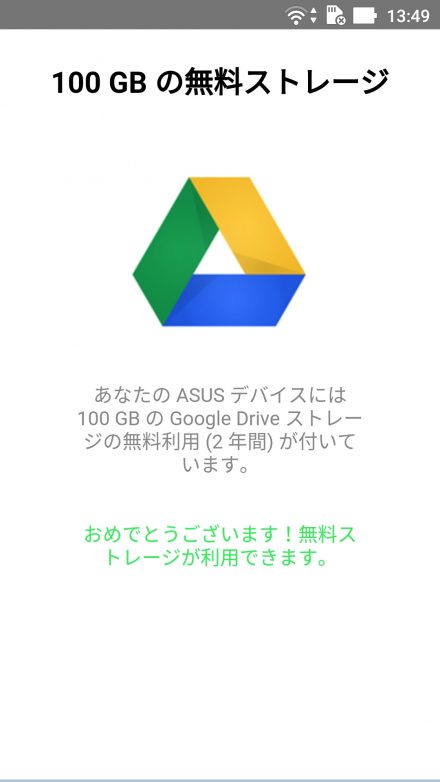
お気に入りアプリ探し
お気に入りアプリを見つける画面になりました。
とりあえずアプリ探しは後からするので「スキップ」をタップ。
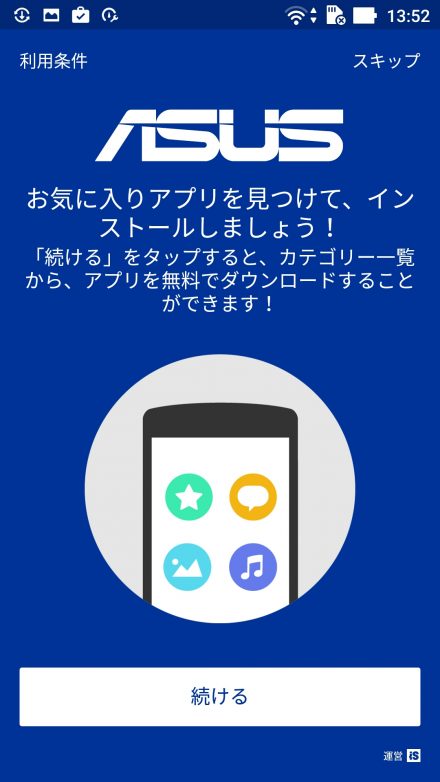
初期セットアップ完了!
で、ようやくZenFone 3のホーム画面が表示されました。お疲れ様でごんした(^^)/
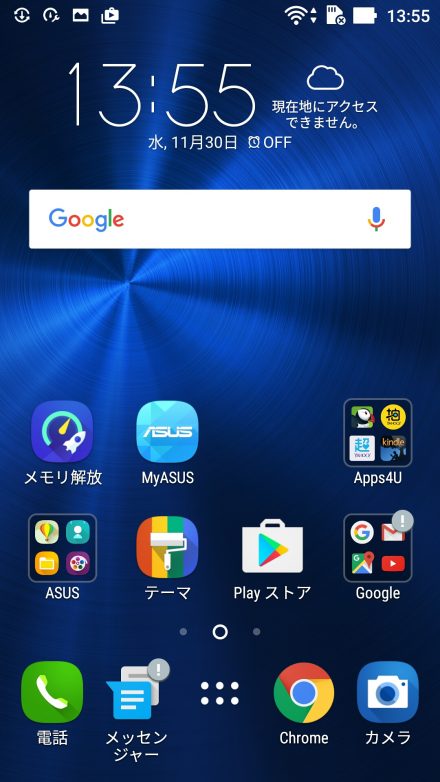
もちろん、これまでの初期セットアップで行った全ての設定は後から変更することが出来ますのでご安心を。
てか今は必要ないけど、そのうちこのZenFone 3用のSIMカードをどっかの格安SIM(LINEモバイル/楽天モバイル/OCNモバイルONEとか)と契約して使ってみるかも、みないかもです(^^)/ とりあえず現場からは以上で~す。












