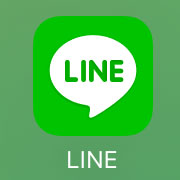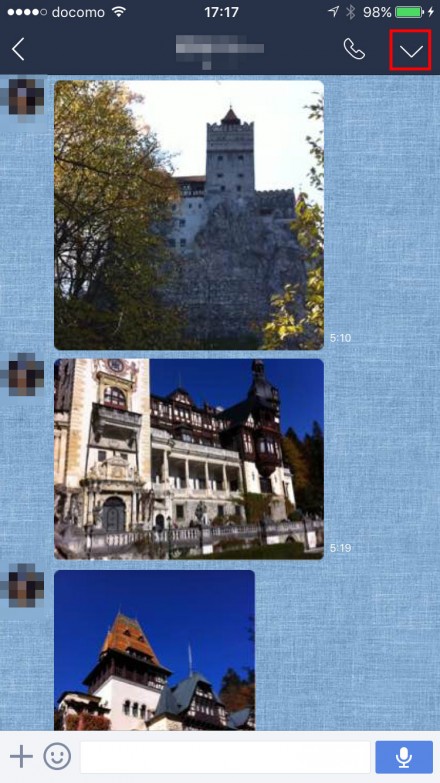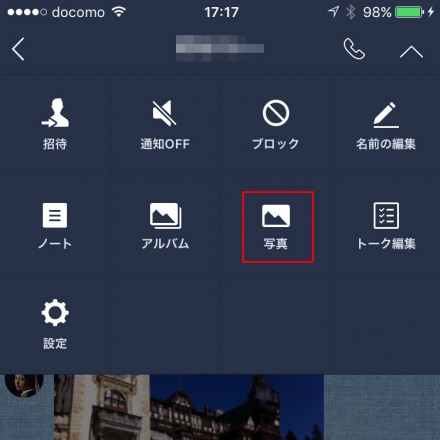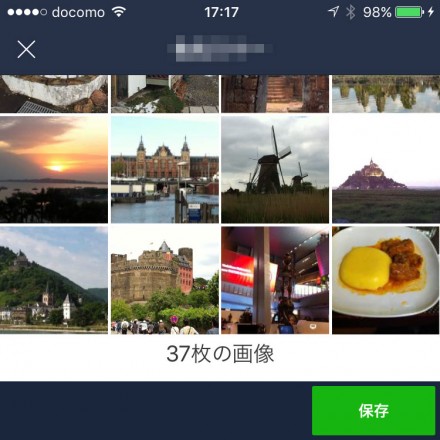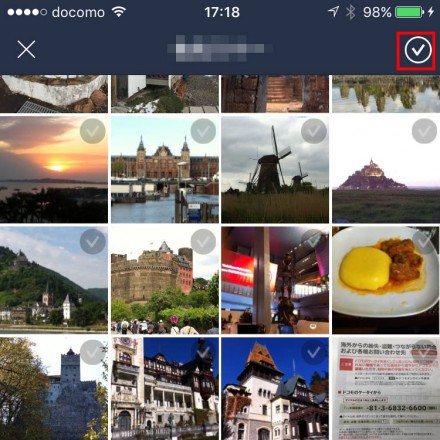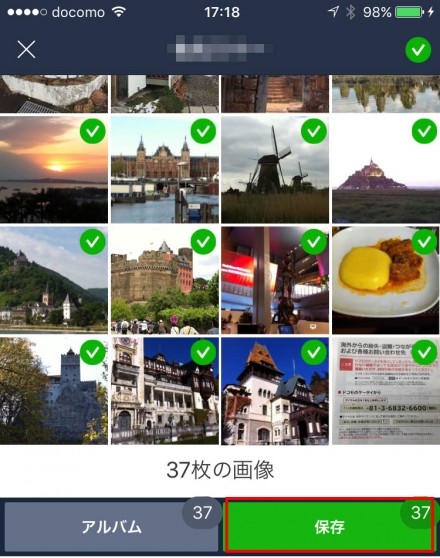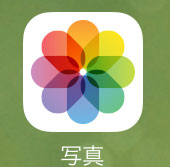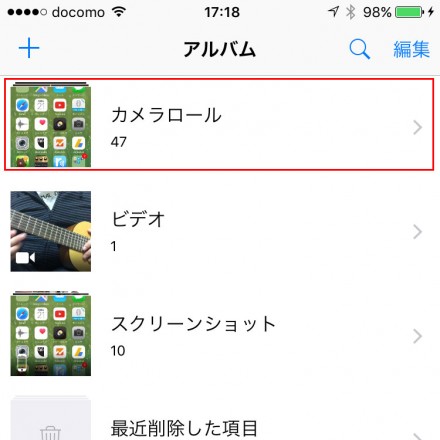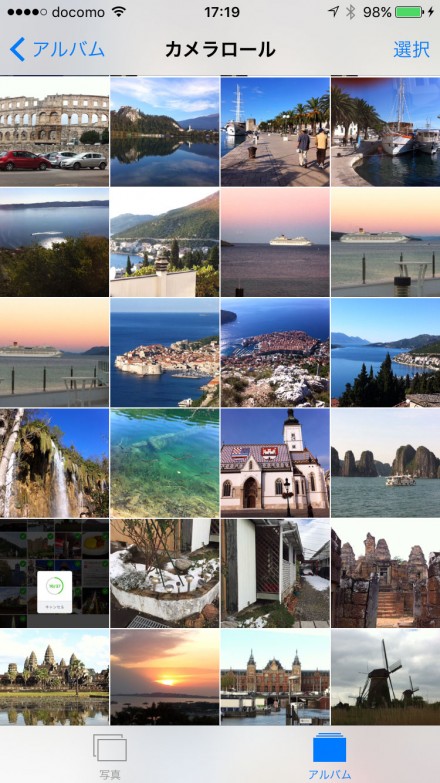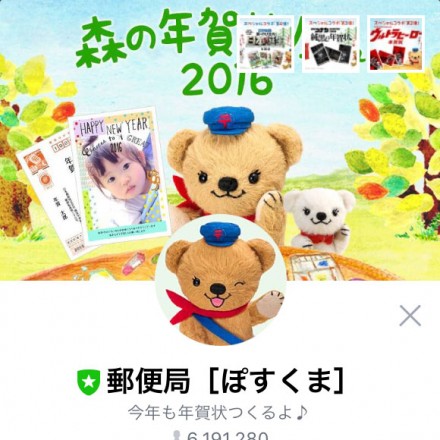今回は”LINEでトーク上の写真をスマホ本体に一括保存する方法”について備忘録がてら書いておこうと思います。
知人に先日聞かれて、『そういえばどうやってやるんだっけ?』ということで、先日調べる機会があったもんでして(^_^.)
ちなみにLINE(ライン)の画面はiPhoneで解説しますけど、Androidスマホ・タブレット、iPadでも同様かなと(多分)
LINEでトーク上の写真をスマホ本体に一括保存する方法
スマホからLINEを起動して、任意の友だちとのトーク画面を開きます。
下記のようにトーク画面で友だちと写真のやりとりをするのはLINEではよくあることですね。LINEあるあるです。
で、場合によっては、このLINEのトーク上で送ってもらった写真をLINE以外のアプリで使ったり、PCに写真データを移動して使いたいケースもあったりします。
そんな時は、LINEトーク上の写真をスマホ本体に保存してしまえばOKです。
というわけで、その方法について下記で案内したいと思います。
まず、画面右上の∇ボタンをタップ。
メニューが展開するので「写真」をタップ。
すると、下記のようにこの友だちとのトークで使われた全ての写真データが一覧で表示されます。
今回は、この全ての写真をまとめてスマホ本体に一括保存します。
右下の『保存』をタップ。
すると、スマホ本体に保存した写真を選択する画面になります。
「右上のチェックマーク」をタップ。
すると、全ての写真が選択状態(緑丸のチェック印が入っている状態)になります。
もし保存したくない画像がある場合は、緑丸のチェック印をタップすれば、その画像の選択を外す事も可能です。
ここでは画像は全選択のままにしておきます。
もういちど「保存」をタップします。これでLINEでこの友だちとのトーク上のやりとりした全ての写真をスマホ本体の写真フォルダに保存できました。
スマホ本体に保存した写真の確認
では実際にiPhone本体にちゃんと保存されているか確認してみましょう。
iPhoneの場合、iPhone本体に保存された写真データは全て「写真」アプリで確認できます。
ホーム画面の「写真」をタップ。
続いて「カメラロール」をタップ。
すると、先ほどの友だちとのトーク上の全ての写真データが保存されて閲覧できるのが確認できます。
これでLINE以外の他のアプリで写真を使ってみたり、スマホからPCに写真データを移動してPCで写真を使う事も出来そうですね。
yossy的まとめ
LINEのトーク上の全ての画像をまとめて一括保存できる機能のは楽で良い感じですね。
こういう使い方は今後あるかもなので、メモメモ(^_^.)