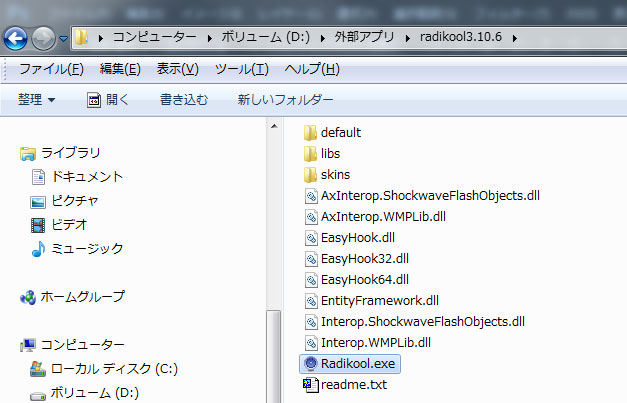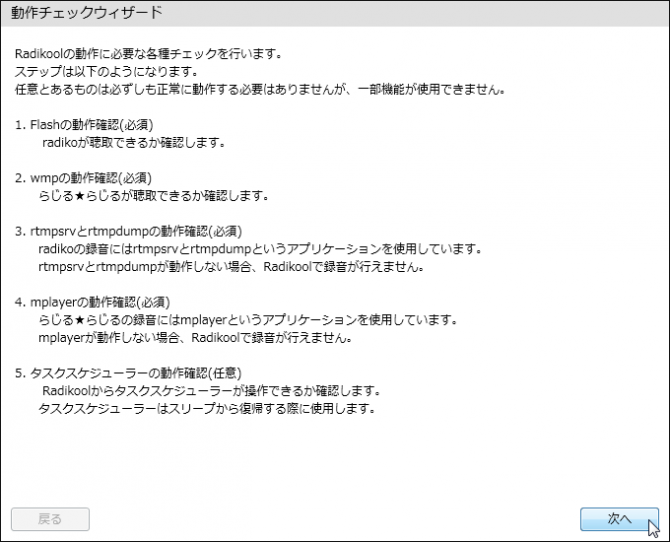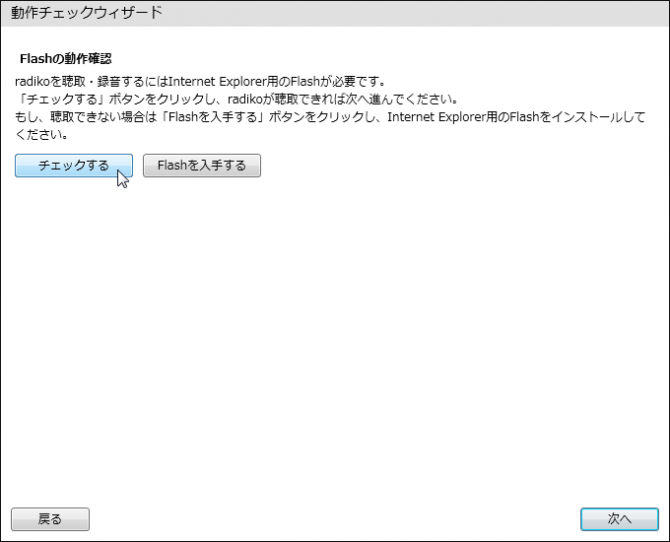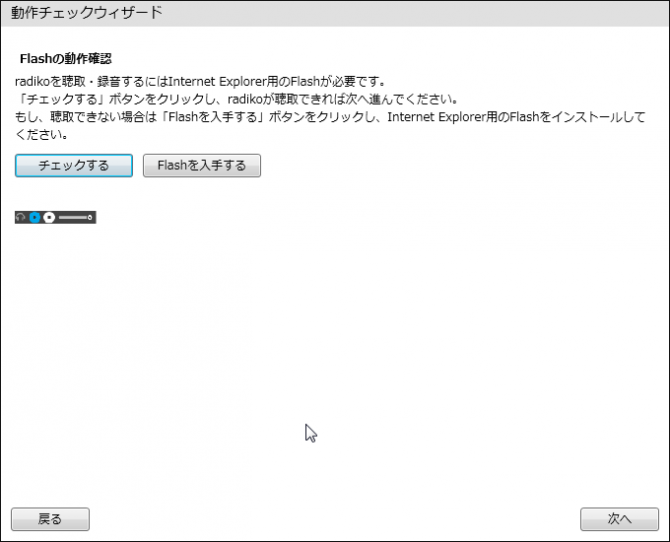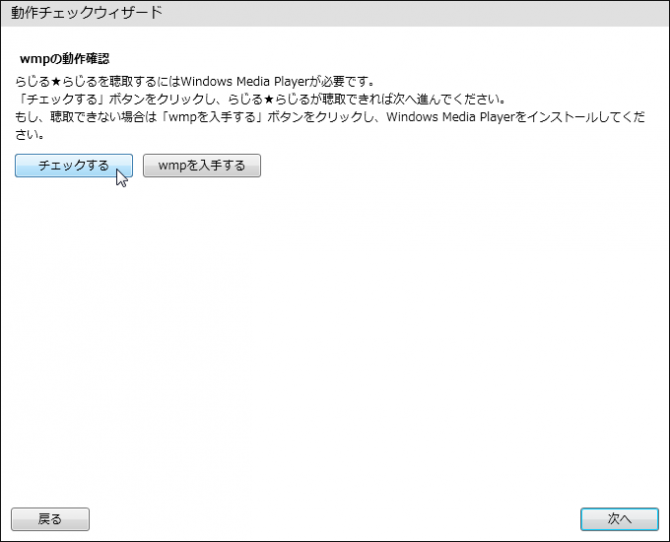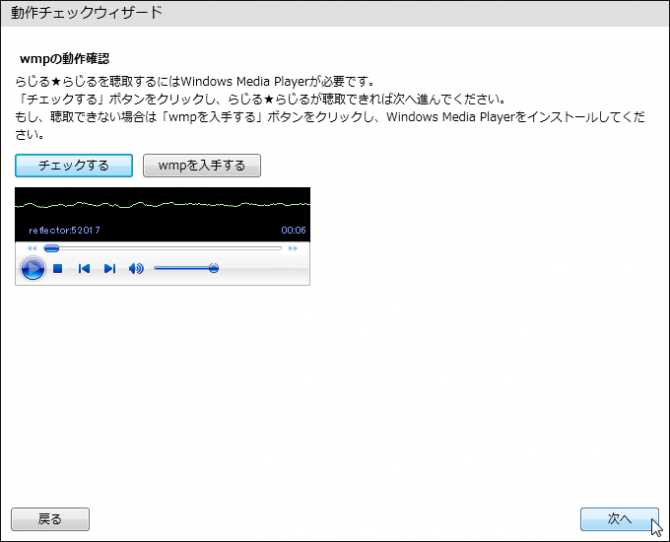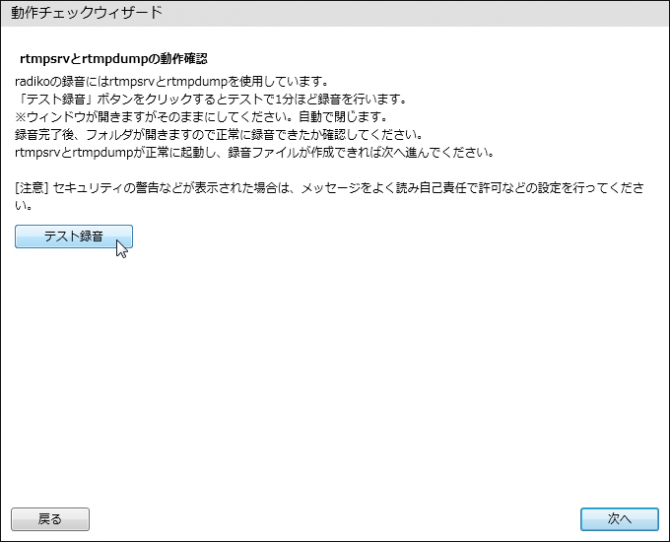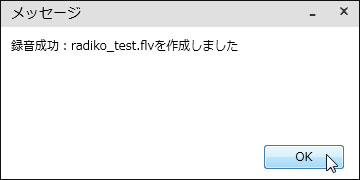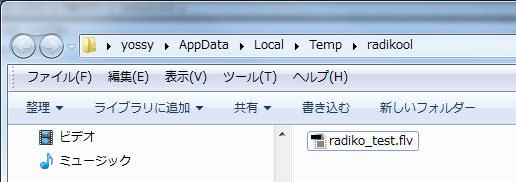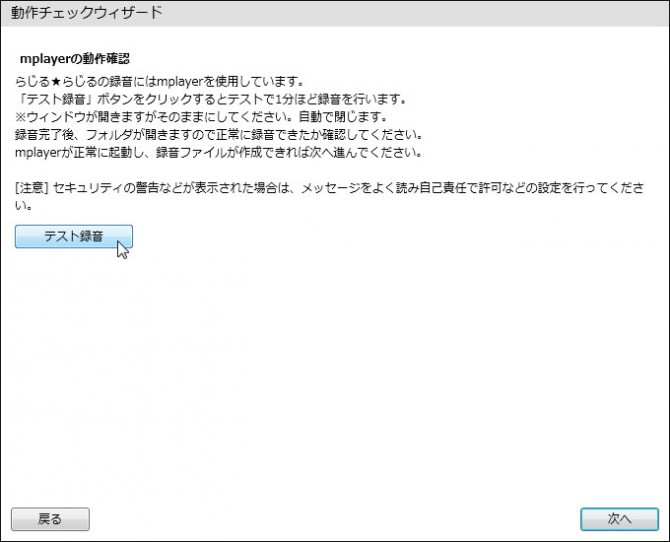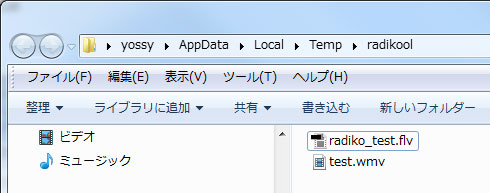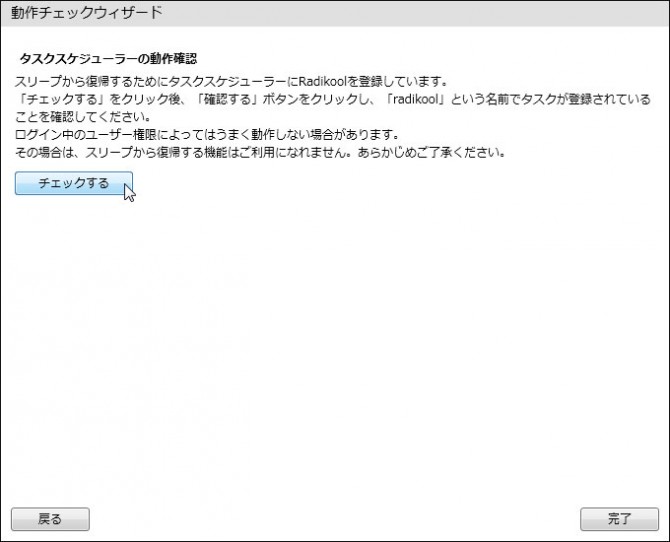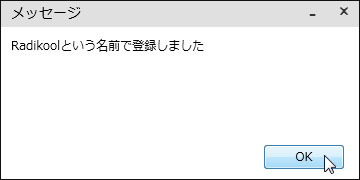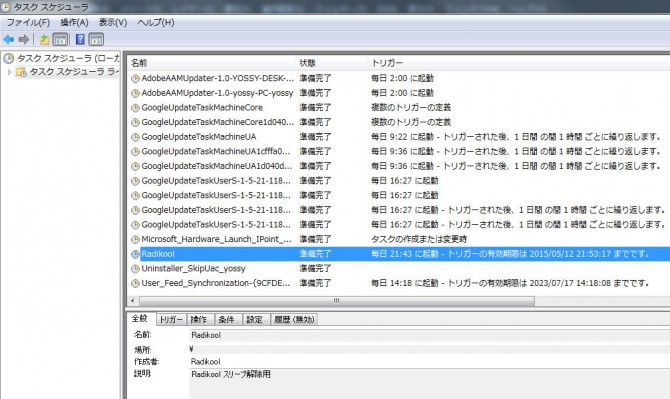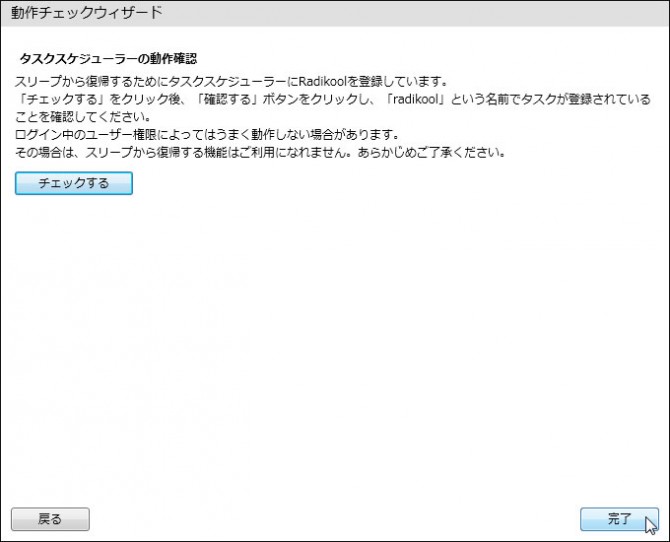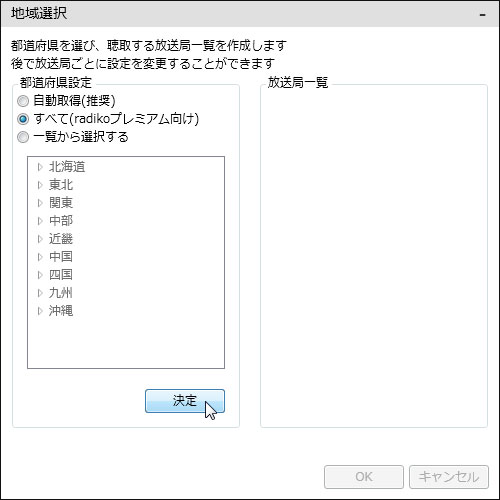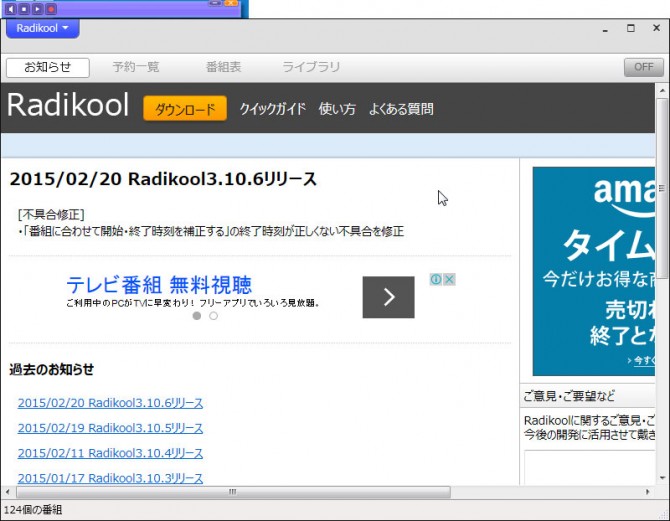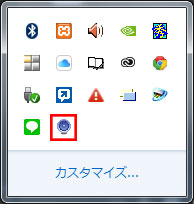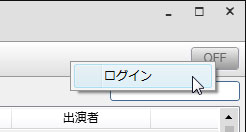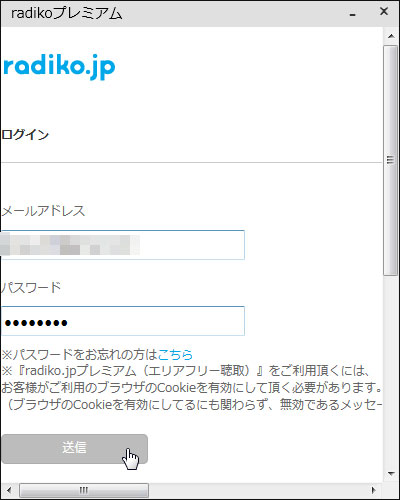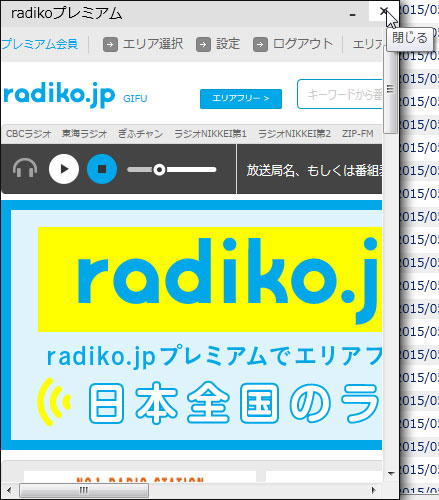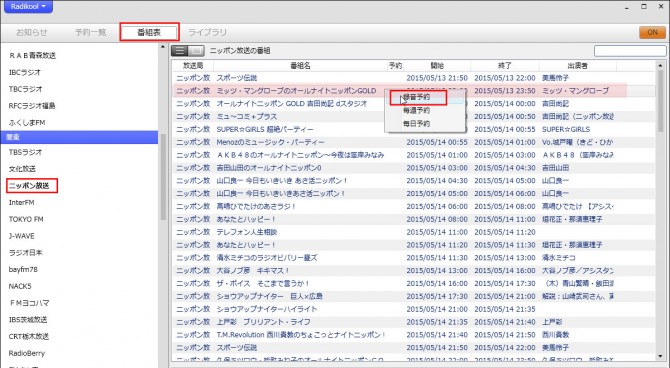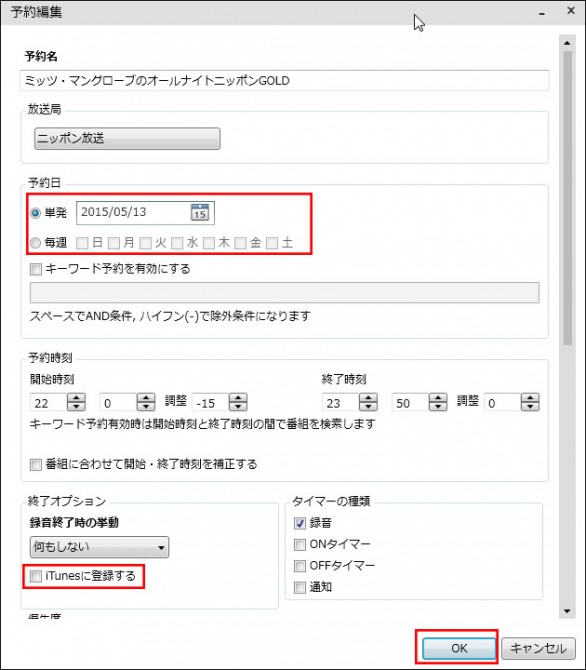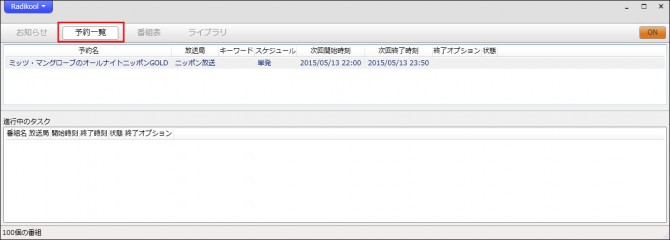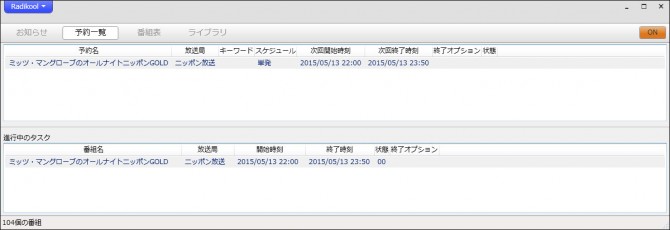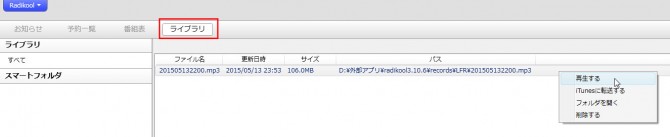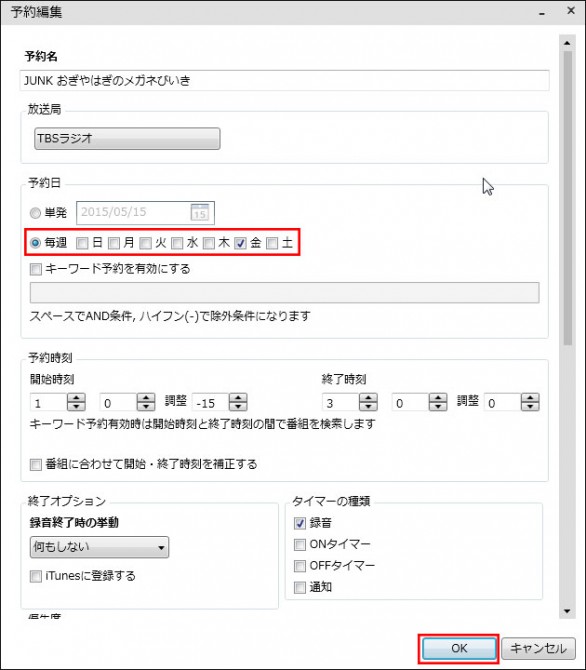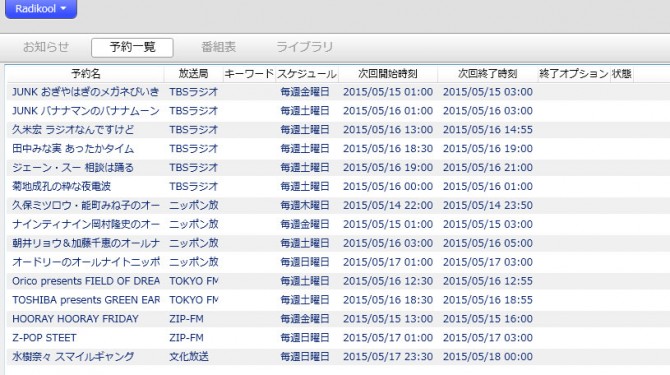ラジオ番組(radiko)を録音予約する方法を紹介したいと思います。
というか、yossyは一昨日からようやくラジオ番組を予約できるようになったんですけどもね。
ラジオ好きな人のために役に立つかもな情報なので、忘れないうちに書いておこうと思います。
ラジオ番組(radiko)を録音予約する方法
最初にことわりを入れておくと、ラジオ番組の予約はスマホやタブレットのアプリではできません。
ネットで調べても、スマホ・タブレットでは技術の仕様上、どうやらできないっぽいです。
じゃあ何でラジオ番組を録音予約するかというと、PCのフリーソフト『Radikool』を使います。
Radikoolとは
Radikoolはフリーソフト、つまり無料で使うことができるラジオ録音ソフトです。
radikoと連携することで自分の聴きたいラジオ番組を番組一覧表から録音予約することができます。
また、単発の録音予約だけでなくて、定期的な録音予約も可能です。
例えば、木曜日の1:00~3:00にこの番組を毎週録音するという事も可能です。
こんな素晴らしいソフトを無料で使えるなんて、ソフト開発者の方には頭が上がりませんね(>_<)
そんなわけで、結論から言うと、PCにRadikoolをインストールして使えるようになれば、ラジオの録音予約ができるというわけです。
Radikoolのダウンロード&初期セットアップ
では早速、Radikoolのインストールを行っていきましょう。
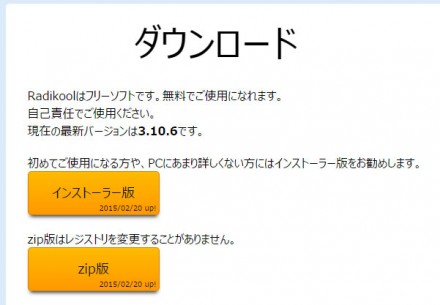
まずはRadikoolの公式サイトから、Radikoolのソフト本体をダウンロードします。
インストーラー版とzip版の2つがありますが、多分どちらでも良いです。
yossyはzip版をダウンロードしましたので、それで解説したいと思います。
zip版の場合は、zip版をダウンロードしたら、解凍します。(zipファイルを右クリックから「すべて展開」とかでOKです)。
解凍したフォルダーを任意の場所に配置して、フォルダー内にある「Radikool.exe」を実行します。
初回の起動時には動作チェックウィザードが表示されるので、画面の指示通りに進めていきます。
「次へ」。
ラジオを聴く定番ツール”radiko”で聴取できるかどうかをチェックします。
「チェックする」
radikoの音声が流れればOKです。「次へ」。
”らじる★らじる”はNHKのネットラジオみたいですね。「チェックする」
音声が流れればOKです。
radikoのテスト録音を行います。「テスト録音」
何やらコマンドプロンプトが走り1分ほどテスト録音が行われます。しばし待ちます。
「OK」
エクスプローラーが自動起動します。flvファイルが出来ていればOK。
今度はらじる★らじるのテスト録音です。「テスト録音」
さきほどと同様の画面が走るので、同様に進めます。
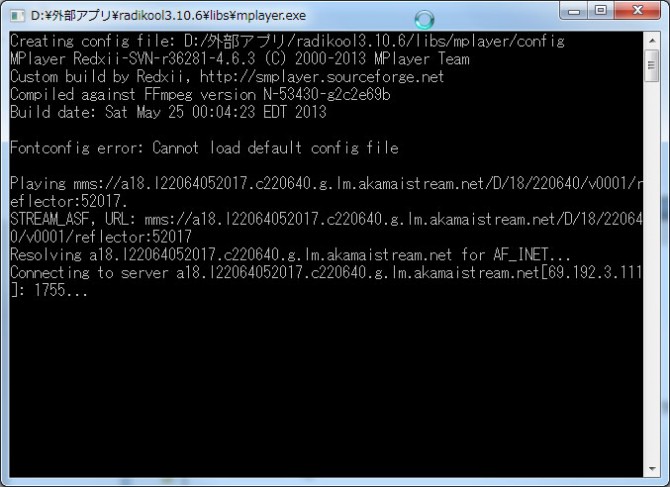
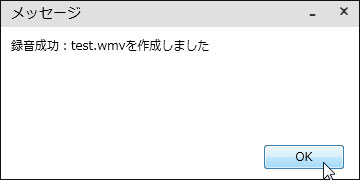
wmvファイルが作成されいればOKです。
録音予約時にPCのスリープ状態から復帰するために必要な”タスクスケジューラー”の動作確認を行います。「チェックする」。
タスクスケジューラが自動起動して、Radikoolという名前のタスクが追加されている事が確認できます。
「完了」。
地域選択の画面になります。
yossyの場合は、radikoプレミアムという日本全国のradikoを聴ける有料サービスを契約しているので、すべて(radikoプレミアム)を選択しましたが、radikoプレミアムを契約していない場合は「自動取得(推奨)」で良いと思います。選択したら、「決定」。
番組表取得が始まるので、しまし待ちます。
Radikoolのソフトがようやく起動しました。ようやく初期セットアップが完了しました。
右下のタスクバーに↓のようなアイコンがRadikoolの起動アイコンです。
Radikoolでラジオ番組の録音予約の方法
Radikoolが使えるようになったところで、本題の”ラジオ番組の録音予約”を行っていきますよ、と。
Radikoプレミアムに入っていない場合は、自分の地域の聴取可能なラジオの録音が可能です。
ちなみに自分のエリアでどのラジオ局が聴けるかは、Radikoのサイトで確認できます。
もしRadikoプレミアムに加入している場合は以下の操作で、Radikoにログインしておく必要があります。
yossyはラジコプレミアムに入っているので、以下の操作でRadikoにログインしました。
画面右上の「OFF」をクリック。
「ログイン」をクリック。
radikoプレミアムのログイン画面が別窓で開くので、radikoプレミアムに登録したメールアドレスとパスワードを入力して、キーボードのEnterキーを押します。
「送信」ボタンはクリックしても、自分の場合反応しませんでした。
こんな画面↓になったら、ログインOKです。×印で閉じておきます。
先ほどの右上のOFFだった部分がONになりました。ラジコプレミアムにログイン状態になりました。
「番組表」をクリックして、左のサイドバーから放送局を選びます。
すると右側にその放送局の番組一覧が表示されるので、録音予約したいラジオ番組を右クリックして、録音予約をクリックします。
今回は、ニッポン放送のミッツ・マングローブのオールナイトニッポンGOLDの録音予約を入れます。
すると、予約編集の画面が立ち上がります。
今回だけの単発の予約なら、何の設定変更せずに「OK」で良いです。
毎週定期的に録音したい場合は、「予約日」を「毎週」を選択して曜日を選びます。
また、iTunesで音楽を聴いている人なら、「iTunesに登録する」にチェックを入れておくと、録音終了時にiTunesに自動で登録されるので便利です。
今回は単発予約なので、何も設定変更せずに「OK」をクリックしました。
すると「予約一覧」に録音予約リストに入っているのが確認できます。
予約したラジオ番組が録音開始時刻になると、「予約一覧」の下の「進行中のタスク」に表示されて録音されている事が確認できます。
録音予約したラジオ番組を聴く方法
録音済みのラジオ番組はライブラリに表示されます。
番組を右クリックして、「再生する」をクリック。
すると音楽を聴く時に使っている音楽プレイヤーのソフトでラジオ番組の再生が始まります。
今回録音予約した”ミッツ・マングローブのオールナイトニッポンGOLD”はちゃんと聴けました♪
毎週定期的に録音予約する場合
上記予約手順の予約編集の画面で、予約日の欄を「毎週」にして、曜日をチェックするだけでOKです。
よ同じ要領で、自分の聴きたいラジオ番組を予約録音リストに追加していきます。
とりあえず自分のよく聴くラジオ番組を予約リストに追加しました。
曜日と時間帯が重なっていても、同時録音が最大3番組までできるみたいですね。
実際、↓のリストでも同時録音でかぶっているのがありましたが、両方とも問題なく録音できてたので問題なさそうですね。
まとめ
Radikoolはラジオ好き・Radikoユーザなら、超おすすめのラジオ録音ソフトですね。しかもフリーソフト、無料です。同時録音も3番組まで可能という。ゴイスーですがな。
これまでは聴き逃したラジオはYouTubeとかに誰かが気まぐれにアップしていてくれたらそれを聴いてみたいなことをしてたりもしたけど、もうこのソフトがあればその必要もなさそうです。