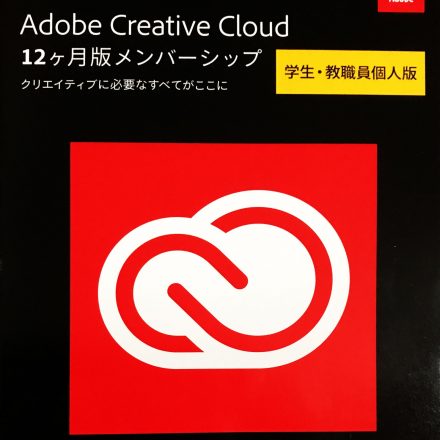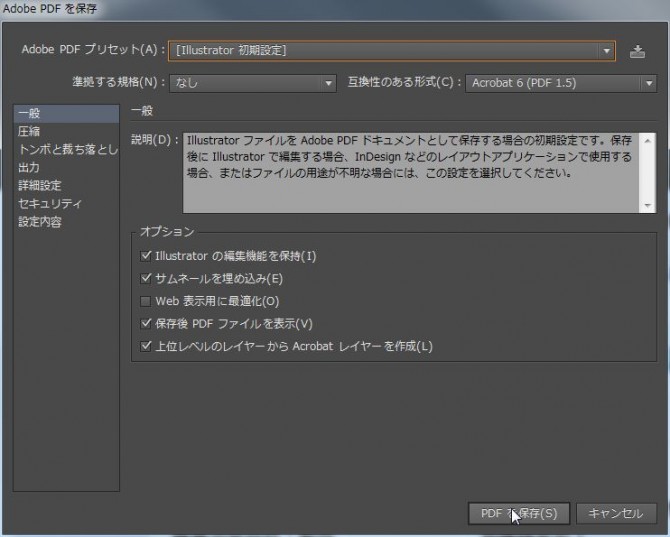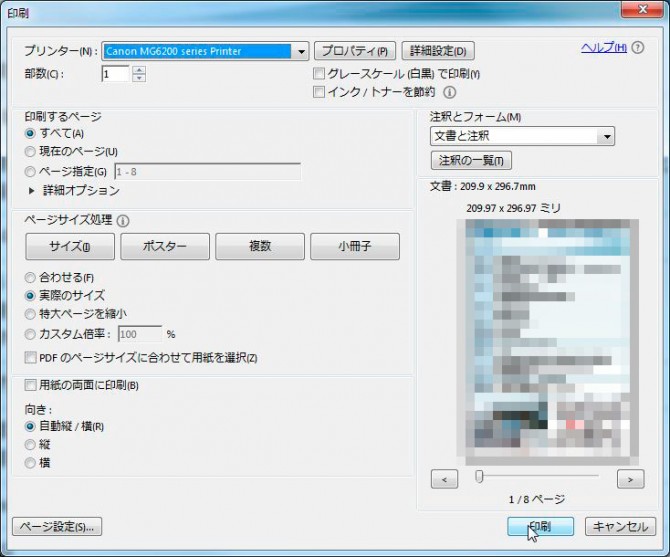Illustratorで作成したA4サイズのドキュメントをPDFファイルに書き出して、書き出したPDFファイルをインクジェットプリンタでA4普通紙に印刷する時に、上下左右余白がずれる時の対処方法について備忘録がてら書いておきたいと思います。
というのも今日の午前中にこのトラブルに見舞われて、午前中ずっとこの原因究明と対処に追われたので(汗)
illustratorからPDFファイルの書き出し
本題の前に、illustratorからPDFファイルを書き出しについて。
印刷会社に依頼するのではなくて、市販のインクジェットプリンターで印刷する際は、裁ち落としは天地左右0mmでOKみたい。
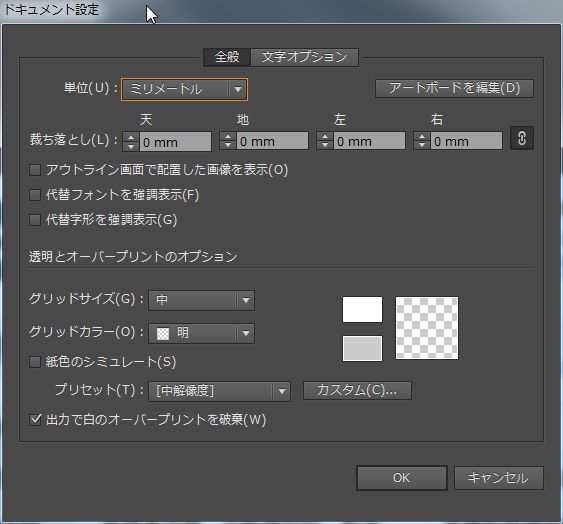
というのも印刷会社に依頼するように仕上がりサイズよりも大きい紙面に印刷して裁断するわけではないので。
ちなみにillustrator上で裁ち落としを設定すると、書き出したPDFファイルのドキュメントサイズがアートボードのサイズ+裁ち落としのサイズになるので、サイズが変わってしまいます。
例えば、illustratorでA4サイズ(210mm×297mm)のアートボードのファイルで、裁ち落としが天地左右3mmを設定していた場合、PDFファイルを書き出すと、ページサイズが216mm×303mmになってしまいます。
なんで、自宅やオフィスのインクジェットプリンターで印刷するには、裁ち落としは天地左右0mmが良いと思います、多分。
PDFファイルを書き出す際は、ファイル→別名で保存→ファイルの種類:Adobe PDFを選択→Adobe PDFプリセットは[Illustrator 初期設定]を選んで、「PDFを保存」をクリック。これで、PDFファイルが書き出されます。
PDFファイルの印刷する上下左右の余白がずれる場合の対処方法
ここからが本題です。
今回はまったのは、illustrator上もAcrobat Reader上もドキュメントに設定した上下左右の余白は問題なくプレビュー&印刷プレビューされるのに、印刷するとプレビュー通りに印刷されずに、余白がずれて左寄りになってしまう件。
Adobeのチャットサポートに問い合わせてみたけれど、特にドキュメントや設定上の問題は見当たらずとのこと。
↓の設定でAcrobat ReaderもOKみたいで、AdobeのサポートにPDFファイルを検証して頂いて、先方環境で印刷してもらったら問題なく印刷できましたとの連絡が。
こうなってくると、Acrobat Readerの設定・PDFの問題というよりも、自分の使っているプリンター周りの問題の可能性が高いぞ、と。
ちなみに、Acrobat Readerの場合、Word/Excelなどのようにmm単位で上下左右の余白設定をいじる事はできないです。
Acrobat Readerの上位の有料ソフトのAcrobatなら、ツール→印刷工程→ページボックスより、上下左右の余白を細かくいじれるっぽいですが、この作成したPDFファイルをお渡しする相手の方が有料ソフトのAcrobatを持っていないので、あくまで今回はAcrobat Readerで余白設定がずれる事がないように印刷したいわけです。
余白がずれる原因はプリンタの給紙口の用紙のレバーの位置だった
次に、CANONの電話サポートに聞いてみることに。
自分の使っているCANONのインクジェット複合機PIXUS MG6230は上下左右の余白の最小値の幅は上3mm、下5mm、左右3.4mmらしいのですが、今回作成したドキュメントの余白は上下左右のどれも最小値以上の幅を余白に設定しているので、その点も問題なし。
CANONの電話サポートの方が、「給紙口の用紙はしっかりセットされていますか?」と聞かれたので、普通紙がセットされているカセットを開いていざ確認してみると、印刷用紙を固定するレバーの位置が、A4より一回り大きいLTRの位置になっている(゜レ゜)
なんて初歩的ミスを・・・。
今回の用紙サイズはA4なので、レバーの位置をA4の位置に変更して固定して、A4用紙を再度セットし直して印刷をかけてみました。
すると・・・
無事、ドキュメントの本来の余白設定通りに印刷することができました。
今回、印刷で余白がずれてしまった原因は、PDFファイルやAcrobat・illustratorのソフトの設定の問題ではなく、ただ単にプリンターにセットする印刷用紙の給紙口へのセットが正しくなかったという、単純なアナログ的問題だったのです。
これは盲点でした((+_+))
何枚印刷してインクと用紙と時間を使った事やら。。(涙)
まぁ、これもいい勉強ということですね。
なんで、もしPDFファイルなどを印刷してプレビュー通りの余白で印刷されない場合は、ソフトウェア側の設定を疑う前に、プリンターの給紙口のレバーの位置と用紙が正しくセットされているかをまずはチェックしてみたほうが解決早い事もあるかもですよ、今回のケースみたいに。
ちぇきらっちょ。