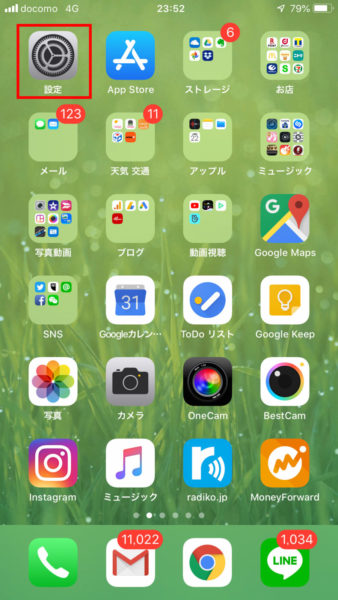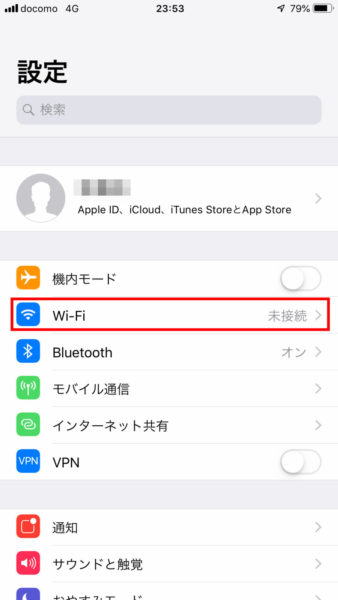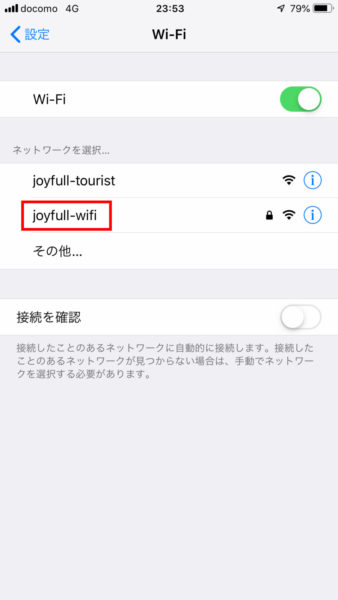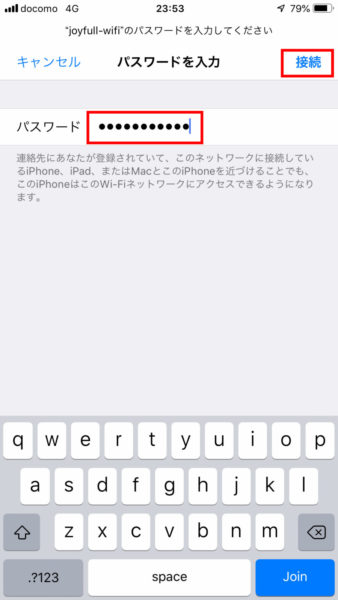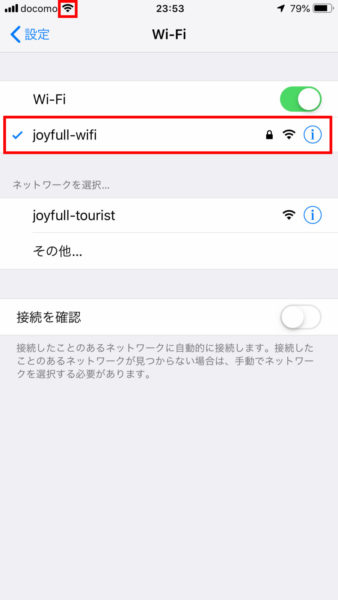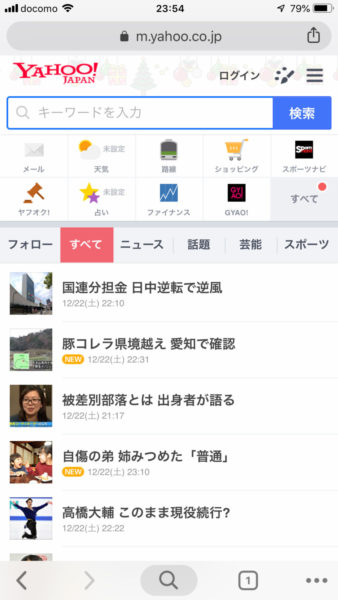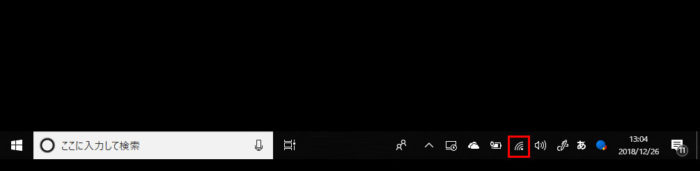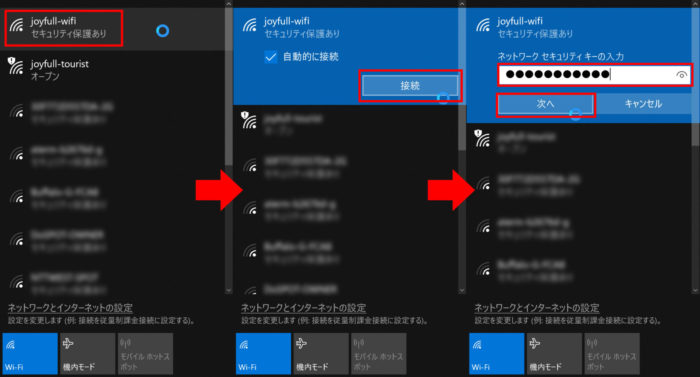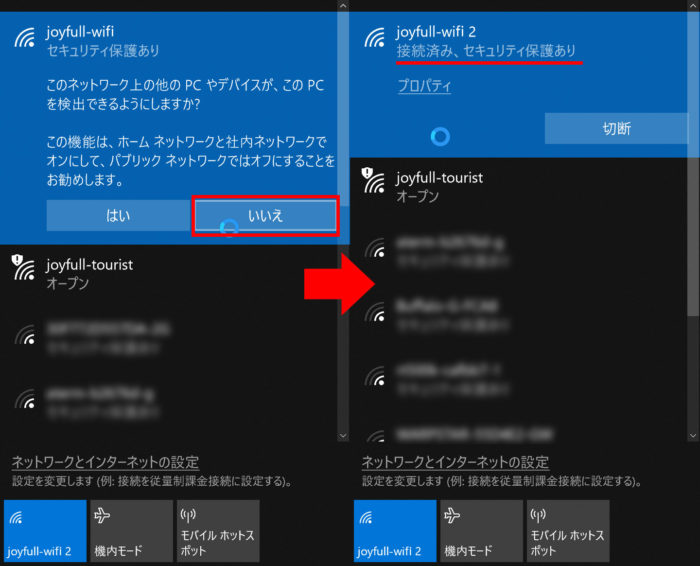今回は「ファミレスのジョイフル(Joyfull)の店舗で無料Wi-Fiを使う方法・手順」を紹介したいと思います。
以前にもこの件に関しては別記事(ジョイフルで無料Wi-Fiを使う方法・手順)で書いてますが、今月(2018/12/21以降)からジョイフルのWi-Fiの利用方法が変更になったので、新しいWi-Fi接続手順も備忘録がてらまた書いておこうと思います(^^)
ジョイフル(Joyfull)で無料Wi-Fiを使う方法・手順(2018年12月以降)
自分はPC作業や読書等でたまに地元のジョイフルに足を運ぶことがあるんですが、先日行ったら上記の無料Wi-Fiの告知パネルがテーブル席に新たに置かれていました。
「joyfull-wifi接続方式が変わりました!」とあるように、どうやらジョイフルのお店でのWi-Fi接続方法・手順が2018/12/21以降に変更になったみたいです。
スマホでのWi-Fi接続方法
というわけで、早速新しいWi-Fi利用方法を試してみましたが、従来の使い方よりも簡単で便利になったというのが正直な感想です。
基本的には初回のWi-Fi接続時はWi-Fiアクセスポイント(SSID)を選んでパスワードを入力するだけで接続できますし、2回目以降は端末(スマホ等)のWi-Fi自動接続をオンにしておけばお店に行けばパスワード入力不要で自動的にWi-Fi接続できる感じになってます。
あと、スマホ・タブレット・PCどの端末でも接続可能で、時間も無制限で利用可能のようです。
で、ようやく本題ですが、ジョイフルでのWi-Fi利用方法・手順を以下紹介していきたいと思います。
今回は自分の手持ちのiPhoneでWi-Fi接続しましたが、Androidスマホ・タブレット、iPadでも基本的に同様の手順だと思います(多分)。
ホーム画面で「設定」をタップ。
続いて、「設定」画面の「Wi-Fi」をタップ。
すると「Wi-Fi」画面に”利用可能なWi-Fiアクセスポイント一覧”が表示されるので、その中の「joyfull-wifi」というWi-Fiアクセスポイント(SSID)をタップします。
続いて、「パスワード入力」画面になるので、半角英数字で「joyfullwifi」と入力して、「接続」をタップます。
すると、「joyfull-wifi」にチェックマークが入って、画面左上にあった「4Gアイコン(モバイルデータ通信接続状態を示すアイコン)」が「Wi-Fiアイコン(Wi-Fi接続状態を示す扇形アイコン)」に変わります。
これでジョイフルのWi-Fiに接続できました。
あとはジョイフルのWi-Fiでネットを利用できます。
パソコンでのWi-Fi接続方法
パソコン(Windows 10 PC)でのWi-Fi接続方法・手順も一応簡単に以下紹介したいと思います。
タスクトレイ(画面右下)にある「ネットワーク」アイコンをタップします。
するとスマホ同様に、利用可能なWi-Fiアクセスポイント一覧が表示されるので、その中の「joyfull-wifi」というWi-Fiアクセスポイント(SSID)をクリックして、「接続」をクリックします。ネットワークセキュリティキーに半角英数字で「joyfullwifi」と入力して、「次へ」をクリックします。
もし上記のような「ネットワーク上の他のPCやデバイスがこのPCを検出できるようにしますか?」という確認画面が表示された場合は「いいえ」をクリックします。
最終的に先ほど選択したSSID(joyfull-wifi)の下に「接続済み」と表示されれば、Wi-Fi接続完了です。
あとは、ジョイフルのお店のWi-Fiでインターネットを利用することが出来ます。
以上、ジョイフル(Joyfull)で無料Wi-Fiを使う方法・手順(2018年12月以降)でした~。
参考になれば幸いです(^^)