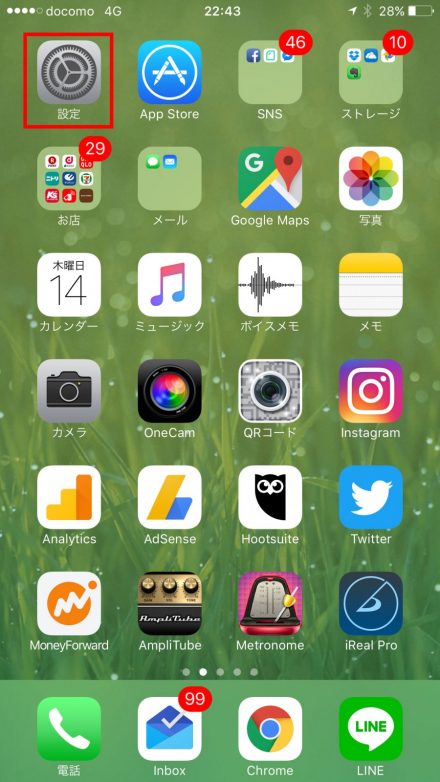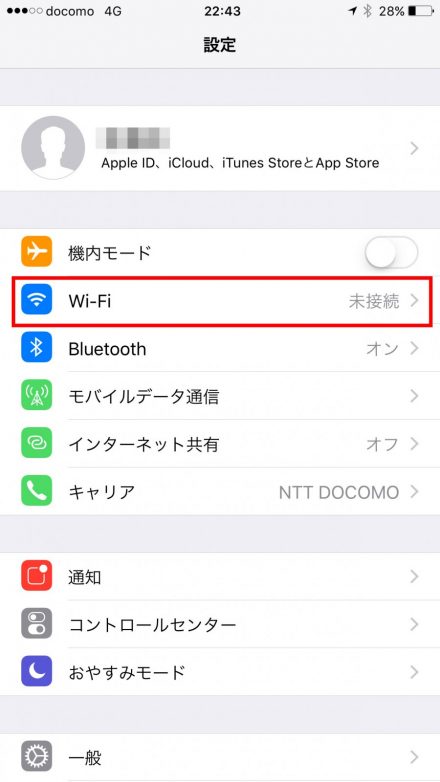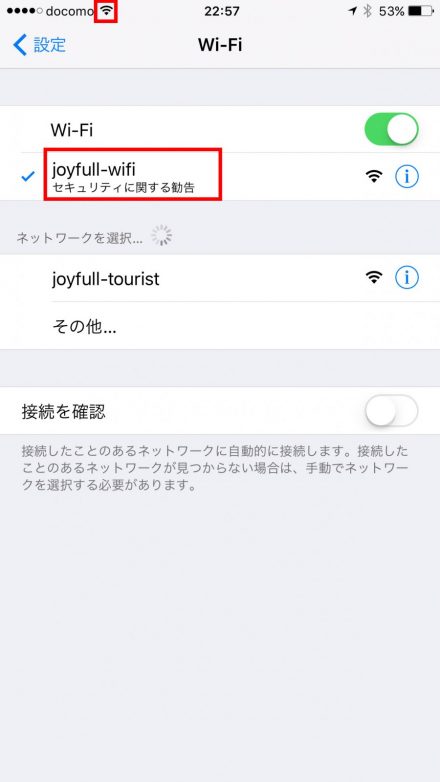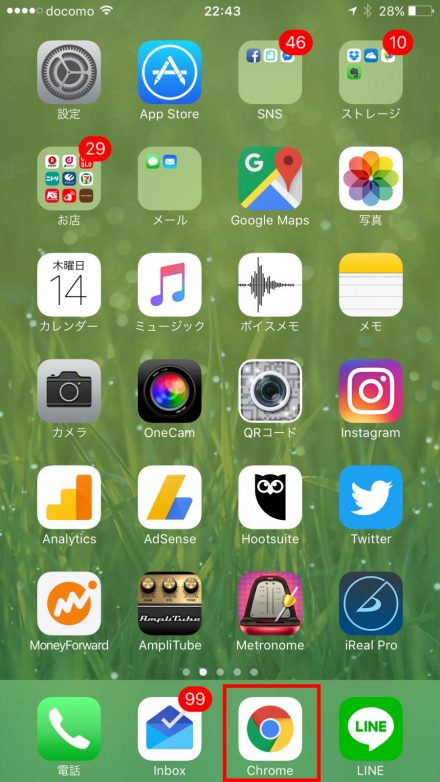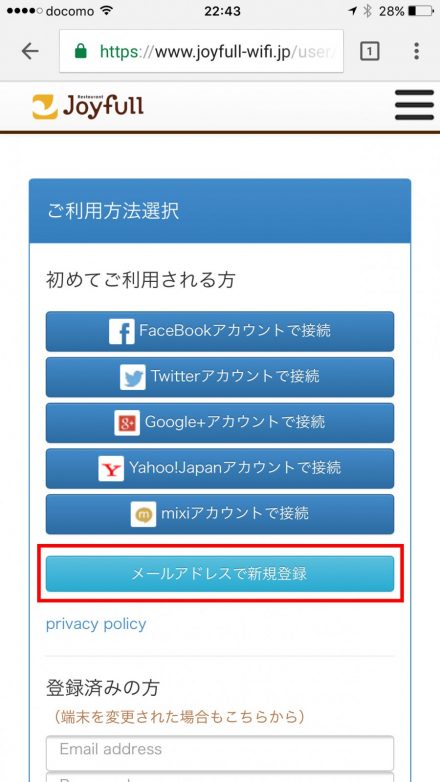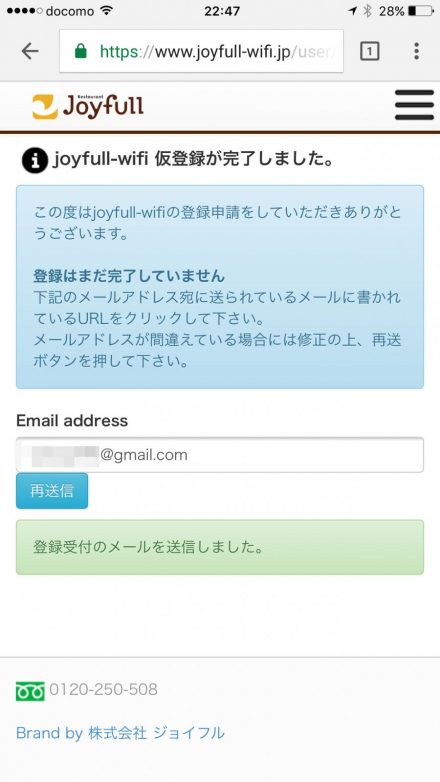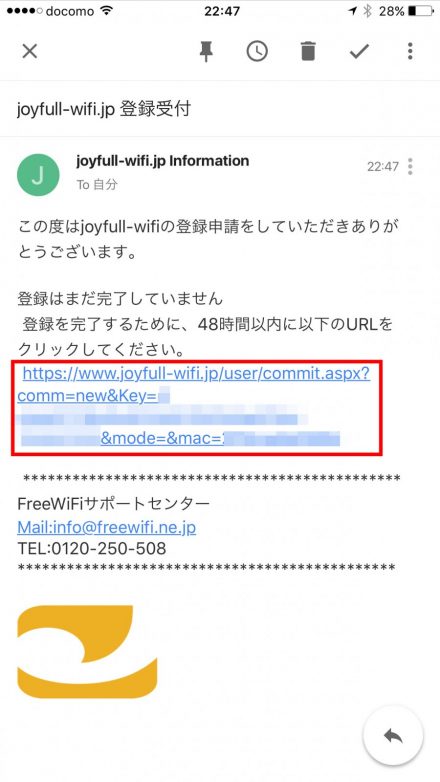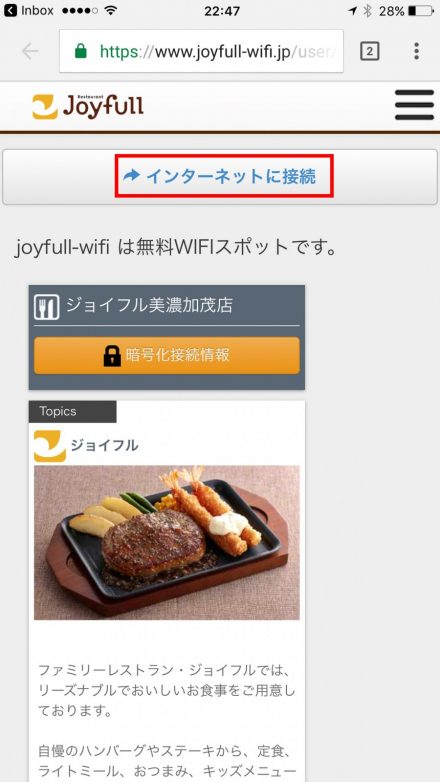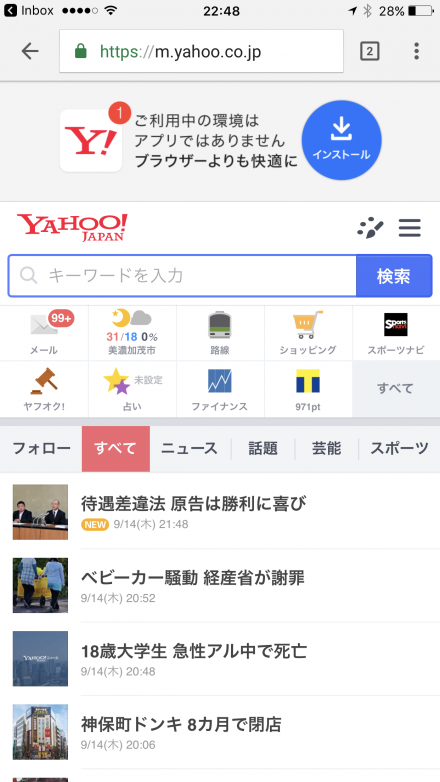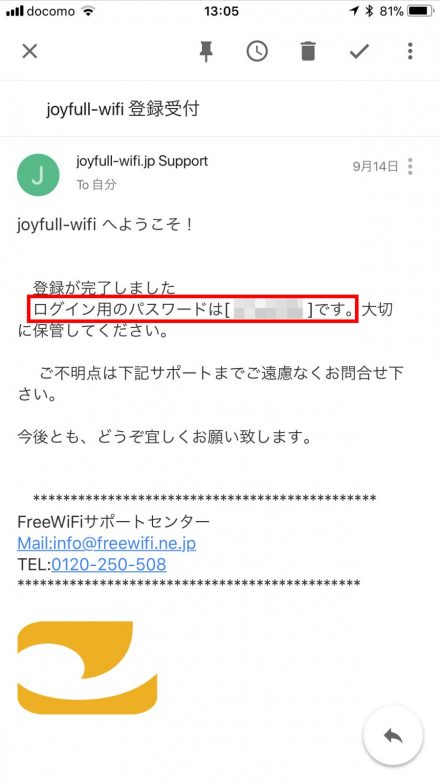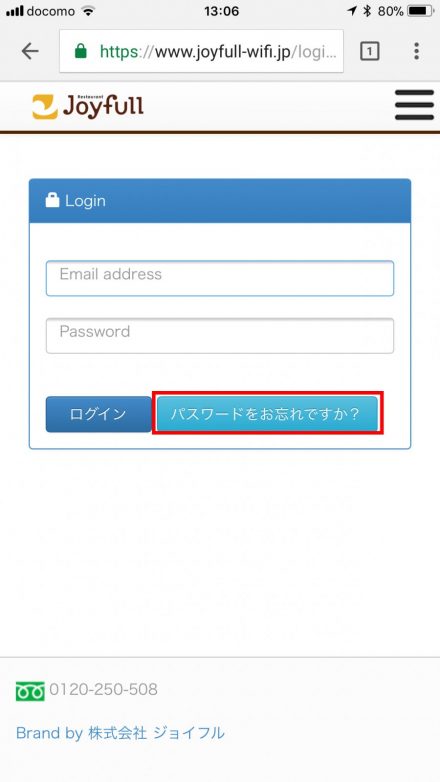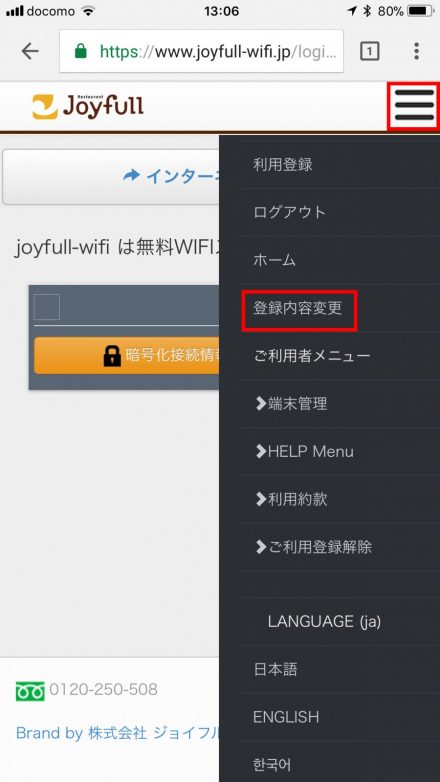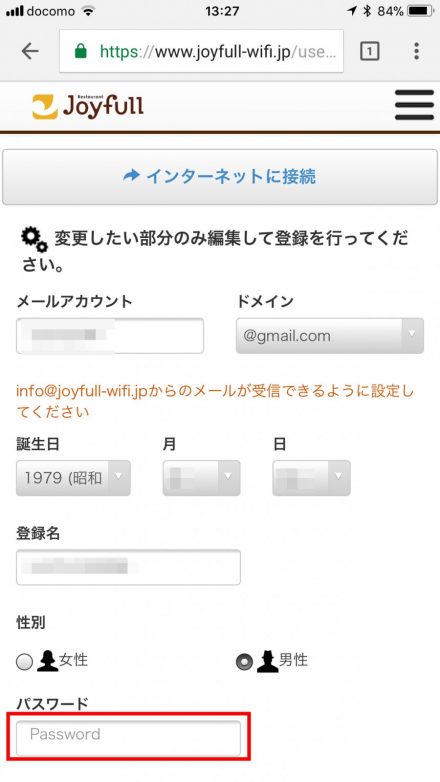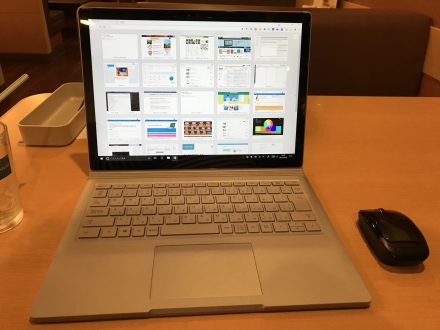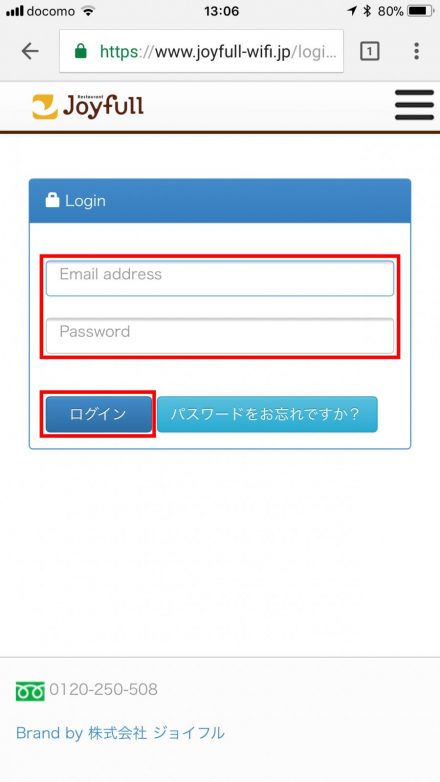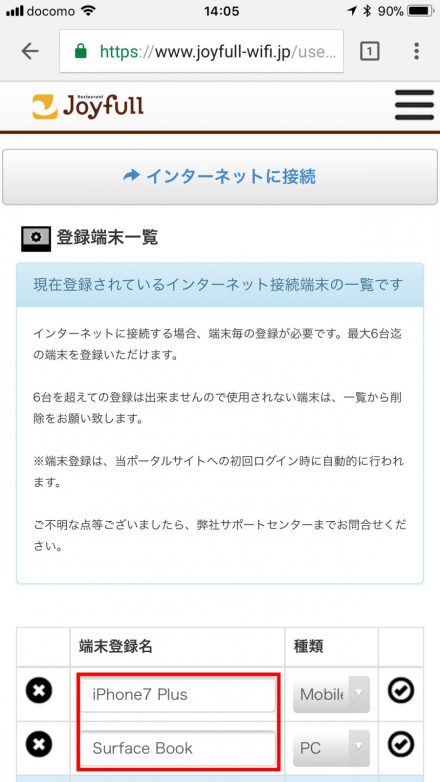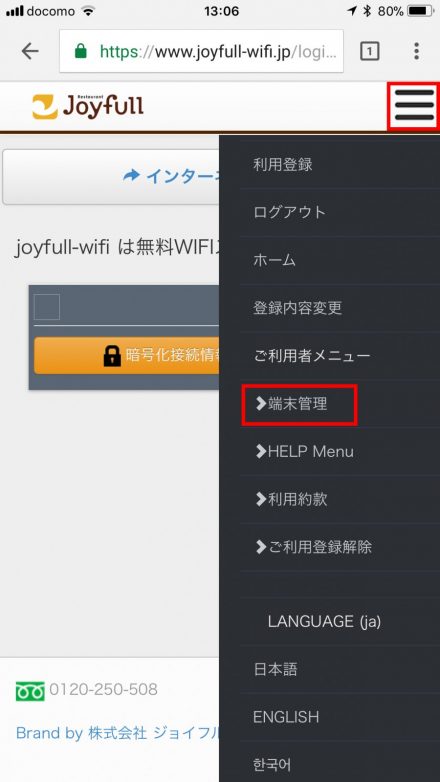今回はファミレスのジョイフル(Joyfull)で無料Wi-Fiを使う方法・手順を紹介したいと思います。
かなり久しぶりにジョイフルを利用する機会があったのですが、いつのまにかジョイフル(Joyfull)でも無料Wi-Fiが利用できるようになっていたので、備忘録がてらブログにメモっておこうと思います。ちなみにジョイフルの無料Wi-Fiはなんと利用時間や回数に制限がない(24時間365日利用OK)という太っ腹ぷりです!
というわけで、ジョイフル(Joyfull)でスマホ・タブレット・PC等で無料Wi-Fiを使いたい人の参考になれば幸いです(^^)/
【初回】ジョイフルで無料Wi-Fiを使う方法・手順
では早速、以下紹介していきたいと思います。
手持ちのiPhoneの画面での説明になりますが、Androidスマホ・タブレット・PCでも基本的に同様です(多分)。
まず当たり前ですが、ジョイフルの店内に入ります。
(1)Wi-Fiの選択
iPhoneホーム画面の「設定」をタップします。
続いて、「Wi-Fi」をタップ。
するとネットワーク一覧の中に「joyfull-wifi」というネットワーク名が表示されるので、それをタップします。
すると上部に「Wi-Fiのマーク(扇形)」が表示されます。
(2)joyfull-wifiの仮登録
ここでホーム画面に戻って、ChromeやSafariなどのブラウザアプリを起動します。
今回はChromeを起動しました。
すると、初回接続時は下記のような「ご利用方法選択」画面が開くので、まずはjoyfull-wifiの登録を行います。
「初めてご利用される方」から「SNSアカウント(FaceBook/Twitter/Google+/Yahoo!Japan)で接続」か「メールアドレスで新規登録」のどちらかを選びます。該当するSNSアカウントを持っている人なら、「SNSアカウントで接続」を選ぶと「メールアドレスで新規登録」よりも初回登録の手間が少し省略できる部分があるようなので便利かもです。SNSアカウントを持っていない人は「メールアドレスで新規登録」を選べばOKです。
今回は「メールアドレスで新規登録」を選びました。
すると下記のような入力画面になるので、入力項目(メールアドレス/誕生日/性別)を入力・選択して、利用規約に「同意します」にチェックをいれて、「登録」をタップします。
1つ注意点としては、登録メールアドレスは「自分自身がジョイフル店内で受信できるメールアドレス」にしておいたほうが良いかもです。例えば、スマホで受信できるフリーメール(Gmail・ヤフーメール等)やキャリアメール(@docomo.ne.jp)等です。
というのも、この後に登録メールアドレス宛に届くメールを受信して、そのメールに記載の本登録URLをクリックしないと、その場ですぐにWi-Fiが使えないからです。参考までに。
これで「joyfull-wifi」の仮登録が完了しました。
ただまだ仮登録の状態なので本登録を行う必要があります。
(3)joyfull-wifiの本登録
仮登録が完了すると、先ほどの登録画面で入力したメールアドレス宛に下記のメール(タイトル:joyfull-wifi.jp 登録受付)が届くので、メール本文に記載されている本登録完了用URLをクリックします。
するとブラウザアプリが起動します。この時点でjoyfull-wifiの本登録は完了していますし、この端末(iPhone)の端末登録も完了した状態です(ジョイフルのWi-Fiは端末登録のために初回利用時のみログインが必要になります)。
そして、この表示されているページがjoyfull-wifiのログイン済みページです(ログアウト処理を行わない限り基本的にログイン状態が継続されます)
続いて「インターネットに接続」をタップします。これでジョイフルの無料Wi-Fiが利用できる状態になりました。
(4)インターネット接続
とりあえずChromeでヤフーを開いてみました。大丈夫そうですね(^^)/
あとはネット・SNS・動画閲覧・通信ゲーム等を好きなように利用すればOKかと。
もちろん、ジョイフルのWi-Fiでの接続なので、契約しているスマホの携帯会社(自分の場合はドコモ)での通信量・通信料は発生しません。
ログインパスワードの件&ログインパスワード紛失時の対処法
あと、本登録が完了すると「joyfull-wifiへのログイン用パスワード」が記載されたメールも届きます。
このパスワードは(joyfull-wifiへの)ログイン状態が切れてしまった時や、別の端末での初回利用時に登録メールアドレスと合わせて利用しますので、控えておくと良いと思います。
ちなみにjoyfull-wifiのログイン画面(https://www.joyfull-wifi.jp/login/)は下記のような画面です。
登録したメールアドレス&パスワードでログインすればOKです。
もしパスワードを忘れてしまった場合は、「パスワードをお忘れですか?」よりパスワードを再発行することが可能です(その際には登録時のメールアドレス&誕生日の情報が必要)。
また、パスワードを初期パスワードから自分の分かりやすいパスワードに変更したい場合は、joyfull-wifiのログイン済みページの「メニュー」より「登録内容変更」をタップして、
「パスワード」の入力欄に新しいパスワードを入力して更新すればOKです。
自分も英数字がランダムになっている初期パスワードは覚えれないので、いつも自分がよく使うパスワードに変更しておきました。
【2回目以降】ジョイフルで無料Wi-Fiを使う方法・手順
2回目以降にジョイフルの無料Wi-Fiを使う場合は、初回のように登録の手間がないので非常に簡単に利用できます。
初回と同様に「Wi-Fi」画面で「joyfull-wifi」を選択して、
ブラウザアプリを起動すると、joyfull-wifiの画面が開くので「インターネットに接続」をタップします。
2回目以降はこれだけの手順でジョイフルのWi-Fiが利用できます。
複数のデバイス(スマホ・タブレット・PC)での利用もOK!
初回はスマホで使ったけど、2回目以降はタブレットやPCで接続したい、はたまたスマホとPCの両方で同時にジョイフルのWi-Fiを使いたい場合も利用OKです。ジョイフルのWi-Fiは複数デバイスでの利用に対応しています。
Wi-Fi接続手順は上記で紹介した「2回目以降の手順」と同様です。ただし、別デバイスで初回に利用する際には、端末登録を行うためにログイン操作を一度行う必要があります。
別デバイスでブラウザを開くと、また下記のようなjoyfull-wifiのログイン画面が表示されるので、ここに登録したメールアドレス&パスワードでログインを一度しておけばOKです。次回以降はログアウトをしたりログイン有効期限が切れない限りはログイン操作は不要になります。
ちなみにジョイフルのWi-Fiは最大6台の端末で利用できます。
というか、スマホ・タブレット・PCの3台登録しても3台空きがあるので十分すぎますね。
自分はスマホとPCを端末登録しました。登録といってもブラウザで一度ログインすれば自動的に端末登録されるのであまり意識することはないかと思います。
ちなみに登録済み端末はjoyfull-wifiログイン済み画面の「登録端末一覧」で確認することができます。
あと端末登録名が初期だと英数字のランダムな文字列になっているので、気になる人は分かりやすいように変更してもOKですし、しなくてもOKです。
登録端末の確認や端末登録名の変更は、joyfull-wifiログイン済み画面の「メニュー」→「端末管理」より行えます。
以上、ジョイフル(Joyfull)で無料Wi-Fiを使う方法・手順でした(^^)/
参考になれば幸いです。