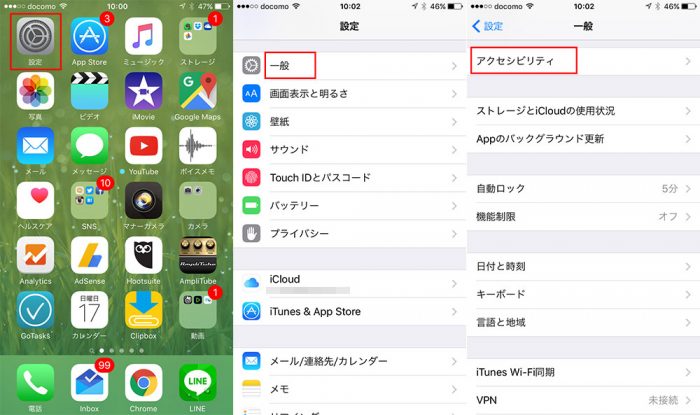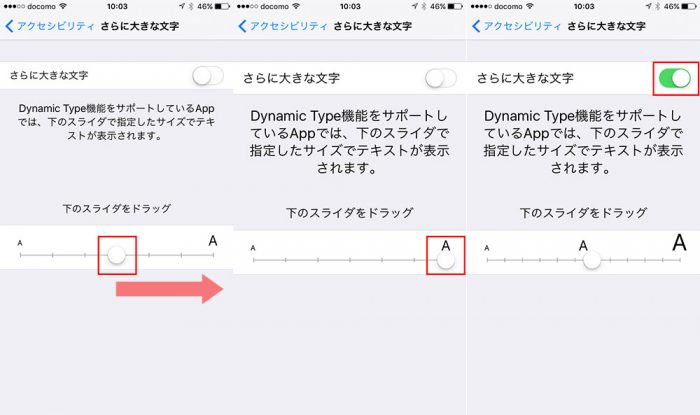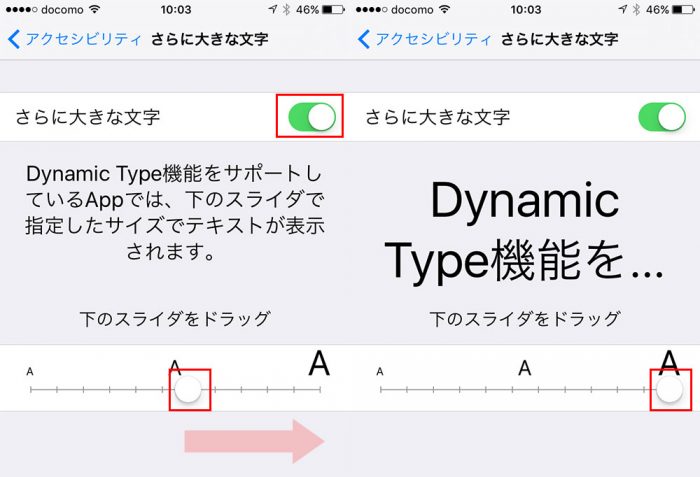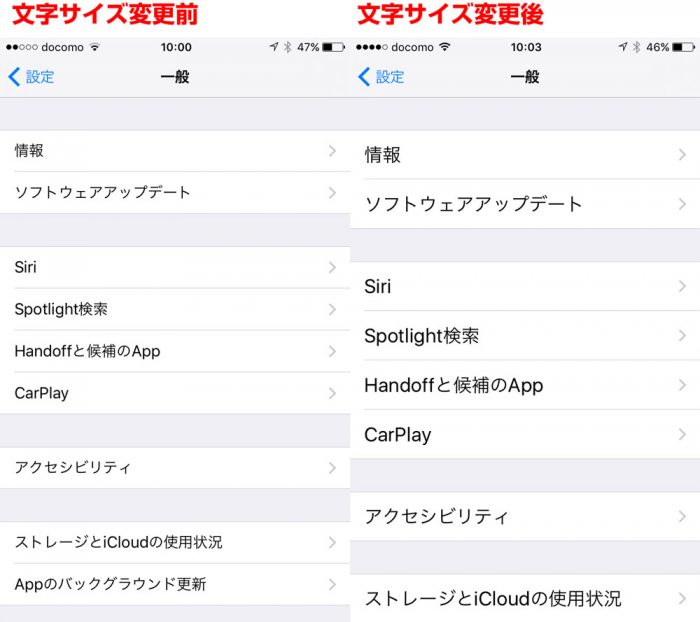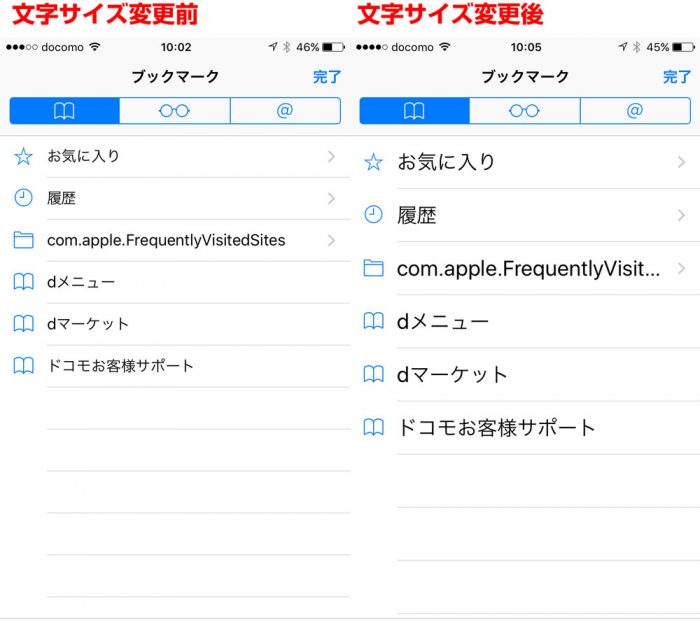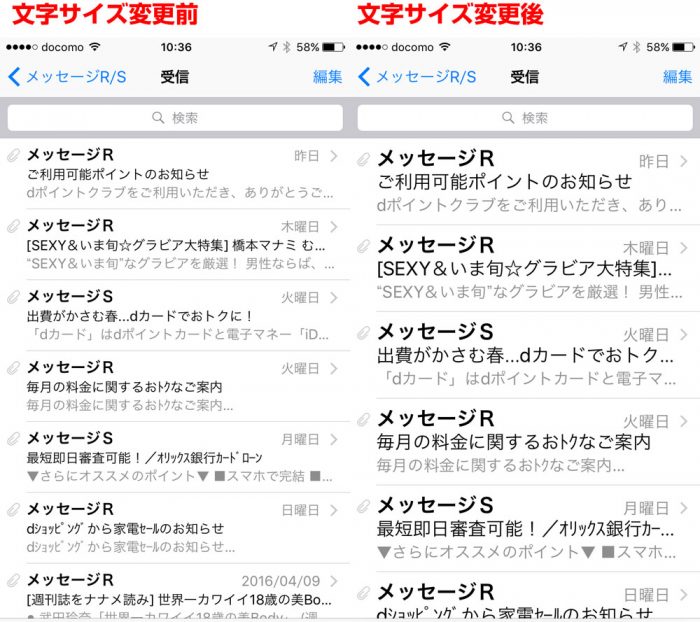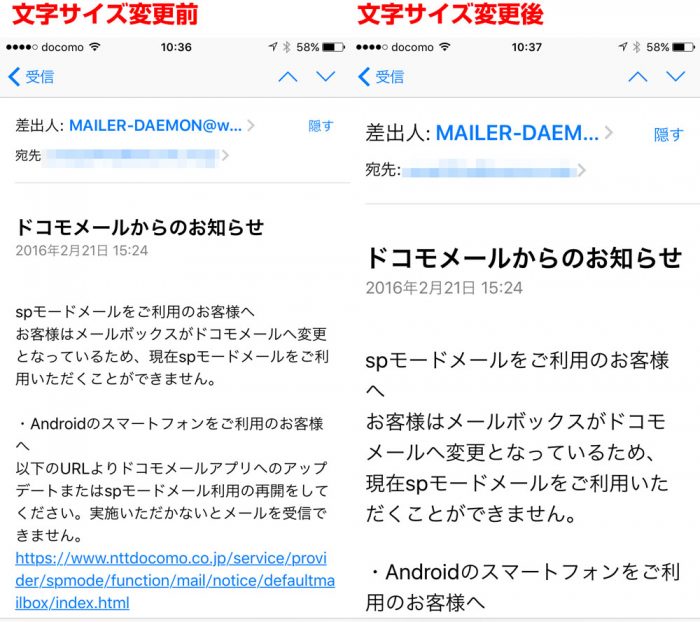今回はiPhone・iPadで文字サイズを大きくする方法を備忘録がてら書いておきたいと思います。
てかiPhone・iPadで文字サイズは変更できないという認識でずっといたんですけどね。iOSのアップデートでいつのまにか改善されたのかも。
いずれにしてもiPhone・iPadの文字サイズが小さくて読みづらい・操作しづらいという人は要チェックですよ(^_^.)
iPhone・iPadで文字サイズを大きくする手順
以下iPhoneの画面で解説しますが、iPadでも同様です。
ホーム画面より「設定」→「一般」→「アクセシビリティ」をタップします。
アクセシビリティの画面には、下方に「文字サイズのスライダー」があります。
初期設定はスライダー中央になっていますが、右にスライドすると文字サイズが大きくなります。
というわけで今回は一番右までスライドしてみました。
ちなみに、これだけでも結構文字サイズは大きくなりますけど、「さらに大きな文字」をオン(緑点灯)にすると、さきほどのスライダーが更に右に動かすことができるようになり、さらに大きな文字サイズに変更する事も可能です。(でも今回はここオフにしておきます。)
この設定変更で、iPhoneの「設定」やDynamic Typeという機能に対応している全てのアプリ内で文字サイズが大きくなります。
文字サイズ変更前後を比較してみるとこんな感じ
というわけで、最後にどれぐらい文字サイズが変わったかを変更前後の画面キャプチャーで見比べてみたいと思います。
まずは「設定」画面。文字サイズが一回り大きくなってだいぶ見やすくなりましたね。
Safariのブックマークも見やすくなりました。
メールも同様ですな。これら以外でもDynamic Type対応したアプリなら同様に大きな文字サイズに変更されている事が確認できます。
yossy的まとめ
上記のように簡単にiPhone・iPadで文字サイズを大きく変更できますので、iPhone・iPadで文字サイズが小さくて読みづらいという人はこの設定変更をやっておくだけで、だいぶんiPhone・iPadが使いやすくなると思いますよ。特に年配・高齢者の人にはおすすめの設定ですね。
というわけで早速うちの母親のiPadも早速設定変更しておきました(笑)
ちなみに、もしこの設定変更で文字サイズが変更できないアプリ(Dynamic Type未対応)とかでも、LINEのようにアプリ内で文字サイズ設定変更ができるアプリもあるので、その場合はアプリ内の設定画面に文字サイズ変更ができないかどうかを一度チェックしてみるのもおすすめです(^_^.)