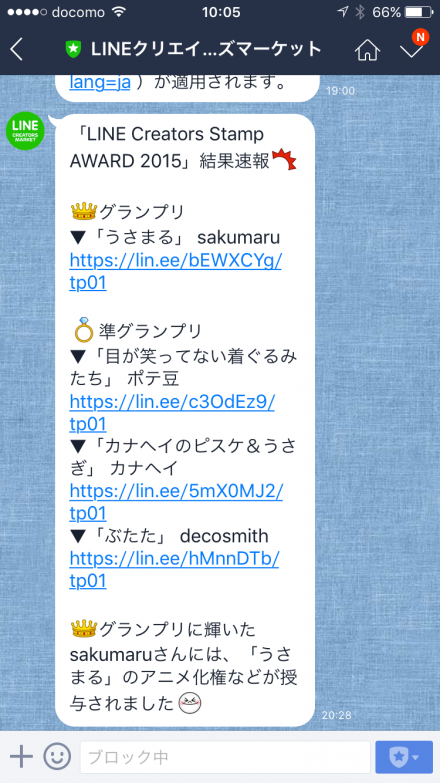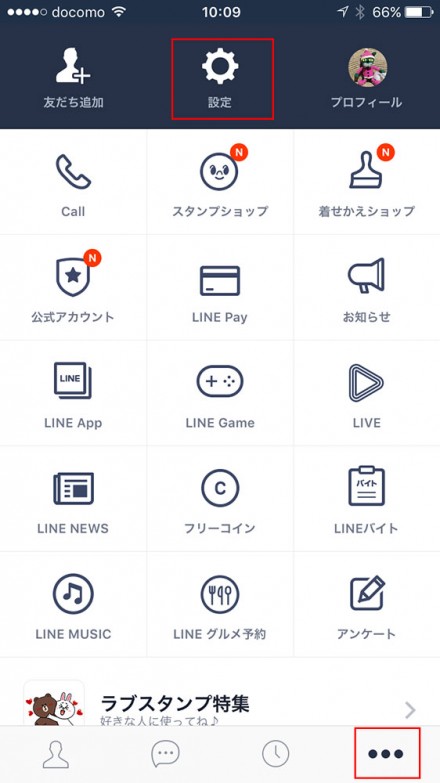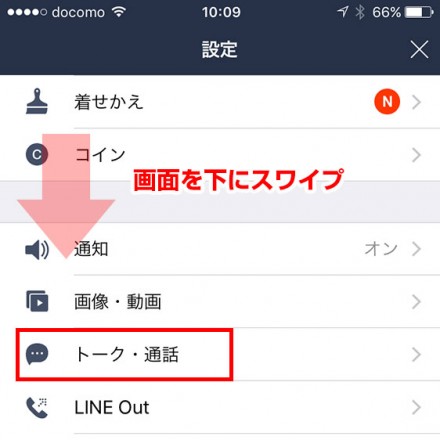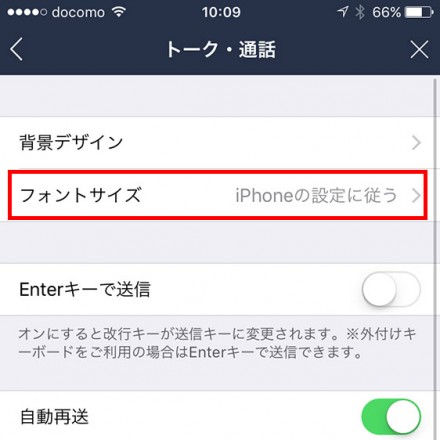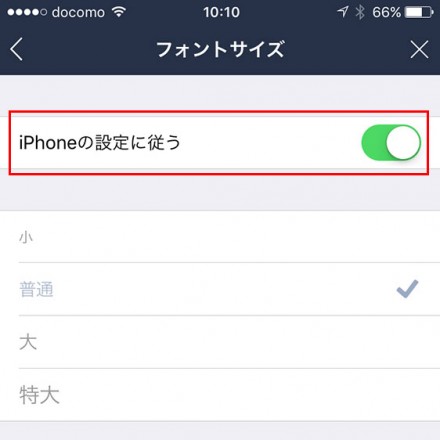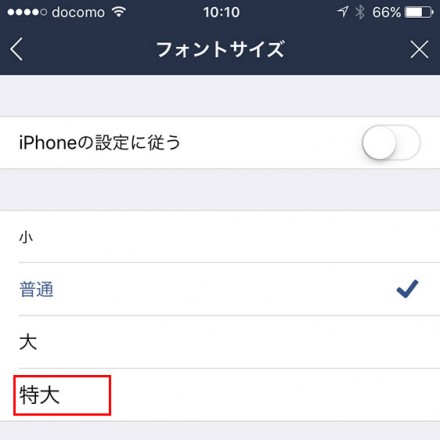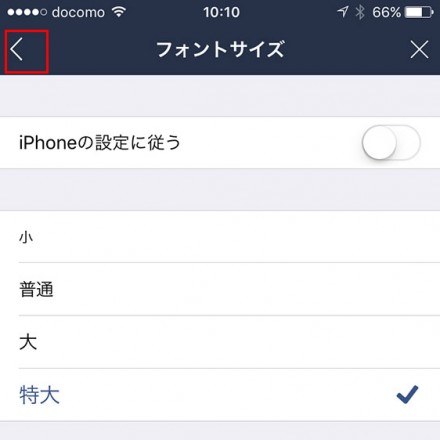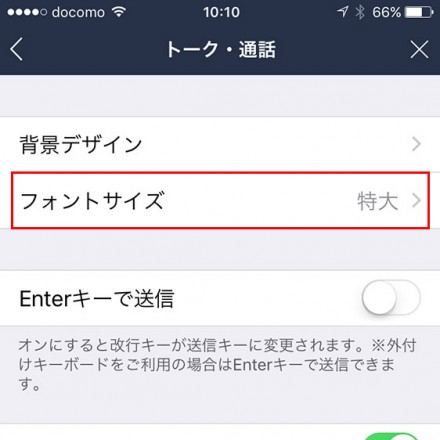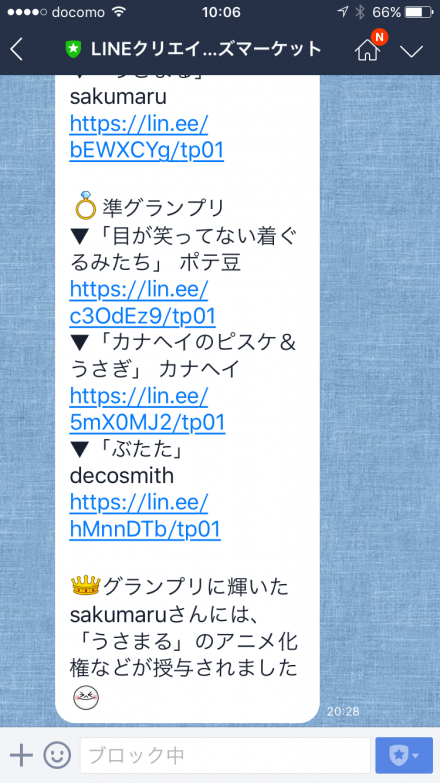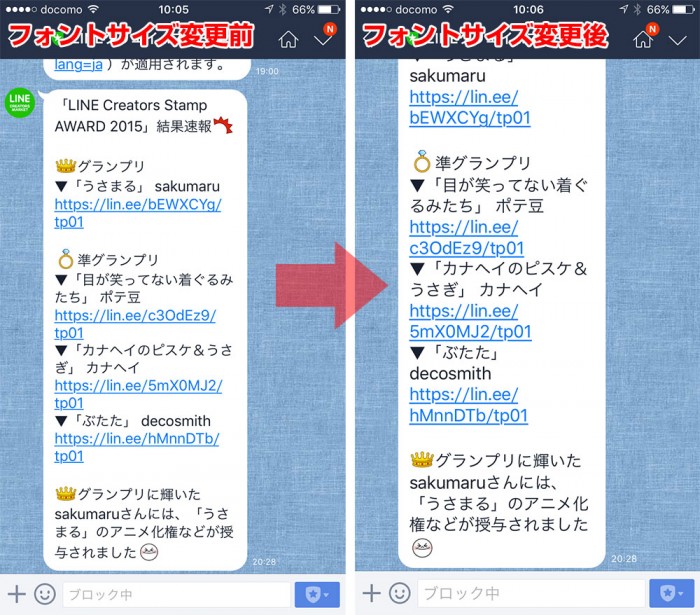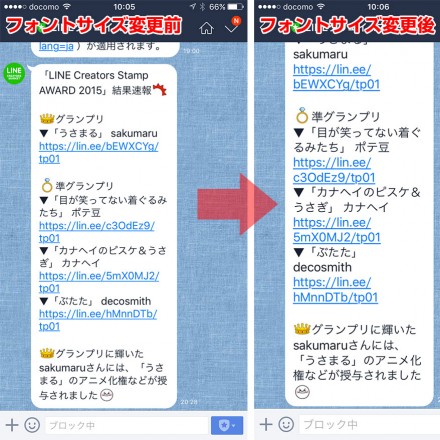今回はLINEのトーク上のフォントサイズ(文字サイズ)を大きくする方法を紹介したいと思いますよ。
先日知人から「LINEのアプリアップデートをしたらトーク上のフォントサイズ(文字サイズ)が小さくなってしまい文章が読みづらくなった・・(>_<)」と相談を受けまして。
で、調べみたところ、ちゃんとLINEにはトーク上のフォントサイズ(文字サイズ)を大きくする設定変更方法がありました。
知人の相談の件はこのフォントサイズ(文字サイズ)変更をして無事解決(^_^.)
まぁ確かに、視力が悪い方・ご高齢の方などはLINEの初期設定で使うよりも、このフォントサイズ設定変更を行うことで、トーク上の文字が大きくなって文字が見やすくなるので、より快適にLINEを利用できるのは間違いないかなと。
そんなわけで、ついでに母のiPadのLINEもフォントサイズ(文字サイズ)を大きくしておいてあげました(笑)
LINEのトークのフォントサイズ(文字サイズ)を大きくする方法
では早速、”LINEのトークのフォントサイズ(文字サイズ)を大きくする方法”を紹介したいと思います。
以下、自分のiPhoneの画面で説明しますが、iPadでも同様です。
Android系スマホ・タブレットも多分同様かと。
まずLINEのトーク画面を開いてみます。
↓初期設定だとフォントサイズはこんな感じですね↓
視力が悪い方・ご高齢の方だと、初期設定のこのフォントサイズ(文字サイズ)だとやや文字が小さくて見づらいのも分かる気がします。
というわけで今から、このトーク上のフォントサイズ(文字サイズ)を大きくしたいと思います。
画面右下の「・・・」をタップ。
続いて画面上部の「設定」をタップ。
「設定」の画面を開いたら、画面を下にスワイプ。
「トーク・通話」をタップ。
続いて、「フォントサイズ」をタップ。
するとLINEのトーク上のフォントサイズ(文字サイズ)の設定変更を行う画面が開きます。
現在、「iPhoneの設定に従う」がONになった状態です(緑点灯)。
これを今から変更します。
「iPhoneの設定に従う」をタップします。
すると、緑点灯が消えて、下の「小・普通・大・特大」というフォントサイズを選ぶことがで可能になります。
「特大」を選択します。
チェックマーク(レ)が「特大」に切り替わったら、戻るボタン(<)をタップして前画面に戻ります。
フォントサイズが「iPhoneの設定に従う」→「特大」に変更されました。
これでフォントサイズ(文字サイズ)変更が完了です。
では最後に実際のLINEトーク画面でフォントサイズ(文字サイズ)が大きくなっているかを確認してみます。
こんな感じになりました↓
変更前と比べると、だいぶフォントサイズ(文字サイズ)が大きくなって見やすくなりましたね♪
変更前・変更後をより分かりやすく比較するために横並びで並べてみるとこんな感じ↓
というわけで、LINEのフォントサイズ(文字サイズ)が小さくて読みづらいという人は上記のフォントサイズ変更を行うことで、トークの文字が大きく見やすくなってLINEがより使いやすくなると思いますよん(^_^.)