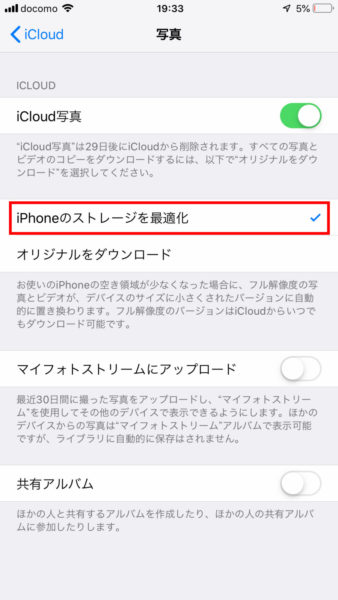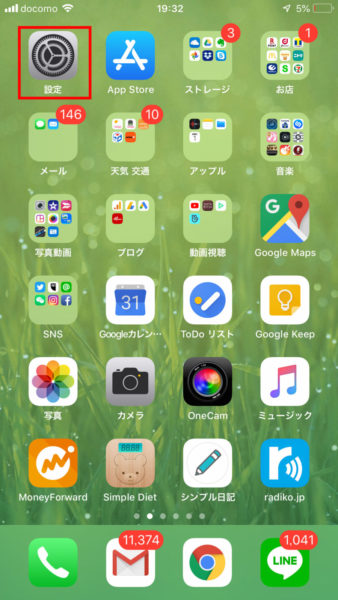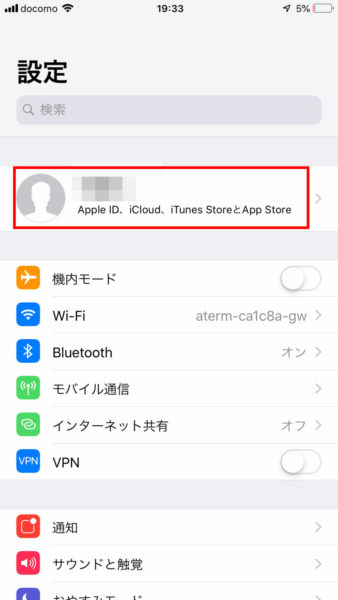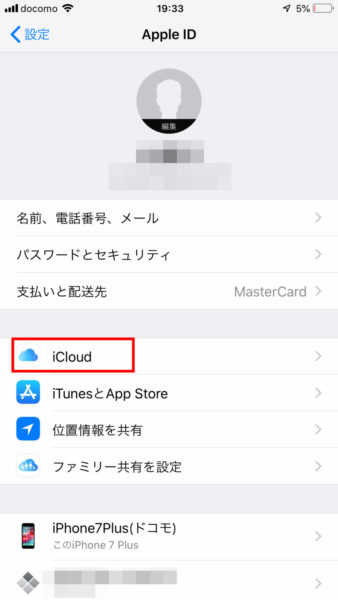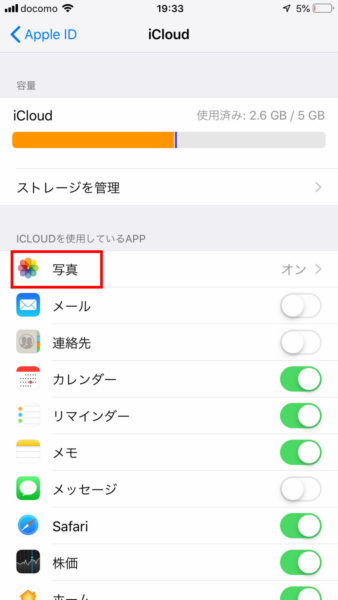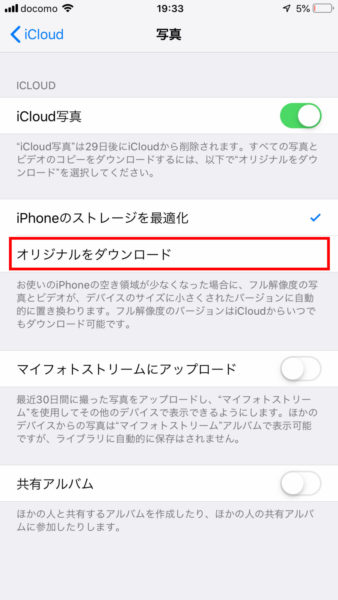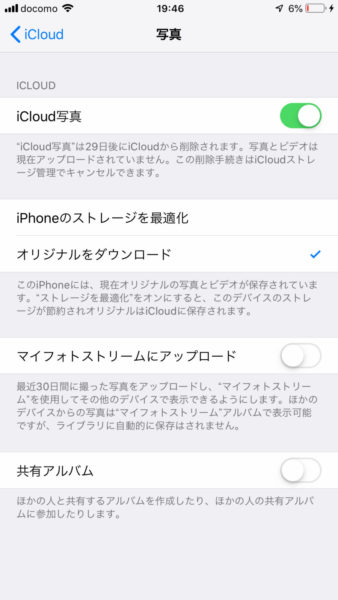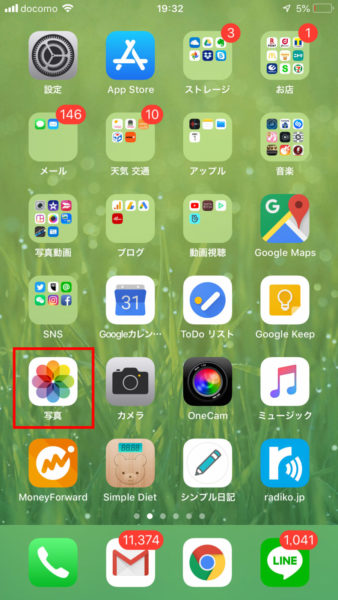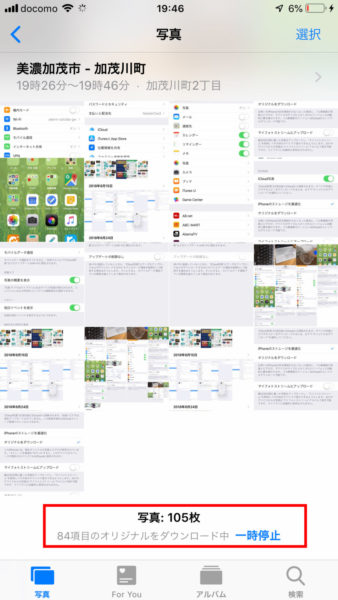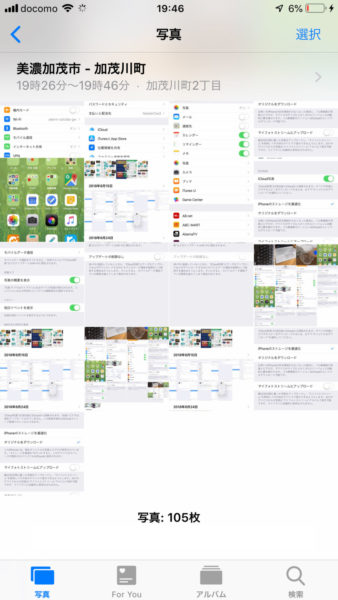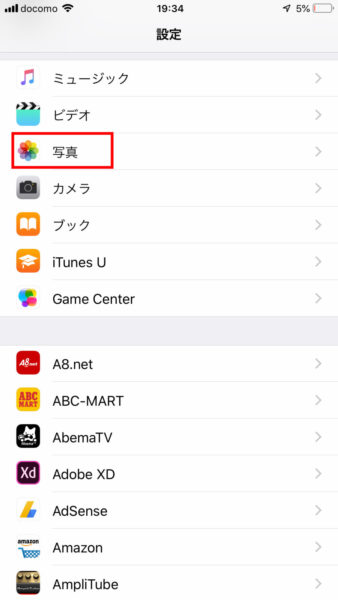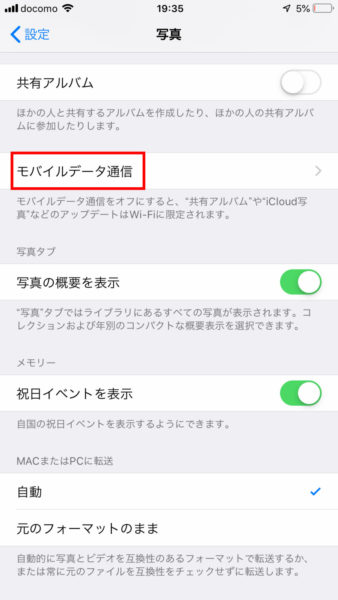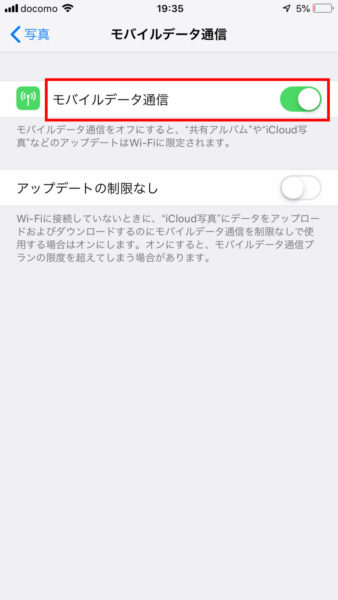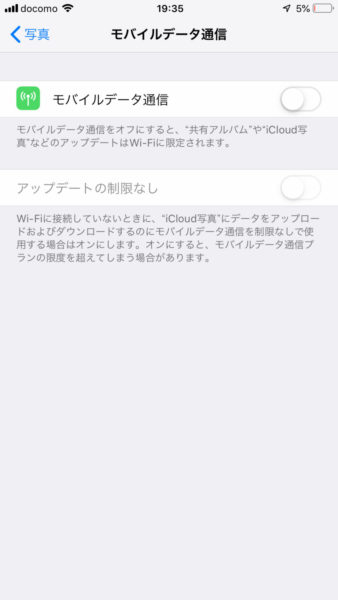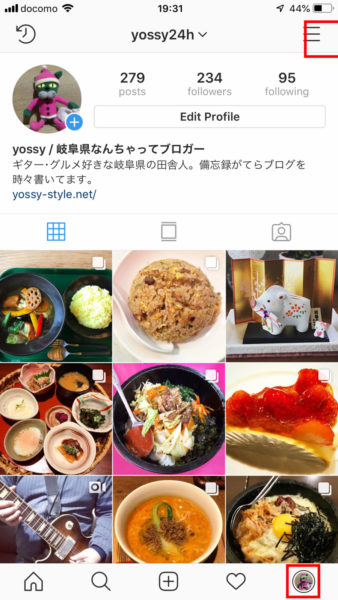先日、知人の「iCloud写真の機能がオン(有効)になっているiPhone」に入っている写真をパソコンに転送(コピー・移動)する機会がありました。
で、自分はiPhoneのiCloud写真の機能は常にオフ(無効)にして使っているので今まで全く気付かなかったのですが、iCloud写真をオンにしているiPhoneの写真をパソコンに転送する際には注意が必要なことがわかったので、備忘録がてらまたブログにメモしておこうかなと思います(^^)
iCloud写真がオンのiPhoneで写真アプリで認識する写真がPCに認識されない理由
基本的にiPhoneのカメラで撮った写真をパソコン(Windows)に転送する方法は、今でも以前に記事で紹介した下記の方法で行っています。
iPhoneで撮った写真を撮影した日付別フォルダーごとに自動的に分けて転送できるので写真の整理・管理がパソコン上で行いやすいからです。
【過去記事】
iPhone・iPadで撮った写真・動画データをPCに移動する方法・手順[Windows編]
冒頭の知人のiPhoneの写真も上記方法でパソコンに移動を行ったのですが、iPhone上の写真アプリで約900枚写真があるのに、何故かパソコンにLightning USBケーブルで接続して認識して転送出来た写真は約300枚ほどでした。
残りの約600枚が認識しないので転送出来なかったのです。
ここでようやく気付いたのですが、知人のiPhoneはiCloud写真の機能がオンになっていました。
このiCloud写真がオンになっていると、Wi-Fi接続環境にいる場合、自動的にiPhoneで撮った写真が自動的にiCloudフォトライブラリにアップロードされる機能です(Apple IDを持ってるユーザなら無料で5GBまで利用することが出来ます)。
iPhoneの写真のバックアップとして使ったり、複数のAppleデバイス(iPhone・iPad・パソコン)から写真を共有して使うことが出来る機能です。
その知人の場合、今使っているiPhone以外に別のAppleデバイスを持っているわけではないので、iCloud写真の機能がオンになっていても、iPhoneで撮ったフル解像度の元写真はiPhoneの中に全て残っているはず。何で認識しない写真があるのだろうかと。
ちょっと急いでたのでAppleのサポートに電話で聞いてみたところ、iCloud写真が自分の想定とは違う予想外な仕様なことをここで知りました。
どうやらiCloud写真がオンになっていると、上述の通り、Wi-Fi接続環境の場合はiCloudフォトライブラリには自動的にiPhoneで撮ったフル解像度の元写真がアップロードされるのですが、”iPhoneの設定”によっては、iPhone内にもともとあるフル解像度の元写真は、iPhoneのデバイスサイズ用の小さな画像に圧縮・縮小されて差し替わってしまう仕様になっているようです。
しかも、この縮小された写真はブラウザの画像キャッシュファイルみたいなものなので完全に実体があるものではないため、パソコンと接続しても写真(jpgファイル)として認識されません(iPhoneで撮った動画も同様です)。
自分はてっきり、iPhoneで撮ったフル解像度の元写真はiCloud写真がオンでも、iPhoneの中にそのまま残っていると思っていたのですが、そうではなくて、iCloud写真がオンだと、iPhoneで撮ったフル解像度の元写真も、縮小された画像キャッシュファイル的なものに差し替わってしまってしまう仕様というわけです。
じゃあ、600枚は認識しないのに何故残り300枚は何故認識したんだという話ですが、これは自分の推測ですが、iCloudフォトライブラリの無料5GBの上限で、フル解像度の元写真をiCloudフォトライブラリが満タンになってしまって自動アップロード出来なくなってしまったので、アップロード出来なかった写真・動画はフル解像度の元写真がiPhone内にそのまま残ったという感じなのかと思っています(多分)
ちなみにさきほど、”iPhoneの設定”によってはと述べましたが、その設定とは(上記スクショ画面のように)iCloudの写真の設定画面の「iPhoneのストレージを最適化」にチェックが入っている場合のことを指します。
というか、これがデフォルト設定のようなので、iCloud写真をオンにしている人はこの設定で使ってる人が多いのかもしれません。
iCloud写真がオンのiPhoneの写真をパソコンに転送する方法・手順
iCloudの写真の設定で「iPhoneのストレージを最適化」にチェックが入っていると、iPhoneの中に入っている写真が、iPhoneのデバイスサイズ用の小さな画像に圧縮・縮小されて差し替わってしまい、それらは画像キャッシュファイル的な扱いなのでiPhoneの写真アプリ上では認識されても、PCと接続しても認識しないし、転送(コピー・移動)も出来ないというわけです。
ついでにいうと、該当iPhoneの写真アプリから同一のApple IDに紐付いている他のAppleデバイス(iCloud写真がオンになっているiPad等)で撮った写真・動画を見る場合ですが、同様にWi-Fi接続時に他デバイスで撮った写真・動画はiCloudフォトライブラリに自動アップロードされることになるので、iCloudフォトライブラリ上(つまりネット上)にアップされている写真・動画を閲覧することになるのでパケット(通信)が発生することになります。
いずれにしても、iCloud写真がオンのiPhoneの写真アプリ上に認識・閲覧できる全ての写真・動画をPCに転送したい場合は、iCloudフォトライブラリにアップロードされているフル解像度の元写真を全てダウンロードする必要があります。
というわけで、その設定変更の方法を以下解説したいと思います。
まずはiCloudフォトライブラリから写真・動画をダウンロードすることになるので、パケット節約のためにiPhoneをWi-Fi接続状態にしておきます。
次にiPhoneのホーム画面から「設定」をタップします。
続いて、「Apple ID(名前が書いてある項目)」をタップします。
続いて、「iCloud」をタップします。
続いて、「ICLOUDを使用しているAPP」の一覧にある「写真」をタップします。
すると、iCloudの写真アプリの設定画面が開きます。
もしこの画面で「iCloud写真」がオンになっていて、「iPhoneのストレージを最適化」にチェックが入っている場合は、「オリジナルをダウンロード」をタップします。
すると「オリジナルをダウンロード」にチェックマークが付きました。
これでこのiPhone端末や他デバイスで撮ってiCloudフォトライブラリにアップロードされた全てのフル解像度の元写真・元動画が、iPhone端末内へのダウンロードが開始されます。
iPhoneのホーム画面に戻り「写真アプリ」を起動します。
すると、上記のように「写真アプリ」の一番下のところに、「○○項目のオジリナルをダウンロード中」という感じで、写真・動画のダウンロード中のメッセージが表示されます。
このダウンロード中のメッセージが消えるまで、あとは気長に待ちましょう。
「ダウンロード中のメッセージ」が消えました。
これでiCloudフォトライブラリにアップロードされていたフル解像度の元写真が全てiPhone内にダウンロードされました。
これで圧縮・縮小されていたキャッシュ画像ファイル的なものも、実体のあるフル解像度の元写真に置き換わっているので、iPhoneの写真アプリだけでなく、PCに接続してもPCから写真・動画の認識・取り込みを行うことが出来るようになります。
本記事冒頭の繰り返しになりますが、あとは下記の参考記事の手順通りに行えば、iPhoneの写真をパソコン(Windows)に転送(コピー・移動)をすることが出来ます。
【参考記事】
iPhone・iPadで撮った写真・動画データをPCに移動する方法・手順[Windows編]
【おまけ】パケット節約のためにオススメの写真アプリの設定変更
ちなみに、上記のようにiCloudの写真アプリの設定を「オリジナルをダウンロード」に変更してそのままにした場合、以降にiPhone端末で撮影した写真もiPhoneにはフル解像度の元写真が残るし(=圧縮縮小した小さな写真に差し替わらない)、他デバイスからiCloudフォトライブラリにアップロードされたフル解像度の元写真・動画も自動的にiPhoneにダウンロードされていくようになります。
自動ダウンロードは楽で良いのですが、ただiPhoneの初期設定だとどうやらWi-Fi接続以外のとき(=モバイルデータ通信のとき)でも、iPhoneがiCloudフォトライブラリ上の新しい写真・動画を検知したら、自動的にダウンロードしてしまうようです。
つまり、モバイルデータ通信時にたくさんの写真・動画が自動的にダウンロードしてしまうと、契約している携帯のパケットプランの月々の上限をすぐにオーバーして速度制限がかかってしまうリスクがあるということです。
なので、もしiPhoneを「iCloud写真」と「オリジナルをダウンロード」をオンにして今後使いたい場合は、iCloudフォトライブラリへのアップロードと同様に「Wi-Fi接続の時だけ」iCloudフォトライブラリの写真・動画をダウンロードするように設定変更したほうがパケット節約できて良いかと思います。
というわけで、最後にこの設定変更をする箇所を紹介したいと思います。
iPhoneのホーム画面より「設定」をタップ。
「写真」をタップ。
続いて「モバイルデータ通信」をタップ。
すると写真アプリのモバイルデータ通信に関する設定画面が開きます。
デフォルトだと、モバイルデータ通信の項目がオン(緑店頭)になっているので、これをタップします。
「モバイルデータ通信」の項目がオフ(消灯)すればオッケーです。
これで、iCloudフォトライブラリの写真・動画はWi-Fi接続の時だけ自動ダウンロードされるようになります。
以上、長々と書きましたが何らかで参考になれば幸いです(^^)